При всех своих положительных качествах Windows 10 способна преподнести немало неприятных «сюрпризов». Одним из них является упорное нежелание компьютера выключаться. В ответ на программные команды из меню «Пуск» система либо бесконечно показывает заставку отключения, либо снова пытается запуститься. Прекратить это безобразие удается только удержанием физической кнопки питания в течение нескольких секунд. Разбираемся в причинах такого поведения на компьютерах и ноутбуках и заставляем Windows 10 выключиться вновь. См. также: Windows 10 не выходит из спящего режима: решения
Отключение быстрого запуска
Как ни странно это звучит, но проблемы с выключением компьютера на системе Виндовс может вызывать функция быстрого запуска.
- Вызываем диалоговое окно «Выполнить» клавиатурным сочетанием «Win+R». Набираем в текстовом поле «control». Нажимаем клавишу ввода или кнопку «ОК» для запуска классической панели управления.
Вводим команду
- Находим раздел «Электропитание» и открываем его.
Переходим в этот раздел
- В области быстрых переходов, расположенной в левой части окна, нажимаем на ссылку «Действия кнопок питания».
Все можно настроить
- Переключатели в блоке «Параметры завершения работы» по умолчанию неактивны. Чтобы получиться возможность вносить изменения в настройки, кликаем на обозначенную рамкой гиперссылку.
Настройки быстрого запуска
- Снимаем галочку напротив пункта «Быстрый запуск». Записываем изменения и, щелкнув мышкой по указанному цифрой «3» элементу в адресной строке, возвращаемся в основное окно.
Галочку нужно снять при ее наличии
Отключение таймеров пробуждения и настройка режима сна/спящего режима
Находясь в параметрах электропитания, изменим еще одну настройку. Отключим таймеры пробуждения, побочный эффект действия которых может оказать влияние на процесс выключения компьютера.
- Нажимаем на гиперссылку справа от текущей схемы управления питанием.
Переходим в схемы
- Открываем дополнительные параметры, воспользовавшись указанной на скриншоте ссылкой.
Сюда
- В области выбора настроек находим раздел «Сон». Раскрываем его содержимое, нажав на символ «+» перед названием. Для ноутбуков таймеры пробуждения разделены по типам питания: от сети или от батареи. Используя выпадающее меню, выставляем в обоих пунктах значение «Отключить». Сохраняем внесенные изменения. В большинстве случаев настройка параметров питания возвращает Windows 10 способность нормально завершать работу. Также следует и по аналогии настроить спящий режим, если у вас поддерживается.

Настройка таймеров
Обновление драйвера Intel ME
В компьютерах на базе процессоров Intel в процесс выключения может вмешиваться энергонезависимый микроконтроллер Management Engine. Функционируя на собственной проприетарной прошивке, он не зависит от операционной системы и предназначен для обеспечения максимальной производительности. При автоматической установке Windows не всегда выбирает для него последнюю версию драйвера, и это может привести к проблемам при завершении работы ОС.
- Открываем расширенное меню «Пуск» нажатием комбинации клавиш «Win+Х». Выбираем пункт, показанный на скриншоте.
Переходим в диспетчер устройств
- В окне диспетчера разворачиваем раздел «Системные устройства». Находим в перечне содержимого «Management Engine Interface». Правой кнопкой мыши вызываем для него контекстное меню. Выбираем пункт «Обновить драйвер».
Драйвер нужно обновить
- После запуска мастера используем автоматический поиск новых версий.
Автоматический поиск драйверов на десятке работает не так плохо
- Если Windows сможет найти обновление, оно будет автоматически загружено и установлено. Закрываем окно мастера и проверяем то, как выключается компьютер.
Вуаля
- Убедившись, что завершение работы системы проходит нормально оставляем новый драйвер. Если сделанные изменения не дали результата, всегда можно вернуться к старой версии ПО. В свойствах драйвера после выполнения обновления станет активной кнопка «Откатить», показанная на скриншоте рамкой.
Даунгрейд
Проверка обновлений Windows
Многие пользователи всеми правдами и неправдами пытаются отложить и отключить обновления в Windows 10. Microsoft же регулярно, выпуская «заплатки», закрывает бреши в безопасности и устраняет различные ошибки в работе ОС.
- Открываем параметры операционной системы, нажав на клавиатуре «Win+i». Переходим в обозначенный на скриншоте раздел «Обновление и безопасность».
Переходим в обновления
- В верхней части окна нажимаем на кнопку ручной проверки. Система выполнит поиск на серверах Microsoft, и в области указанной стрелкой появится список доступных для компьютера обновлений. В данном случае это как раз кумулятивное месячное исправление. Нажимаем на гиперссылку «Загрузить и установить».
Смотрим, есть ли для нас что-то новое
- Дожидаемся, пока компьютер закончит работу с обновлениями. Если в списке остались пункты, требующие перезагрузки, Windows сообщит об этом. Нажимаем обозначенную рамкой кнопку и даем системе полностью завершить цикл обновлений. После применения исправлений проверяем, как ведет себя компьютер при выключении.
Можно перезагрузить сразу
Запускаем мастер устранения неполадок
Если система не может установить соединение с серверами Windows Update, нужно проверить Центр обновлений на наличие ошибок при помощи средства устранения неисправностей.
- В параметрах ОС снова открываем раздел «Обновление и безопасность». В левой части окна, в области быстрых переходов, выбираем пункт «Устранение неполадок». В списке разделов диагностики находим «Центр обновления Windows». Раскрываем его нажатием мышки и запускаем средство устранения неполадок.
Средство помогает не всегда, но попробовать стоит
- Корректная работа Windows Update одна из важнейших задач Microsoft, поэтому диагностика Центра обновления постоянно совершенствуется. При наличии неисправностей операционная система способна найти и устранить их самостоятельно. Если проверка не выявила проблем, переходим к следующим шагам.
Наиболее частый ответ
Проверяем целостность системных файлов
Неправильное поведение системы при выключении может быть вызвано случайным повреждением системных файлов.
- Открываем расширенное меню кнопки «Пуск». Запускаем интерпретатор PowerShell или командную строку в режиме повышенных привилегий.
Аналог командной строки, пауэршел
- Набираем «sfc /scannow» и нажимаем клавишу ввода. Команда запускает средство проверки целостности и восстановления системных файлов Windows.
Проверка займет время
- Диагностика занимает несколько минут. Если в процессе ее выполнения будут выявлены поврежденные компоненты, восстановление выполняется автоматически без вмешательства пользователя.
Все ОК
Временное решение
Если все описанные выше действия не привели к желаемому результату и система по-прежнему не завершает работу в нормальном режиме, можно воспользоваться временным решением.
- Запускаем PowerShell в пользовательском режиме или с повышенными привилегиями, если текущий пользователь не обладает правами администратора. Набираем команду «shutdown /s /f». Ключ «/s» активирует безусловное завершение работы компьютера, а «/f» предназначен для принудительного закрытия всех работающих приложений. Задержка выполнения команды по умолчанию составляет 30 секунд. Увеличить или уменьшить его можно введя дополнительно ключ «/t xxx». Вместо «xxx» указывается желаемое время в секундах.
Принудительное выключение
- После нажатия клавиши ввода на монитор поверх всех окон выводится предупреждение о предстоящем завершении работы. При желании его можно убрать показанной на скриншоте кнопкой «Закрыть» или «Esc» на клавиатуре.
Ждем
- Чтобы не набирать команду каждый раз для завершения сеанса работы, можно создать для нее ярлык. Вызываем контекстное меню рабочего стола, кликнув правой кнопкой на свободное от иконок место. Выбираем пункт «Создать» и в раскрывшемся вложенном списке – «Ярлык».
Настроим ярлык для быстрого доступа
- Набираем в текстовом поле команду с ключами. Нажимаем кнопку «Далее».
Ярлык для команды выключения компьютера
- В указанном стрелкой поле изменяем имя ярлыка на более благозвучное. Завершаем действия нажатием кнопки «Готово». На рабочем столе появится новая иконка, с помощью которой можно временно выполнять выключение компьютера. Возможно, не поддающаяся быстрому решению проблема имеет не локальный характер, и тогда она будет решена компанией Microsoft путем релиза очередной «заплатки».
Название может быть любым
В заключение
Приведенные в данном материале практические советы заставят Windows 10 нормально завершить работу. В крайнем случае, всегда можно использовать последний из приведенных вариантов в качестве временной меры и дождаться выхода накопительного обновления с исправлением ошибки.











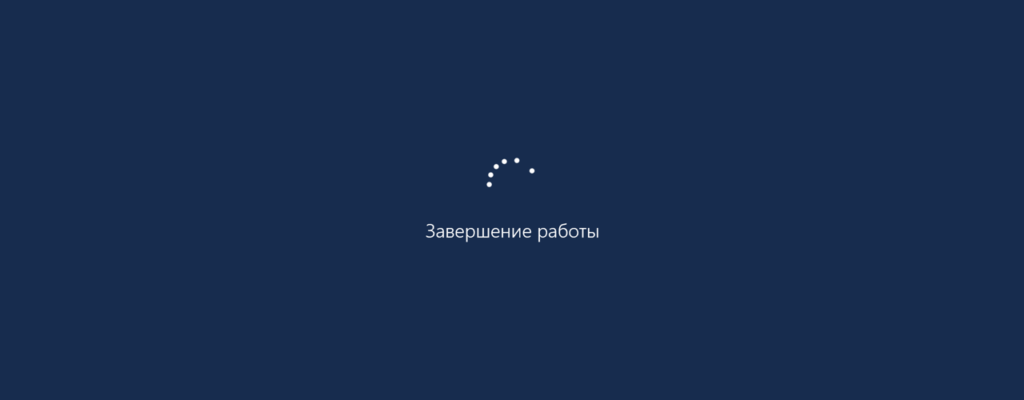




























не выключается компьютер через пуск windows 10
работа компьютера для меня иногда загадка… вчера windows не выключалась, сегодня снова всё нормально
intel management interface это подстава. я полдня мучился, пока не нашёл этот вариант
Вот не думал, что проблемой может стать не запуск компьютера, а его выключение. Пока сам с такой не столкнулся. Пришлось повозиться пока разобрался. Кстати, помог стандартный мастер устранения неполадок. Сейчас все нормально.
Windows 10 не выключается, а виноват в этом быстрый запуск. майкрософт в своем репертуаре
А что если обновление драйверов engine management не исправляет ошибку?
Насчёт виндоусных драйверов — это отдельная песня. У них очень много в усеченном варианте в базе представлено. Поэтому после перехода на новую ОС всегда основные дрова проверяю, даже если в самих параметрах Виндовс написано, что драйвер корректно работает. А так, скачайте AIDA 64 — все смотрит, и дрова в том числе.
сегодня первый раз такое увидел чтобы windows отказывалась отключаться
Если обновление драйверов intel не исправляет ошибку, попробуйте другие способы из статьи. Мне помог вариант отключить спящий режим. Еще я на форуме читал, что из-за режима быстрого запуска тоже часто такие проблемы что виндовс не выключается. Так что нужно быть внимательным с настройками питания
Подскажите, что делать, на ноутбуке не работает кнопка включения. Какие могут быть решения?
На одном компьютере у меня ничего не происходило при завершении работы из-за USB. Отправляешь в спящий режим, ноутбук выключается а потом снова включается. Отправляешь в гибернацию, вроде бы windows выключается, через минуту поворачиваешься опять экран горит. Что я только не делал: и процессы убивал в диспетчере и спящий режим отключал, и обновления все поставил. Потом только узнал что у этого производителя флешек есть такая проблема. Какой то драйвер у устройства лагающий
При завершении работы нет устройств, драйвер интела обновлен, компьютер полностью не выключается. Использую временное решение. Добавил ссылку на файл в меню, только так система полностью выключается.
А я всегда отключаю обновления. И ничего, система как-то живет. Зато компьютер быстрее работает и ничего лишнего не прилетит. Вы в курсе, что в десятке Майкрософт снимает информацию о поведении пользователей без их ведома, используя кучу встроенных служб? То-то!
У меня комп не то что совсем не отключается, но как-то очень долго этот процесс происходит – порядка 15 минут. Раньше, на семерке такого не было. В чем проблма, не подскажете?
Попробуй отключить режим быстрого запуска, как здесь описано. Особенно это для ноутбуков актуально.
Да, так и сделала. Реально, нормально стал отключаться. Спасибо за совет.
У меня такая беда с 7-кой была. Долго разбирался. Оказалось, всему виной… скайп. Отключил его и порядок. А вот когда совсем удалить попытался – отдельный головняк. Он в самой операционке прописан, стандартными методами удаления программ не убивается. Пришлось стороннюю утилиту использовать.
Ноутбук Asus после перехода не Windows 10 стал себя очень странно себя вести при выключении – вроде экран погас, а слышу, что кулер работает. Нашел в интернете такой совет: Нужно удалить Intel Rapid Storage Technology (Intel RST) стандартно через «Панель управления» — «Программы и компоненты». Попробовал — после перезагрузки проблема исчезла.
Очень часто сбой выключения происходит, когда задействованы режимы сна и гибернации. Поотключал их полностью, все нормально стало. Конечно, не очень удобно, когда ноутбуком от батареи часто приходится пользоваться.
У меня после установки Windows 10 комп выключается, а монитор нет — как бы в спящий режим уходит. Экран темный, но индикатор горит. Помогла переустановка драйвера видеокарты NVIDEA. Кстати, эту процедуру делать нужно обязательно через удаление предыдущей версии драйвера.
Выдернуть из розетки или вытащить аккумулятор из корпуса ноутбука и все. Вот и решение проблемы. Уже не раз так справлялся с зависаниями. Не вижу смысла церемониться, если это не постоянно происходит.
Едва ли такой способ можно считать нормальным. Если, кнеочно, хочется угробить свой компьютер, то это нормальная идея.Потому что есть высокий шанс потерять кучу данных. Потом устанете все это восстанавливать из-за собственной глупости.
Ага, и это только в том случае, если компьютер вообще не сломается от таких неожиданных отключений. Нельзя так радикально поступать. Чревато серьезными последствиями. Никто не отменял условные короткие замыкания и прочие радости электричества, способные вывести компьютер из строя. Это все таки не шутки.
Если винда не выключается, просто возьмите, нажмите на кнопку включения компьютера и ноутбука и удерживайте ее несколько секунд. Компьютер сразу же выключится, отвечаю.
Зато потом точно появятся проблемы похлеще. Если в этот момент windows обновлялась, то точно жди беды. Лучше не делайте так никогда, толку от этого не будет. Найдите точно источник «беды» и устраните его, не прибегайте к подобным варварским способам. Так можно и без компьютера остаться…
Вот в статье написано проверить обновления, если компьютер долго выключается. А что делать, если проблема как раз из-за этих автоматических обновлений и возникает? Каждый раз как ни погляжу, так сеть практически на 100 загружена, я понятия не имею что он там такого качает и докачать все никак не может.
Windows 10 Pro ( 22H2 ) помогло , только создания «ярлыка-выключалки».