Системные требования Windows 10
Операционные системы компании Microsoft предъявляют определённые требования к компьютерам, на которых планируется их установка. Минимальные требования для 32-х и 64-разрядных систем сведены в нижеследующую таблицу.
|
Параметр |
Windows 10 x86 (32-битная) |
Windows 10 x64 (64-битная) |
|
Тактовая частота/тип процессора |
1 ГГц/однокристальный SoC |
1 ГГц/однокристальный SoC |
|
Объём ОЗУ |
1 ГБ |
2 ГБ |
|
Свободное место |
16 ГБ |
20 |
|
Видеоадаптер |
DirectX версии 9 и выше с драйвером WDDM 1.0 |
DirectX версии 9 и выше с драйвером WDDM 1.0 |
|
Разрешение дисплея |
800 x 600 пикселей |
800 x 600 пикселей |
Практически все процессоры, выпущенные в текущем веке, могут работать в 64-разрядном режиме. Он имеет существенные преимущества в размерах оперативной и виртуальной памяти, с которыми способен работать, а также лучшую защиту от вредоносных программ. Однако некоторые старые приложения были ориентированы на хронологически более ранние 32-разрядные системы, и на данный момент они несовместимы с 64-разрядным режимом работы системы.
Перечисленные обстоятельства отходят на второй план в маломощных компьютерах. Очевидно, что устройство с оперативной памятью в 1 ГБ исключает возможность установки на него 64-разрядной версии Windows 10. Однако правильный выбор разрядности в зависимости от параметров компьютера – необходимое, но не достаточное условие для относительно комфортной работы с выбранной версией Windows 10. Маломощный компьютер должен быть адаптирован к такой работе.
Способы оптимизации слабого компьютера для работы с Windows 10
Что бы сделали мы при существенном сокращении нашего привычного дохода? Правильно, отказались бы от некоторых необязательных расходов. Примерно то же самое предстоит сделать нам, будучи владельцами маломощного компьютера: прежде всего, следует отказаться от второстепенных сервисных возможностей, транжирящих и так ограниченные системные ресурсы. Тем более что о некоторых таких возможностях обычный пользователь и не подозревает, и, естественно, не использует даже на сильных компьютерах. Смотрите так же: как оптимизировать Windows 10.
Отключение визуальных эффектов
Визуальные эффекты – красивые полупрозрачные окна, округлые буквы на экране, постепенно появляющиеся папки, тень под курсором мыши. Эти красивые эффекты потребляют значительные системные ресурсы, поэтому на слабом компьютере рекомендуется отключить большинство из них. Для этого проделаем следующую последовательность действий.
- Нажимаем сочетание клавиш Win + Pause/Break, после чего в появившемся окне щёлкаем пункт «Дополнительные параметры системы».
- На вкладке «Дополнительно», в разделе «Быстродействие», щёлкаем пункт «Параметры».
- На вкладке «Визуальные эффекты» окна «Параметры быстродействия» появляется длинный список действующих визуальных эффектов. Для маломощного компьютера предлагаются схемы «Обеспечить наилучшее быстродействие» и «Особые эффекты». В первом случае исчезают абсолютно все визуальные эффекты, существенно ускоряя открытие окон, которые, правда, становятся малопривлекательными. Удалённый пункт «Отображать эскизы вместо значков» лишает пользователя удобной возможности видеть миниатюры изображений, а деактивирование пункта «Сглаживать неровности экранных шрифтов» делает буквы на экране грубо-зубчатыми. Поэтому выбираем схему «Особые эффекты» и вручную восстанавливаем галочки рядом с этими двумя эффектами.
Отключение визуальных эффектов – операция безопасная и обратимая. Этого нельзя сказать об отключении компонентов и служб Windows. Неквалифицированные действия пользователя могут привести к краху системы. Поэтому я рекомендую предварительно создать точку её восстановления с тем, чтобы произвести откат системы при ошибочном отключении принципиально важных компонентов или служб.
Отключение ненужных компонентов
При установке Windows 10 система по умолчанию выбирает и активирует ряд компонентов. Однако она не может предугадать, для каких целей будет использоваться данный компьютер, и производит выбор «на все случаи жизни». См. также: включение и отключение компонентов в Windows 10.
- Щёлкнем правой клавишей мыши на значке Windows в левом нижнем углу экрана, после чего в появившемся списке щёлкаем «Панель управления».
- В окне «Программы» щёлкаем пункт «Включение и отключение компонентов Windows».
- В появившемся одноимённом окне, прокручивая список, снимаем галочки с некоторых из обычно действующих компонентов. В частности, в стационарном маломощном компьютере совершенно излишни «Компоненты планшетного ПК» и «Игры».
Без ущерба для системы в списке компонентов Windows можно отключить ещё ряд компонентов, вероятность автоматической активации которых при установке довольно велика (в скобках коротко указано назначение):
- Hyper-V (для виртуальных машин, немыслимых в слабых компьютерах);
- Windows Power Shell0 (для системных администраторов и программистов);
- Клиент рабочих папок (для работы с удалённым сервером);
- Поддержка API удалённого разностного сжатия (для удалённой синхронизации файлов);
- Поддержка общего доступа к файлам SMB 1.0/CIFS (при нахождении компьютера в локальной сети с компьютерами на Linux, MacOS или Windows);
- Служба XPS и Средство просмотра XPS (для печати и просмотра документов формата XPS).
На первый взгляд, может показаться логичным и отключение присутствующего в списке встроенного в систему браузера Internet Explorer 11, проигравшего конкуренцию другим современным браузерам. Однако при попытке его удалить система предупреждает о связи этого компонента с другими, которые, возможно, нельзя трогать.
Отключение ненужных служб
Службами называются многочисленные фоновые процессы Windows, выполняющиеся незаметно для пользователя. Они являются своеобразным мостом между системой и драйверами аппаратных устройств. Например, при отключённой службе «Диспетчер очереди печати», вполне исправный принтер с актуальными драйверами печатать не будет. Но далеко не все из служб так же жизненно необходимы, и их можно безболезненно отключить. В частности, мы не собираемся входить в Windows 10 по отпечаткам пальцев, поэтому в качестве примера отключим «Биометрическую службу Windows», для чего проделаем следующую последовательность действий.
- Щёлкнем правой клавишей мыши на значке Windows в левом нижнем углу экрана, после чего в появившемся списке щёлкаем «Управление компьютером».
- В одноимённом окне в левой части открываем «Службы и приложения» и щёлкаем пункт «Службы».
- В окне «Службы» открывается большой список служб компьютера с указанием их состояния, кратким описанием и типом запуска. Для отключения службы выделяем её, и в контекстном меню столбца «Тип запуска» щёлкаем пункт «Свойства».
- В окне свойств выбранной службы, в контекстном меню «Тип запуска» выбираем «Отключена».
Аналогично описанному отключению «Биометрической службы Windows», то же самое можно сделать со следующими службами:
- вторичный вход в систему (не нужен при единственной учётной записи);
- политика удаления смарт-карт и Смарт-карта (не нужны, если таковые не используются);
- сборщик событий Windows (не нужен при работе на единственном компьютере);
- сетевая служба Xbox Live (не нужна при отсутствии таких сервисов);
- служба ввода планшетного ПК (не нужна на стационарном компьютере или ноутбуке);
- служба загрузки изображений Windows (WIA) (не нужна при отсутствии сканера или фотоаппарата);
- служба лицензий клиента (не нужна, если не используется магазин Windows 10);
- служба общего доступа к портам Net.Tcp (нужна только для компьютера-сервера);
- служба регистрации ошибок Windows (при работе на слабом компьютере нам не до помощи Microsoft в устранении ошибок);
- служба шифрования дисков BitLocker (мы не собираемся шифровать диски);
- удалённый реестр(удалённые пользователи не работают с нашим компьютером);
- настройка сервера удалённых рабочих столов (не нужна при отсутствии таковых);
- факс (не нужен при отсутствии факсимильного аппарата);
- все службы, в названии которых есть Hyper-V (в маломощном компьютере исключено создание виртуальных машин). См. также: как отключить Hyper-V в Windows 10.
Облегчённая версия Windows 10
Альтернативой вышеописанному отключению служб, компонентов и эффектов является использование облегчённых редакций (сборок) Windows 10, в которых изначально отсутствуют ненужные владельцам маломощных компьютеров составляющие. К таковым относится сборки Lean, Enterprise LTSB , Lite (CloudE). Пройдя по приведённым гиперссылкам, можно получить указания по их скачиванию и установке на свой маломощный компьютер.
Обновление драйверов
Как известно, оптимальное быстродействие аппаратных компонентов компьютера предполагает периодическое обновление их драйверов – специализированных программ, связывающих устройства с операционной системой. Обновление драйверов особенно актуально на маломощном компьютере для обеспечения приемлемой скорости работы. См. также: как обновить драйверы на Windows 10.
- Щёлкаем правой клавишей мыши на значке Windows в левом нижнем углу экрана, после чего в появившемся контекстном меню списке нажимаем «Диспетчер устройств».
- В одноимённом окне последовательно открываем представленные категории компонентов, выделяем их и в выпадающем списке действий щёлкаем «Обновить драйвер».
- В следующем окне способа поиска щёлкаем «Автоматический поиск обновлённых драйверов».
- Спустя некоторое время для выбранного компонента будет установленная последняя версия драйвера. По окончании обновления драйверов всех компонентов перезагружаем компьютер.
Недостаток описанного способа – существенные временные затраты. Для автоматизации процесса обновления драйверов можно воспользоваться известной специализированной бесплатной программой DriverPack Solution, которую можно скачать с официального сайта.
Очистка диска
В процессе работы на системном диске накапливается «мусор», существенно замедляющий работу. Его периодическая «уборка» особенно актуальна для слабого компьютера.
- На рабочем экране открываем «Этот компьютер», после чего в контекстном меню системного диска щёлкаем пункт «Свойства».
- В открывшемся одноимённом окне на вкладке «Общие» щёлкаем «Очистка диска».
- В следующем окне после нажатия OK запустится процесс удаления файлов из отмеченных галочками категорий. Для более глубокой очистки диска щёлкаем пункт «Очистить системные файлы». Процесс может занять значительное время.












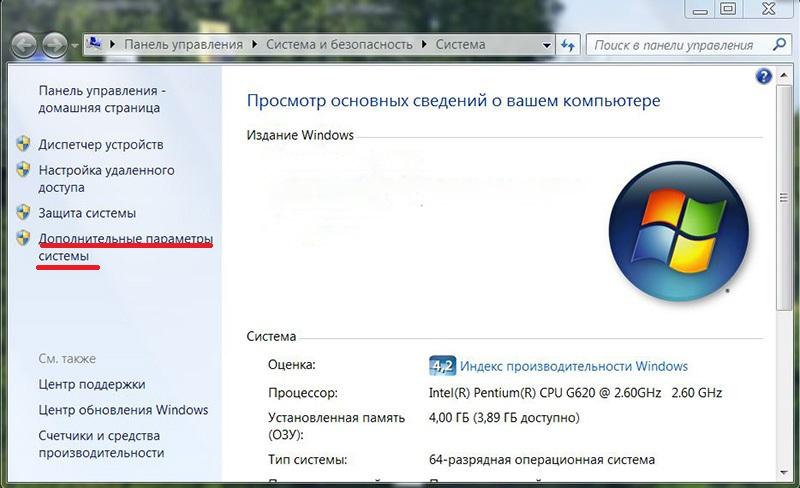
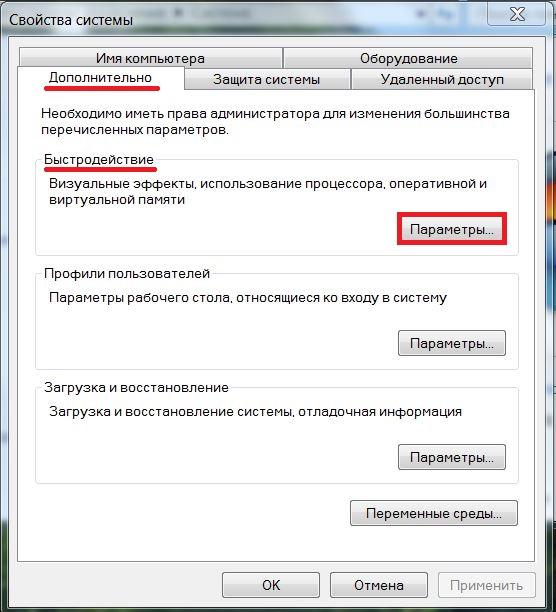
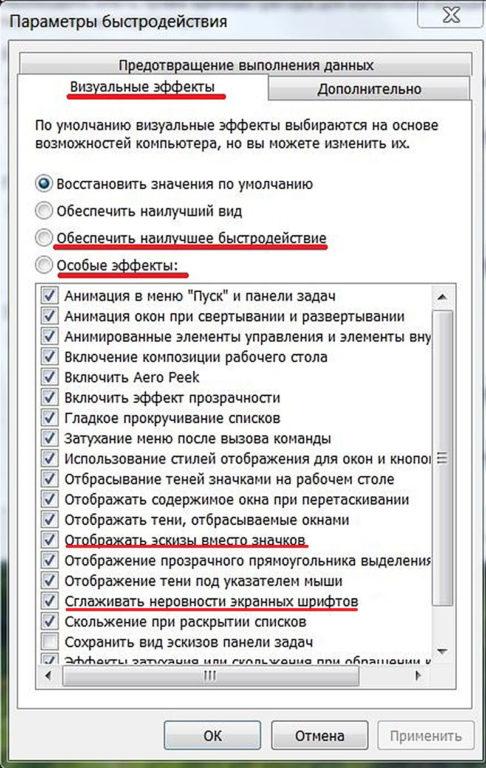
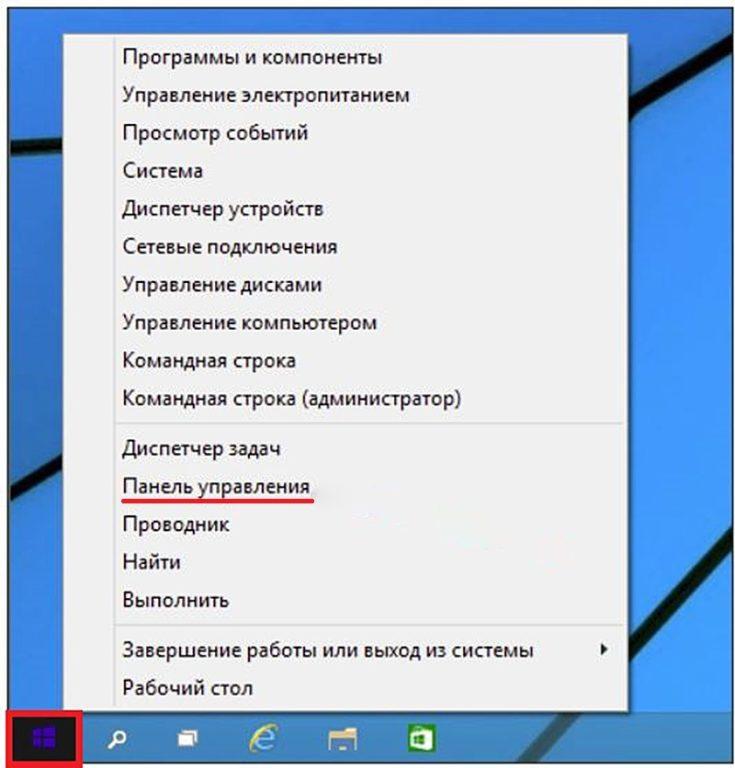
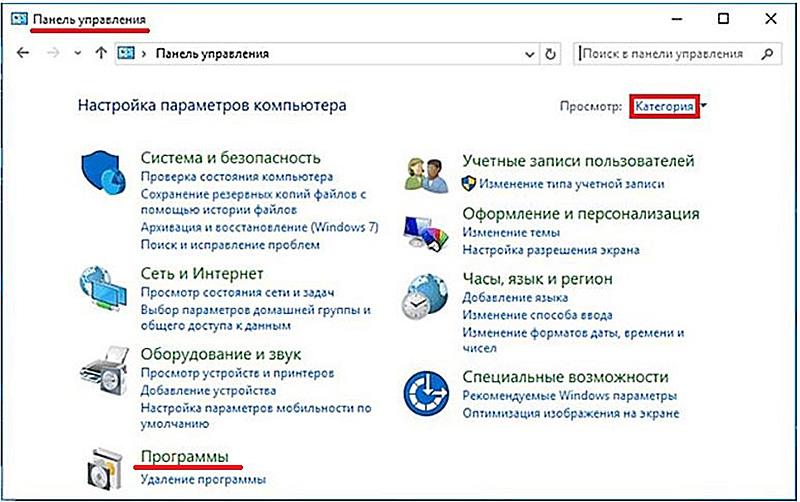
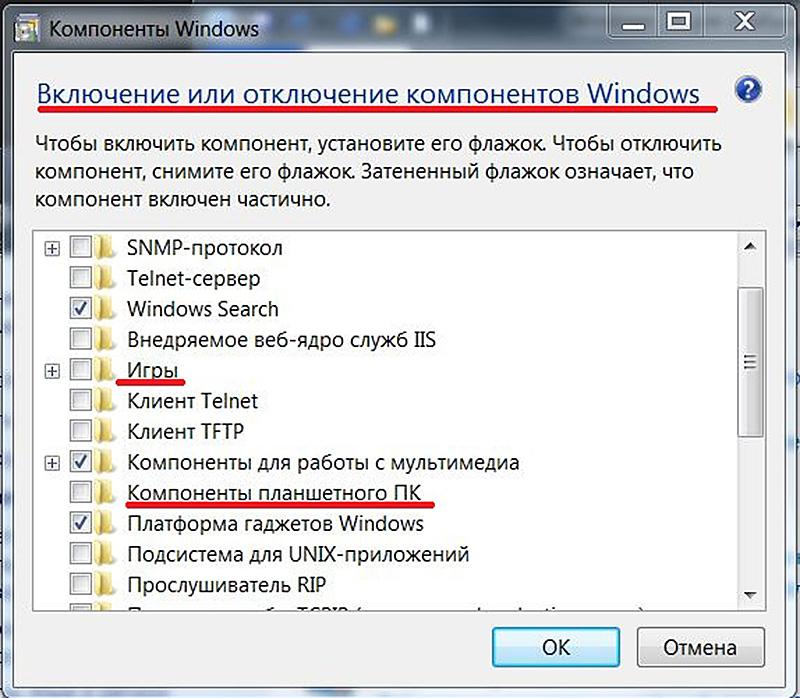
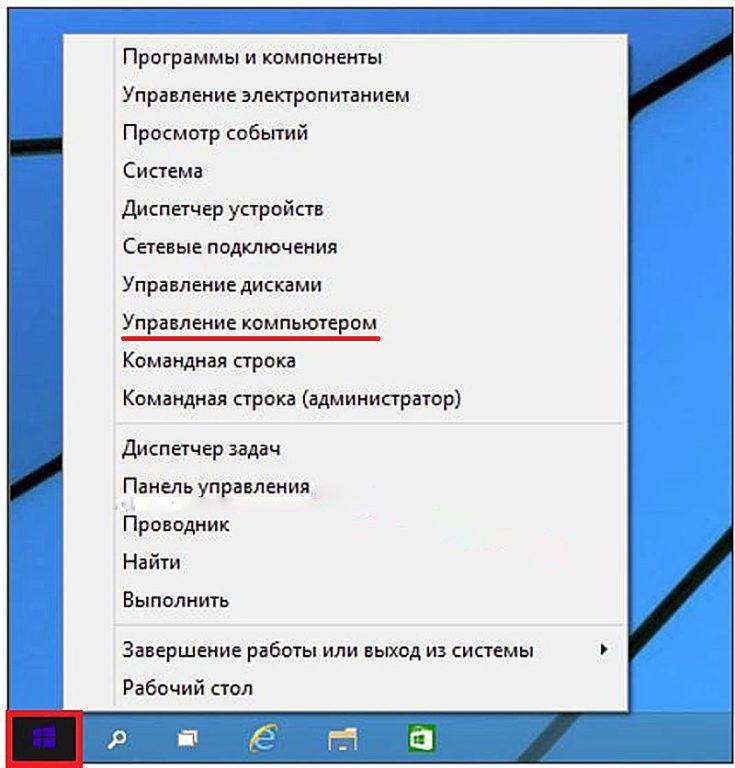
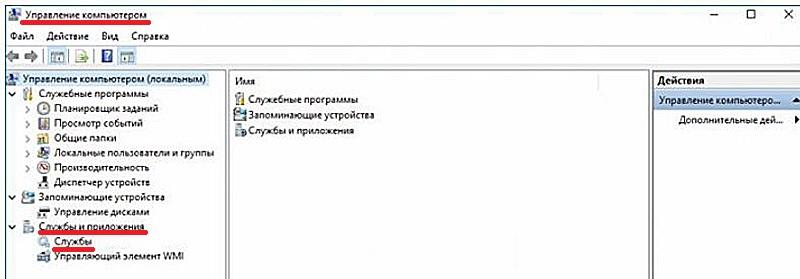
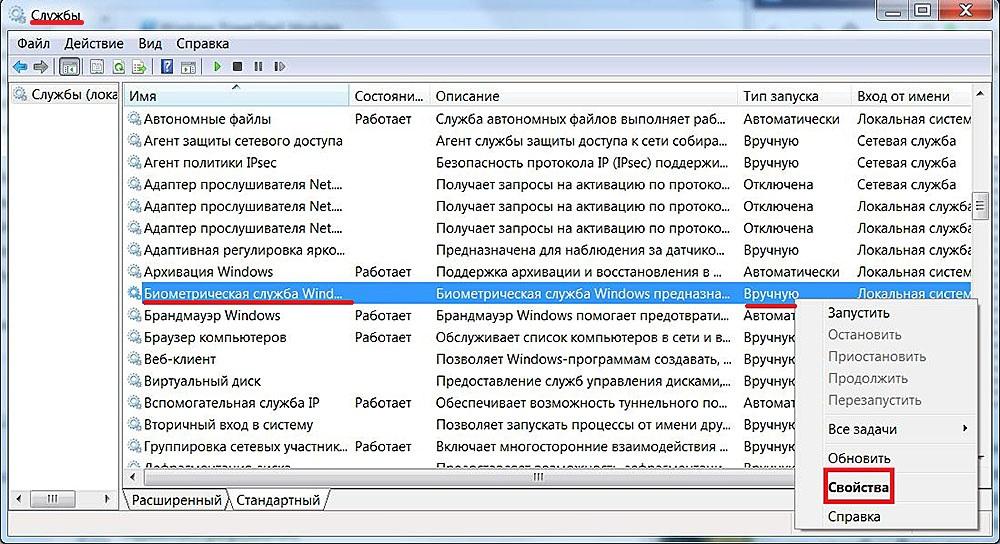
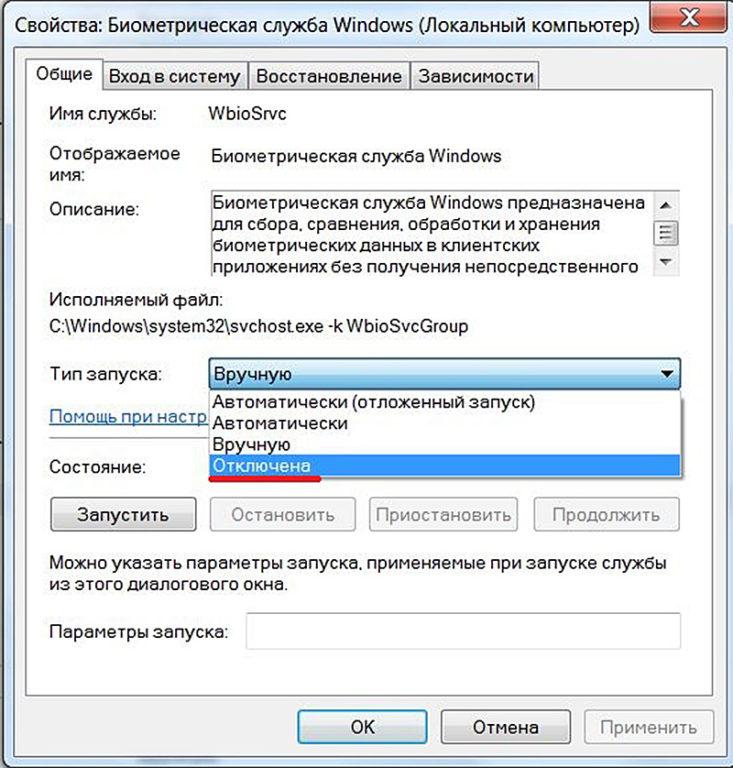
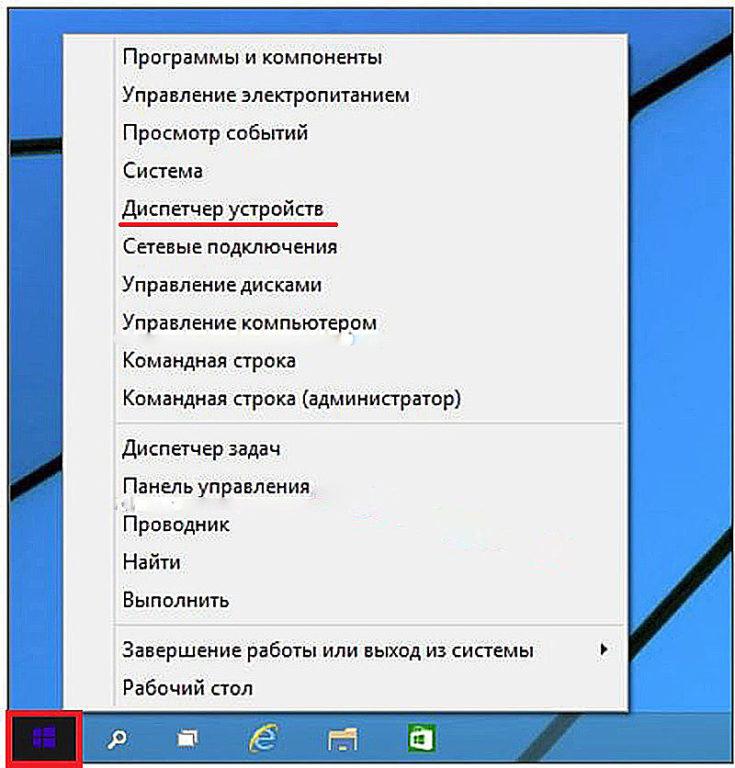
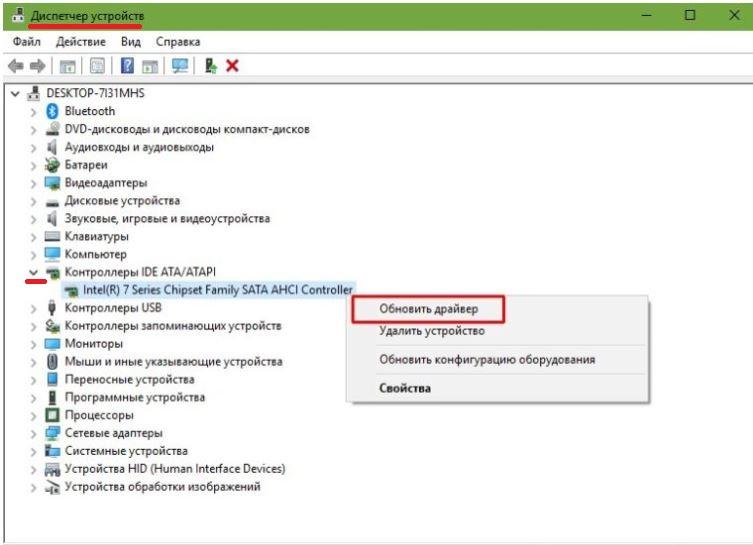
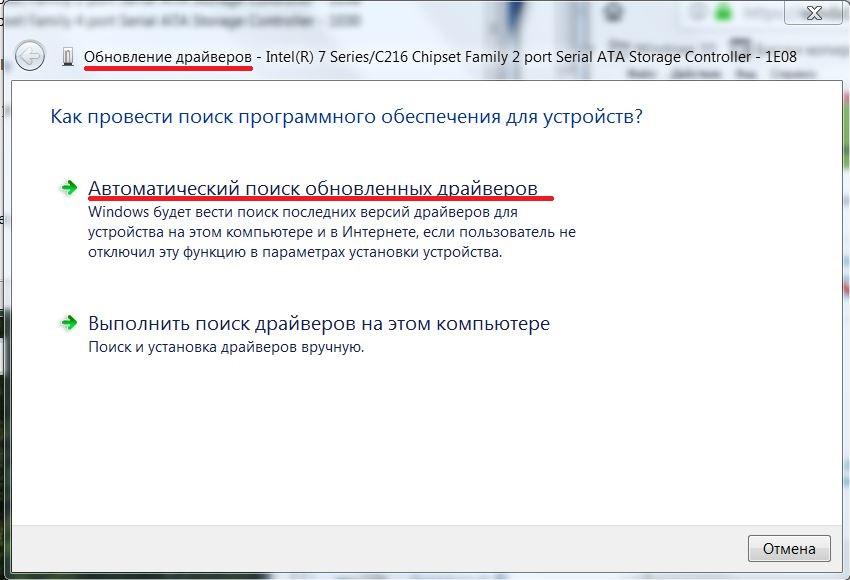
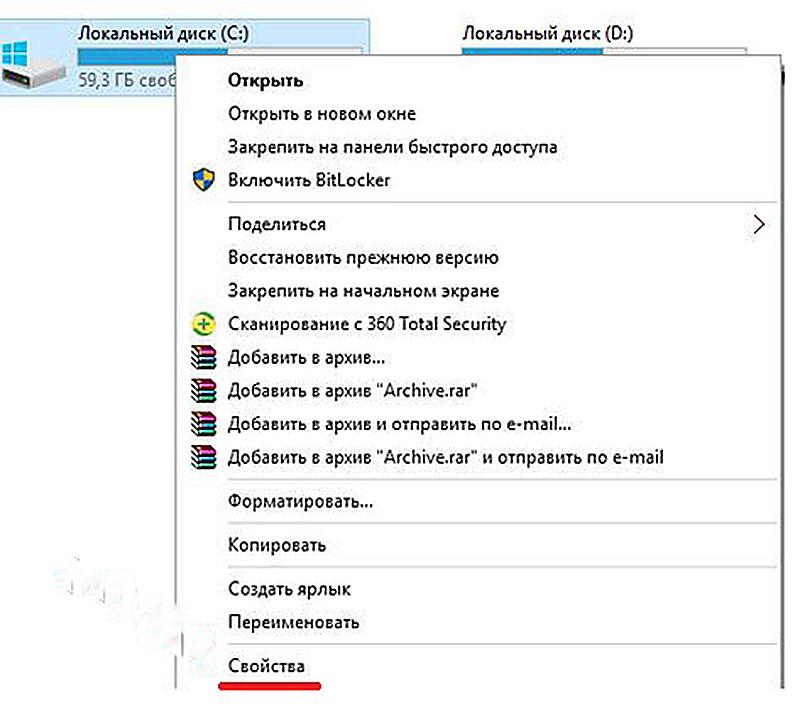
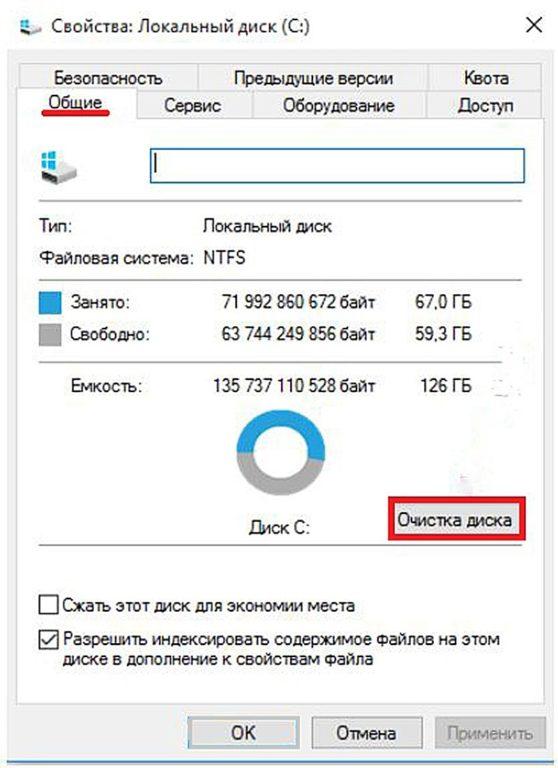
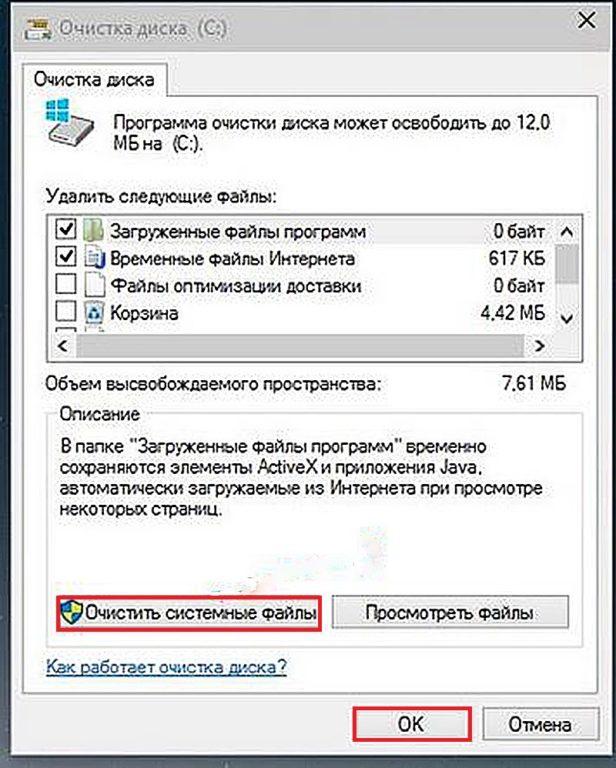



Само название статьи выглядит как издевка. Типа поставьте на Запорожец пятилитровый движок от Мерседеса. Гы! Если и влезет, то просто сомнет машину, в запоре он сзади устанавливается, если кто помнит.
Никакая оптимизация софта не поможет ускорить работу Windows 10, если хард ну совсем слабенький. Тут либо апгрейдить, если такое вообще возможно, либо пользоваться версиями ОС не выше 8.1. Отключение компонентов Виндовс чревато нарушением в работе операционки вплоть до полного вылетания. Да и многие отключения просто-напросто восстановятся во время очередного обновления.
Самое простое, если уж без десятки никак, увеличить оперативку до максимума, проц помощнее поставить и самый простенький ССД. На последний накатываем винду и в принципе даже на старой материнке и видюхе будет норм работать. Конечно, никаких крутых игрушек и прочих наворотов запустить не удастся.
Беда в том, что предыдущие версии ОС Windows не только официальную поддержку Microsoft потеряли. Под них все сложнее драйвера найти. Приходится через Режим совместимости устанавливать, и прочие танцы совершать. Ладно, если комп десктопный, можно разогнать не за дорого. А как с ноутбуками быть? Если он старенький, то и железо на него более мощное и подходящее не найти.
Ну, выбор не велик: покупка нового ноута или шаманство на старой винде с дровами. Здесь одно другое тянет. Был у меня старенький комп, накатил десятку, все плохо стало, работать невозможно. Купил новый с ССД, проц мощный и т.д. Естественно, стал больше задач запускать, два монитора, игрушки навороченные. Чрез месяц понял, что мне его ресурса не хватает. Вот так! Нет предела совершенству в бесконечной погоне за прогрессом.
Спасибо автору! Коротко, ясно и результативно.