Многие пользователи через некоторое время после установки Windows 10 приходят в замешательство из-за непонятных процессов, усердно загружающих систему. Обычно жалобы приходят на службы AppXSVC и ClipSVC, вызываемые процессом WSAPPX, который снижает производительность системы и жесткого диска. Почему это происходит и для чего предназначен процесс Wsappx– об этом и многом другом читайте в нашей сегодняшней статье.
Что представляет собой процесс WSAPPX
По умолчанию процесс WSAPPX в Windows 10 совсем безвреден и загружает операционную систему по минимуму. Но в нем есть одна особенность, из-за которой у некоторых пользователей случается сбой и жесткий диск начинает загружаться чуть ли не до 100%. А в некоторых случаях нагрузка начинает переходить и на процессор или оперативную память. Дело в том, что процесс WSAPPX включает в себя две службы AppXSVC и ClipSVC, о чем было сказано еще в начале статьи. См. также: диск загружен на 100% в Windows 10: решения.
Первая отвечает за установку, обновление, удаление приложения Microsoft Store, которое предустановлено в Windows 10. Таким образом, если данная служба появляется в процессах, то это говорит о том, что был запущен «Магазин», то есть Microsoft Store, и он стал выполнять какие-то автоматические действия, например, обновление приложений.
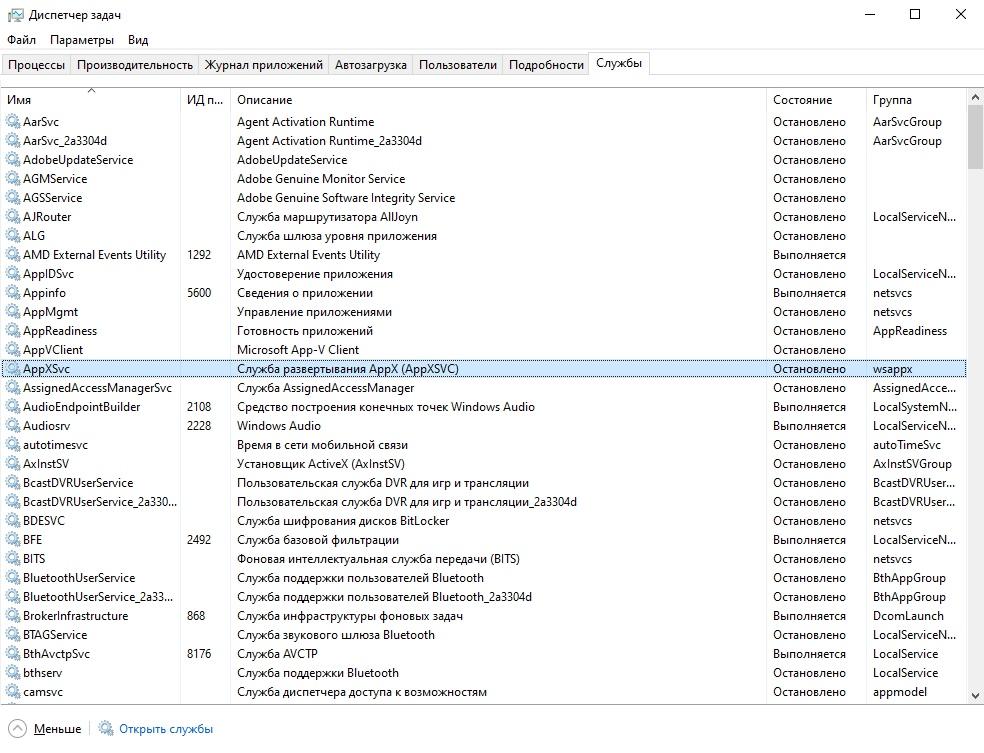
Служба AppXSVC отвечает за работу Microsoft Store, его обновление, удаление и установку приложений.
Вторая служба ClipSVC берет на себя борьбу с пиратскими программами. Т.е. этот компонент проверяет лицензию приложений и не позволяет им запускаться, если открываемая версия не оплачена на выбранной учетной записи Microsoft.
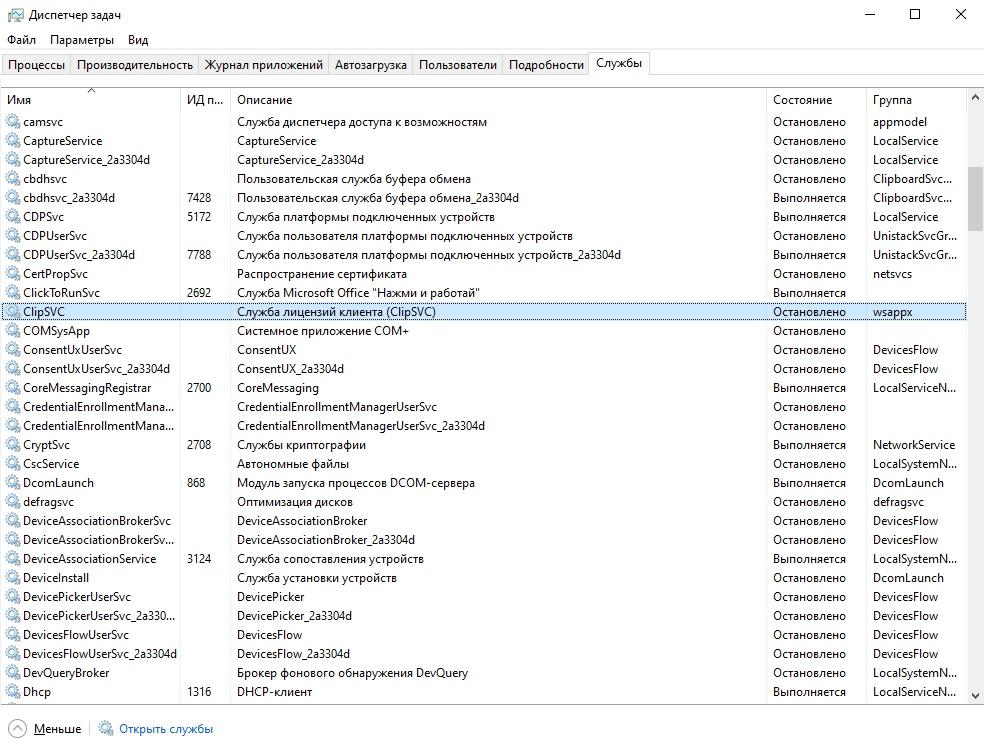
Служба ClipSVC проверяет наличие лицензий у платных приложений.
Из всего вышесказанного можно сделать вывод, что после обновления приложений из официального магазина Microsoft процесс автоматически отключится и прекратит нагрузку на Windows 10. Да, это так, но в некоторых случаях даже после успешного обновления процесс продолжает загружать диск и прочие устройства ПК. Кроме того, даже кратковременная нагрузка на систему может быть неприятным явлением, особенно, если требуется высокая производительность компьютера в данный момент.
Можно ли отключить WSAPPX?
Отключить WSAAPX через «Диспетчер задач» либо другой компонент системы невозможно. Кроме того, даже если добиться отключения данного процесса, могут возникнуть серьезные сбои в системе, потому как Wsappx является одним из важнейших компонентов Windows 10. Также крайне не рекомендуется запрещать системе запускать службы, входящие в процесс WSAPPX.
Впрочем, полное отключение процесса не нужно – достаточно лишь снизить его нагрузку, если она чрезмерно грузит диск и систему Windows. О том, как это сделать мы поговорим в следующем разделе.
WSAPPX: Как уменьшить нагрузку на жесткий диск?
Если Wsappx грузит диск слишком сильно, то уменьшить потребление ресурсов можно путем отключения как компонентов Microsoft Store, так и самого магазина Windows.
Способ 1: Отключение виджетов в меню Пуск
Первое, на что стоит обратить внимание – это виджеты или так называемые «живые плитки», установленные по умолчанию из магазина Microsoft. Отключить их можно в том же меню Пуск, который открывается с помощью клавиши «Win». Найдите в нем плитки, расположенные в правой части меню и кликните по любой из них правой кнопочкой мыши. Во всплывающем меню перейдите в подраздел «Дополнительно» и выберите опцию «Отключить живые плитки».
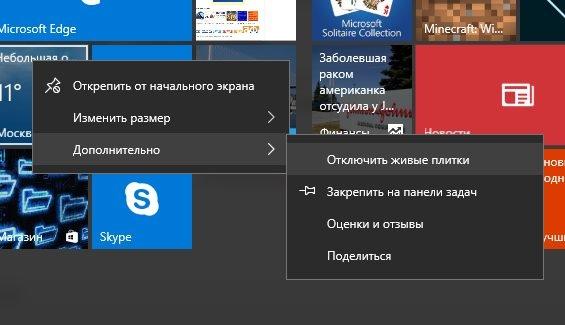
Отключите живые плитки
Данный способ не всегда снижает нагрузку от процесса WSAPPX, а лишь ускоряет запуск «Пуска». Поэтому, если отключение плиток не помогло, смело переходите к следующему способу.
Способ 2: Отключение автоматических обновлений Microsoft Store
Более эффективный вариант – это отключить автоматического обновления приложений из Microsoft Store. Сделать это можно следующим способом:
- Откроем меню «Пуск» и введем запрос «Microsoft Store», затем перейдем по первому отобразившемуся запросу.
Запустите официальный магазин от Microsoft
- Затем кликнем по кнопке в виде троеточия, расположенной в верхнем правом углу, и выберем из списка «Настройки».
Перейдите в меню «Настройки» магазина
- Убираем ползунок с пункта «Обновлять приложения автоматически».
Переведите положение ползунка в режим «Выкл.»
- В этом случае обновление будет отключено лишь автоматически. Загрузить обновления вы все еще можете, но только вручную. Чтобы это сделать, вернемся к предыдущему пункту и откроем раздел «Загрузки и обновления». В появившейся вкладке кликнем по кнопке «Получить обновления».
Для ручного обновления приложений кликните по кнопке «Получить обновления», а затем выберите «Обновить все»
Если указанный выше способ «сбавил обороты» лишь на чуть-чуть, то можно попробовать еще отключить работу приложений из магазина Microsoft. Для этого выполните следующее:
- Воспользуемся сочетанием клавиш «Win+I» и переходим в раздел «Конфиденциальность».
Откройте раздел «Конфиденциальность»
- Далее прокручиваем меню слева вниз и открываем раздел «Фоновые приложения». Здесь уже вы можете поступить так, как считаете нужным: либо отключить все фоновые приложения, либо выключить лишь некоторые из них.
Отключить фоновые приложения можно как сразу все, так и выборочно
Проверьте, подошли ли для вас все вышесказанные методы, потому как дальше речь пойдет уже о полном отключении магазина Microsoft Store.
Способ 3: Отключение магазина приложений Microsoft Store
Если вы совсем не пользуетесь официальным магазином Microsoft, то можете его спокойно отключать. В Windows 10 он несет лишь игровой характер, поэтому его выключение никак не повлияет на работу системы. Далее мы рассмотрим, как деактивировать Microsoft Store двумя способами.
Через «Редактор локальной групповой политики» Windows
В окне этого редактора присутствуют опции, отвечающие за выключение как отдельных функций Store, так и всего магазина в целом. Вызвать его и отключить Microsoft Store можно следующим способом:
- Воспользуемся комбинацией клавиш «Win+R» для запуска окна «Выполнить». Затем вводим в него запрос gpedit.msc и нажимаем на клавишу «Enter».
Указанный запрос открывает окно «Редактор локальной групповой политики»
- Далее переходим по следующему пути: «Конфигурация компьютера» → «Административные шаблоны» → «Компоненты Windows» → «Магазин».
Перейдите в подраздел «Магазин»
- Затем обращаем внимание на правую часть окна и находим там политику «Отключить приложения Store». Кликаем по ней двойным щелчком.
Откройте политику «Отключить приложение Store»
- В отобразившемся окне отмечаем пункт «Включено» и сохраняем настройки.
Отметьте указанный пункт и нажмите на кнопку «ОК»
После этого перезагрузите компьютер и проверьте, работает ли магазин Microsoft Store – он должен быть отключен. Нагрузка Wsappx на диск также должна упасть.
Через «Редактор реестра»
Данный метод может показаться сложным для новичков, кроме того, изменение важных параметров в реестре может сильно навредить операционной системе. Таким образом, лучше не копаться в реестре и не менять ничего лишнего, а строго следовать следующей инструкции:
- Снова открываем окно «Выполнить» с помощью комбинации клавиш «Win+R», но вводим уже запрос regedit.
Указанная команда открывает «Редактор реестра»
- Затем в верхней части окна вводим путь Компьютер\HKEY_LOCAL_MACHINE\SOFTWARE\Policies\Microsoft.
После ввода пути нажмите на клавишу «Enter»
- В отобразившейся папке Microsoft должна быть еще одна папка WindowsStore. Если ее нет, то создайте папку самостоятельно. Для этого кликаем правой кнопкой мыши по разделу «Microsoft» и выбираем «Создать» → «Раздел». После этого задаем имя WindowsStore.
Создайте новый раздел с именем WindowsStore
- Далее передвигаемся в правую часть окна раздела WindowsStore. Кликаем в нем правой кнопкой мыши и выбираем «Создать» → «Параметр QWORD (64 бита)». Тут стоит обратить внимание на создаваемый файл – если у вас 64-х битная система, то выберите указанный параметр, иначе создайте «Параметр DWORD (32 бита)». Посмотреть разрядность системы вы можете в свойствах проводника «Этот компьютер».
Создайте один из параметров в зависимости от разрядности системы
- Задаем название параметру «RemoveWindowsStore».
Создайте новый параметр с соответствующим именем RemoveWindowsStore
- Далее жмем по нему двойным щелчком мыши и введите в отобразившемся окне значение «1».
Задайте указанное значение и нажмите на кнопку «ОК» для сохранения изменений
- Перезагружаем компьютер, чтобы изменения вступили в силу.
После выполнения вышеперечисленных действий магазин Microsoft будет отключен. Чтобы включить его обратно, просто удалите созданные директории либо укажите значение «0» в пункте 6 данной инструкции.
Способ 4: Удаление магазина Windows
Некоторым пользователям мало отключения магазина Microsoft. Кроме того, бывают случаи, что и это не помогает, и процесс WSAPPX все равно продолжает загружать диск. В таком случае можно пойти на крайние меры и просто удалить приложение Microsoft Store. Сделать это можно следующим способом:
- Кликнем правой кнопкой мыши по меню «Пуск» и выберем опцию «Командная строка (администратор) или «Windows PowerShell (администратор)».
Открыть командную строку можно также через меню «Пуск» либо командную строку
- Затем в открывшемся окне введем запрос Get-AppxPackage *Store | Remove-AppxPackage и нажмем на клавишу «Enter».
Вышеуказанная команда полностью удаляет Microsoft Store с компьютера
- Дождемся, пока команда удалит Microsoft Store, и закроем окно.
Если же вы все же захотите вернуть Microsoft Store на место, то сделать это можно аналогично, через командную строку. Запустите ее от имени администратора и введите в нее следующий запрос: Get-AppxPackage *windowsstore* -AllUsers | Foreach {Add-AppxPackage -DisableDevelopmentMode -Register «$($_.InstallLocation)\AppxManifest.xml»}. Как только процедура подойдет к концу, магазин Microsoft тут же появится в меню «Пуск» и будет отображен в поисковике системы.
В заключение стоит сказать, что процесс WSAPPX нагружает систему лишь только из-за всего вышесказанного. Если вы посчитаете указанный процесс за вирус, то, скорее всего, вы ошибетесь. Поэтому я не рекомендую тратить время на выявление каких-либо заражений, которые каким-то образом влияют на Wsappx. Лучше всего просто отключите приложение Microsoft Store или вовсе его удалите.












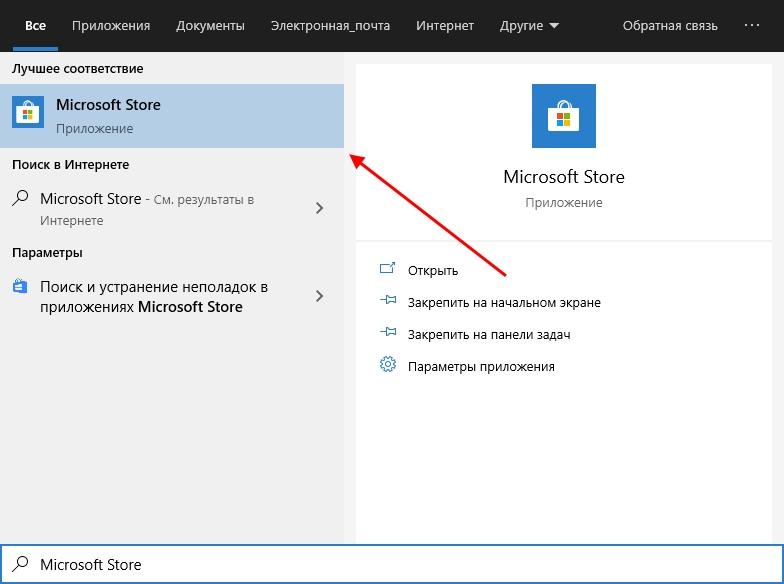
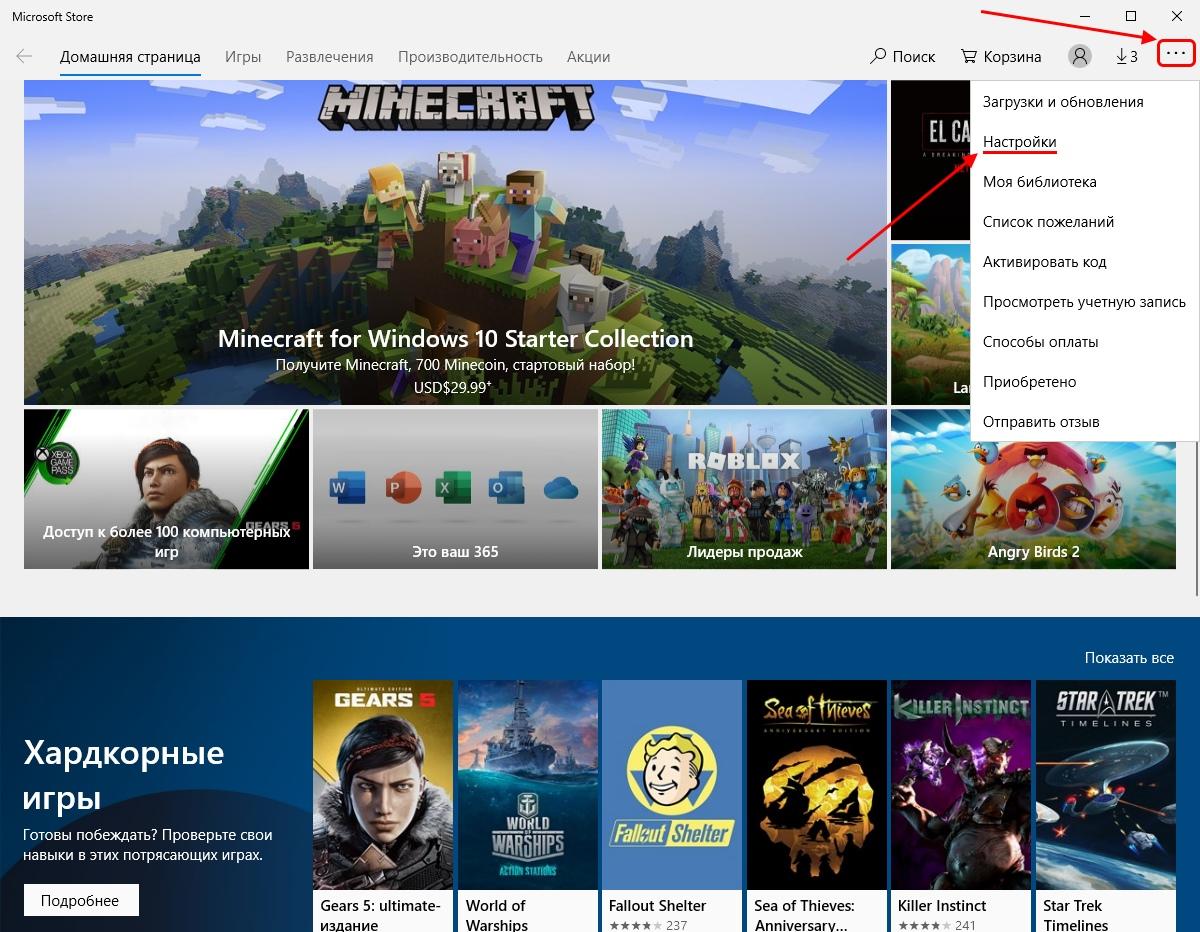
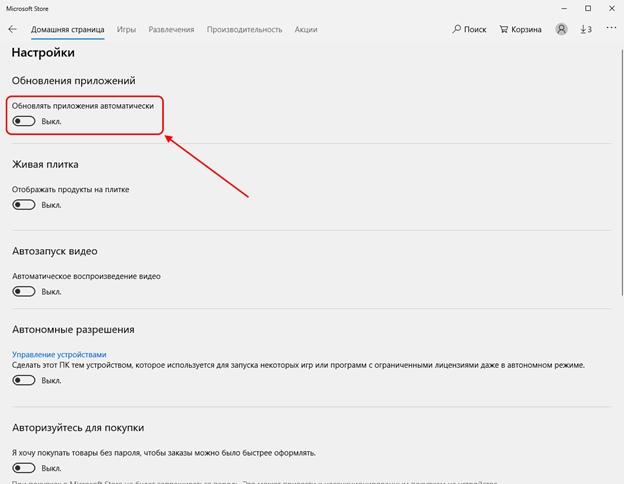
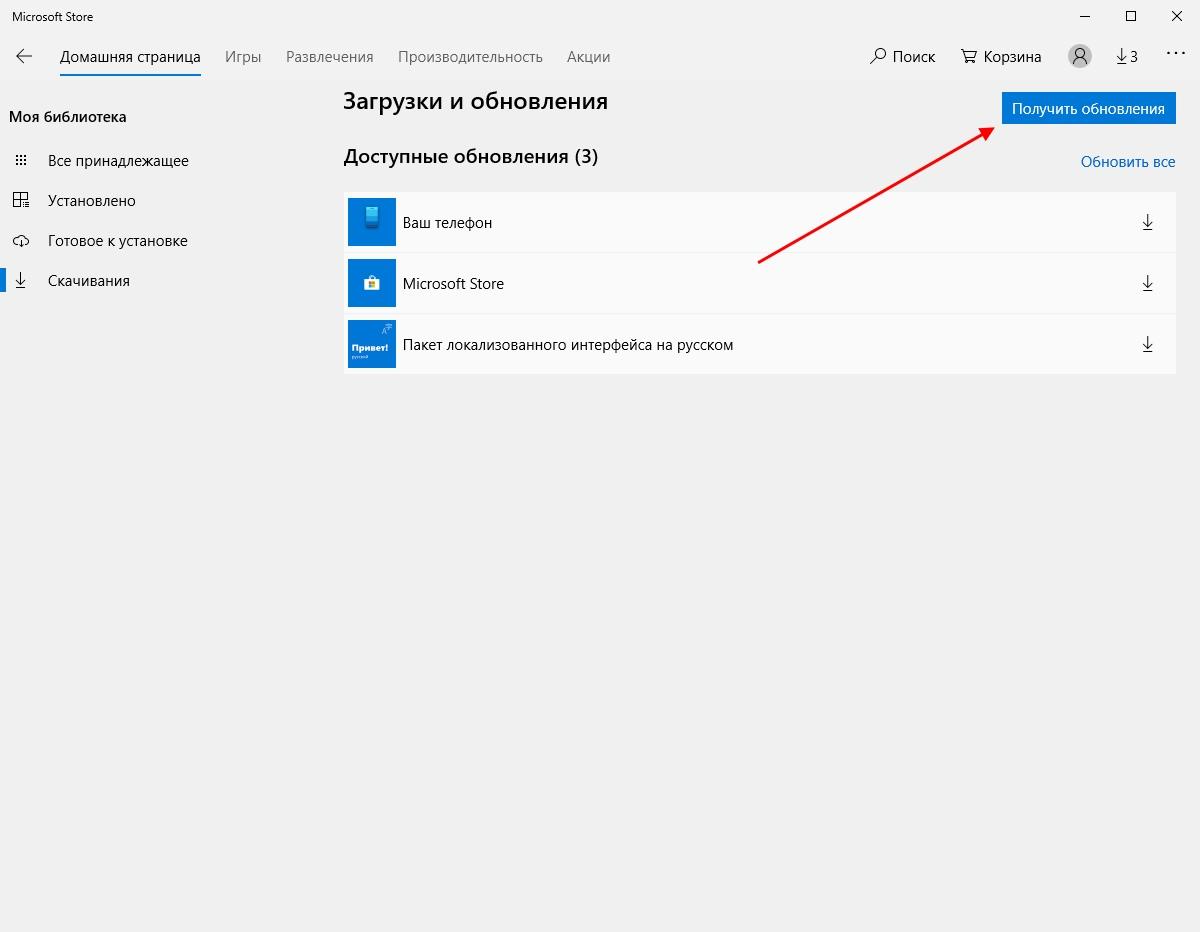
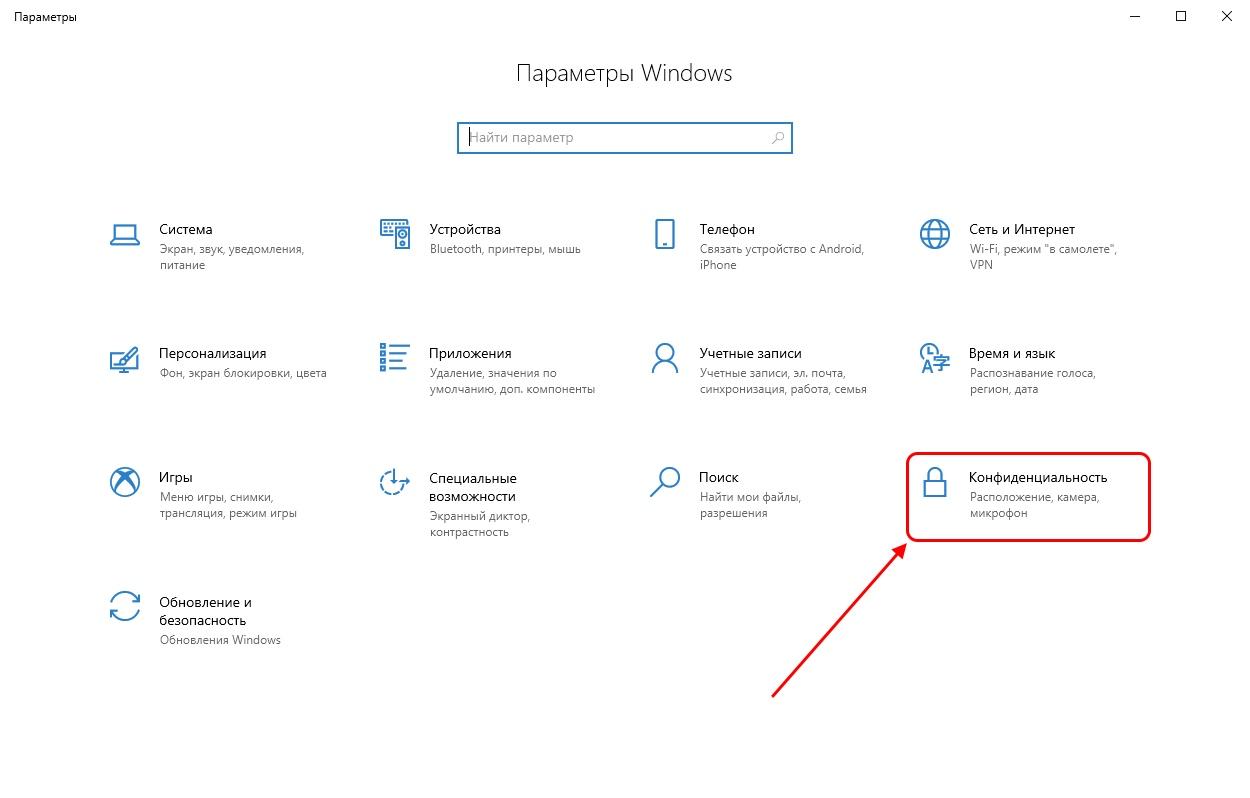
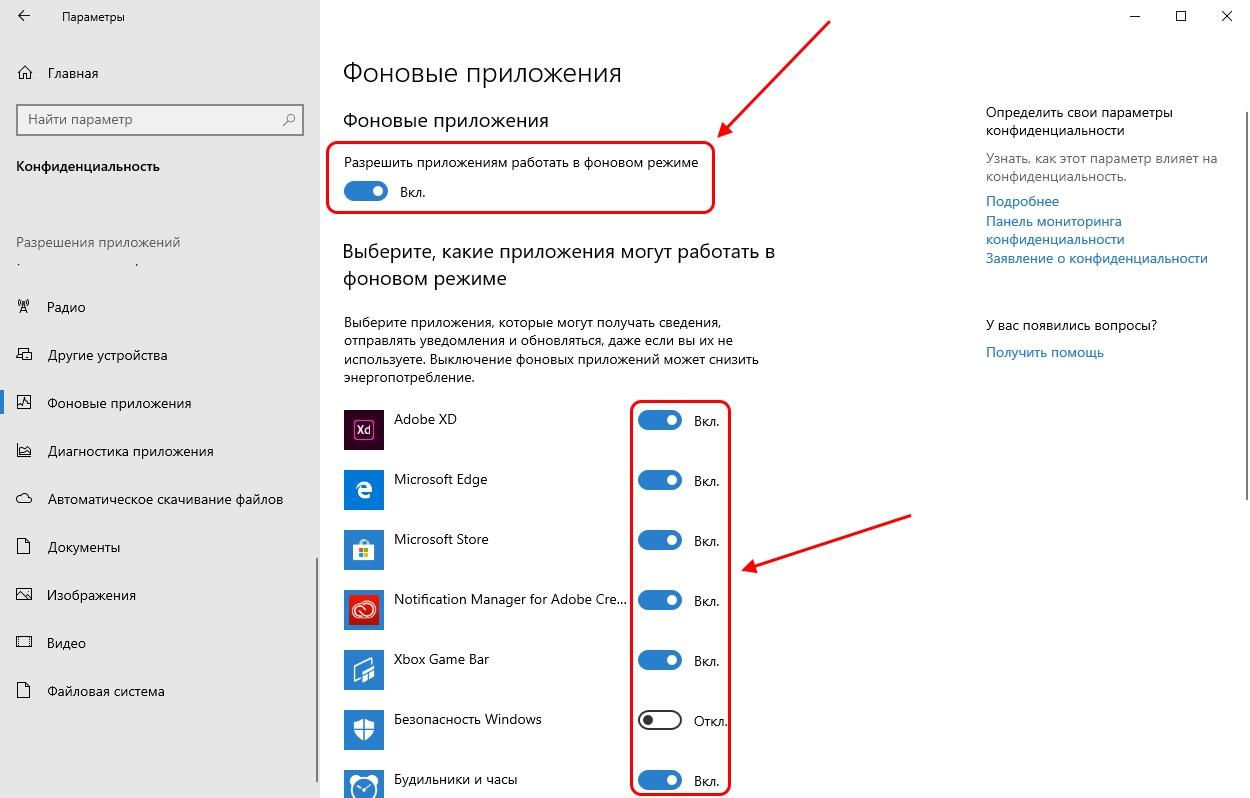
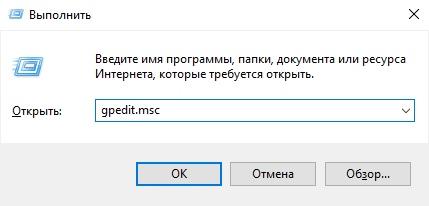
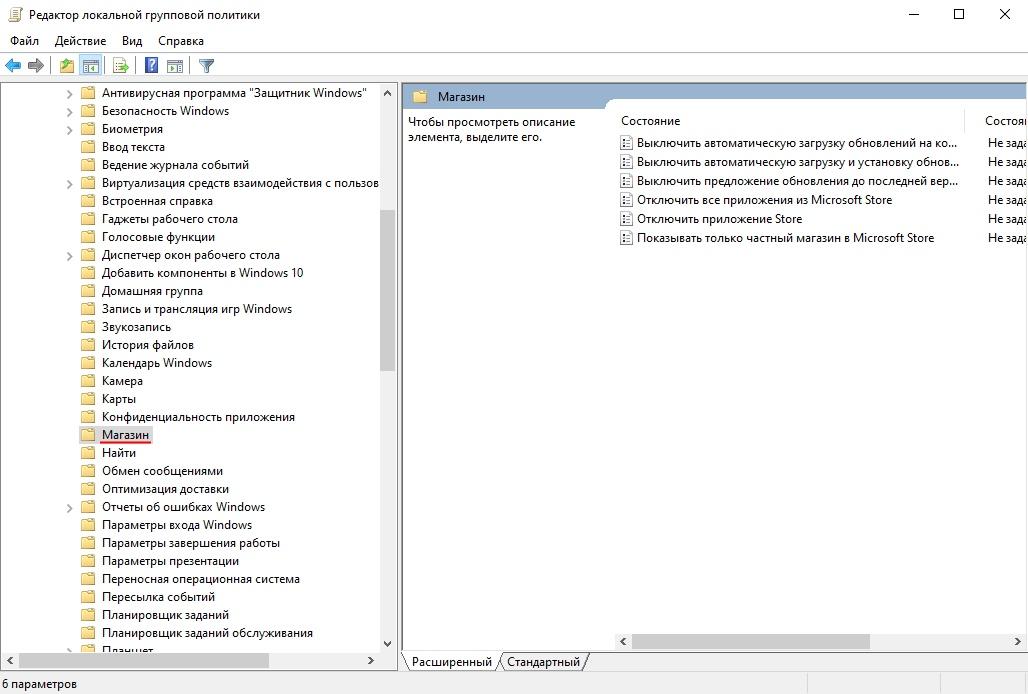
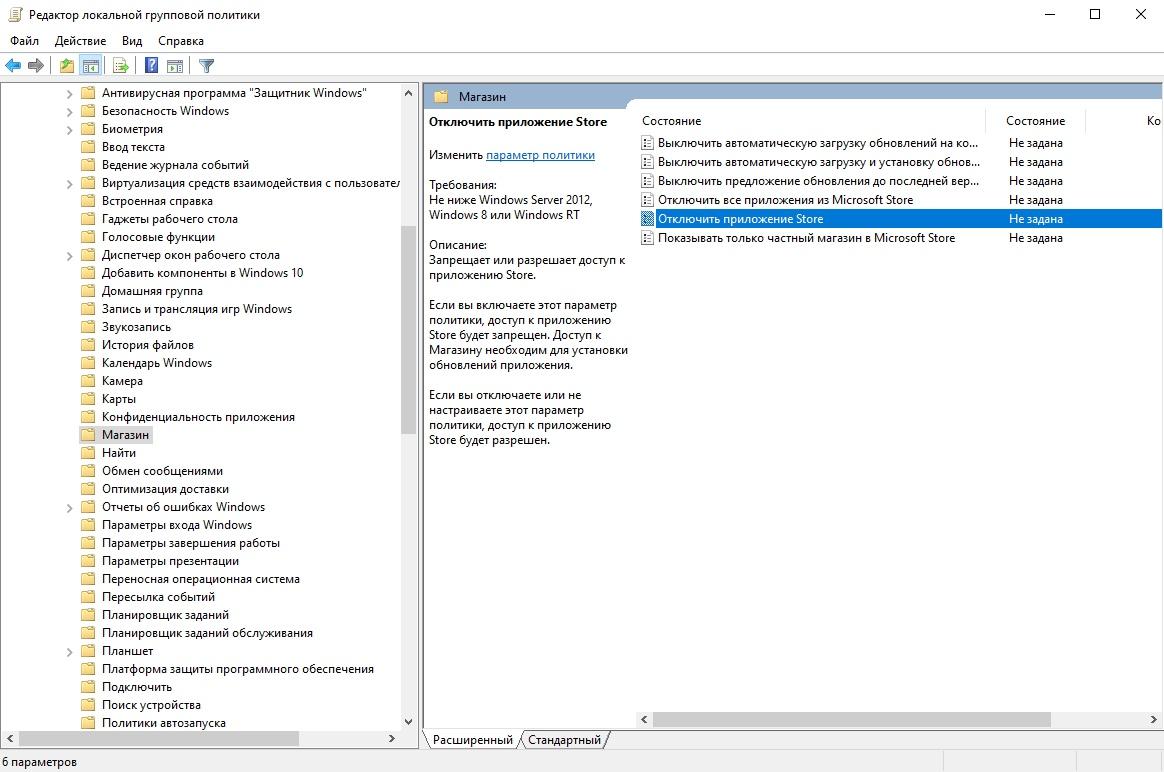
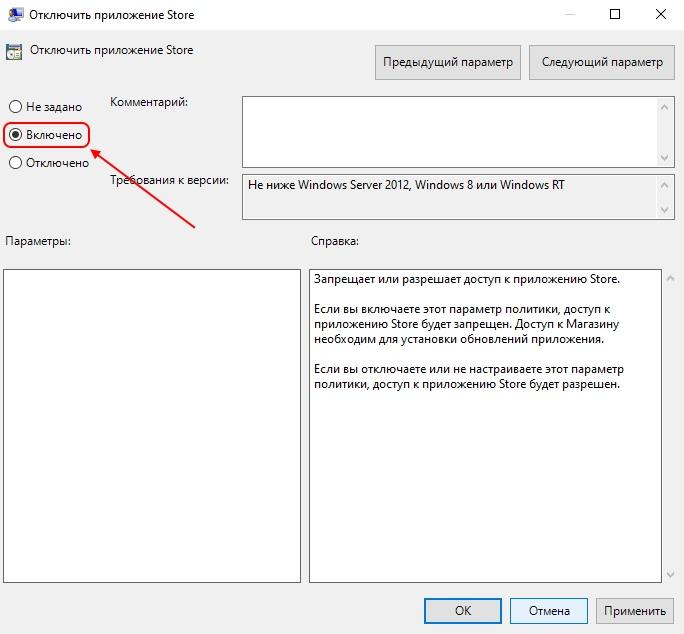
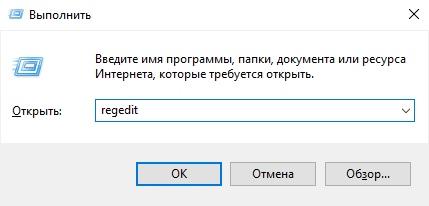
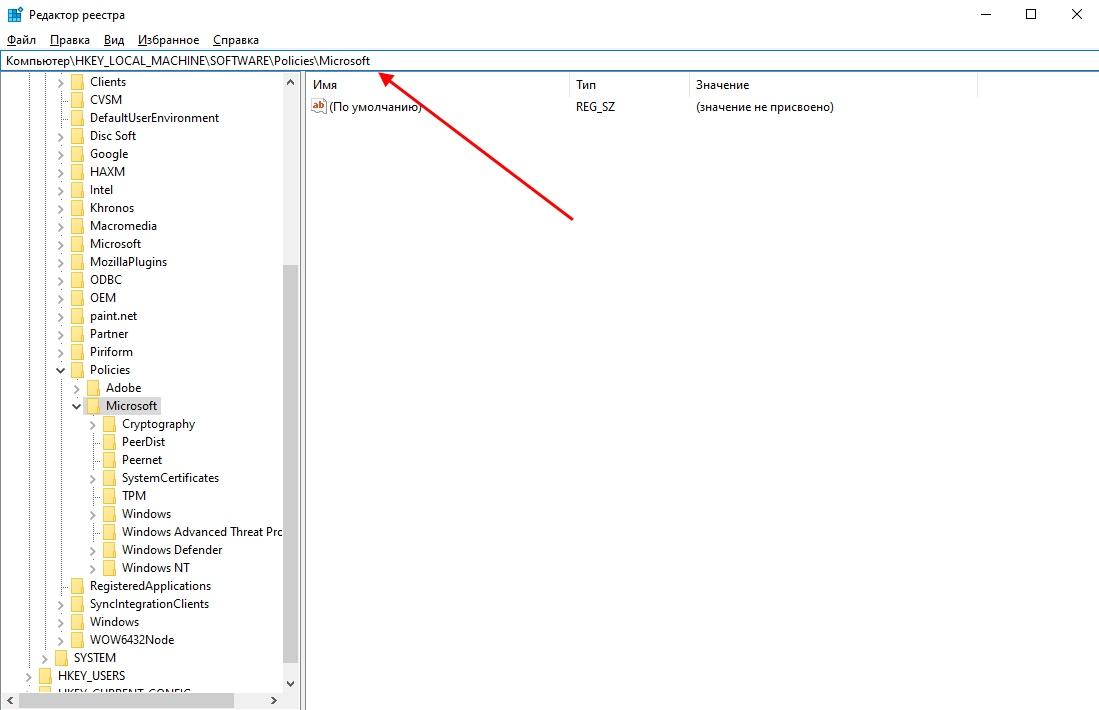
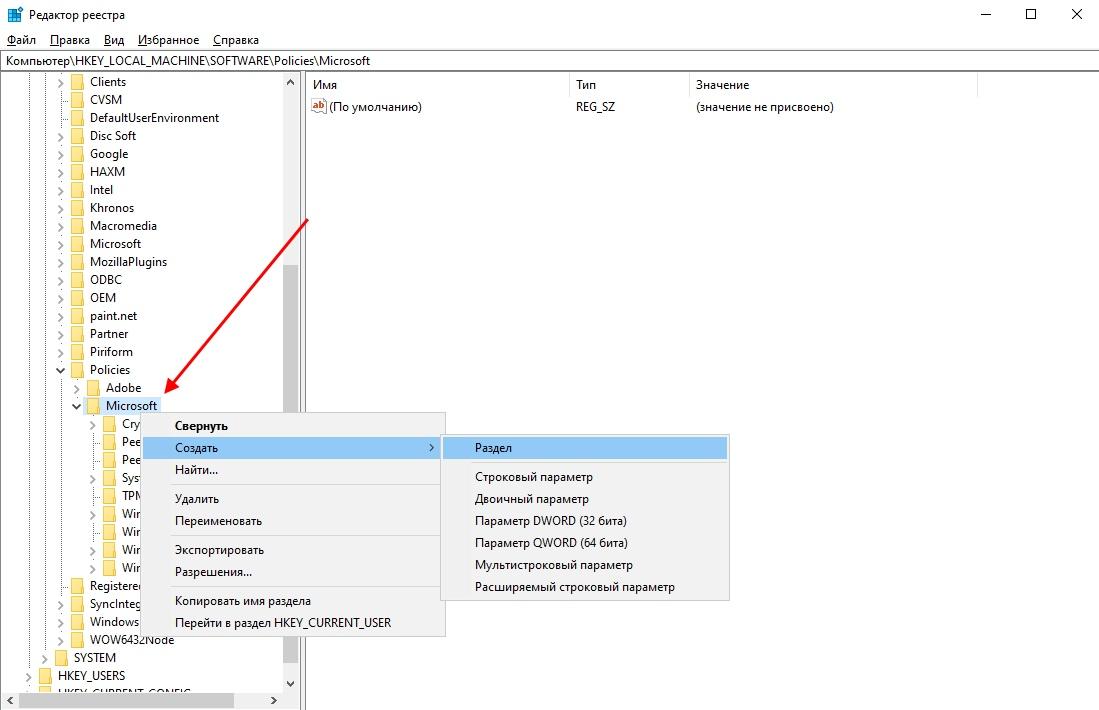
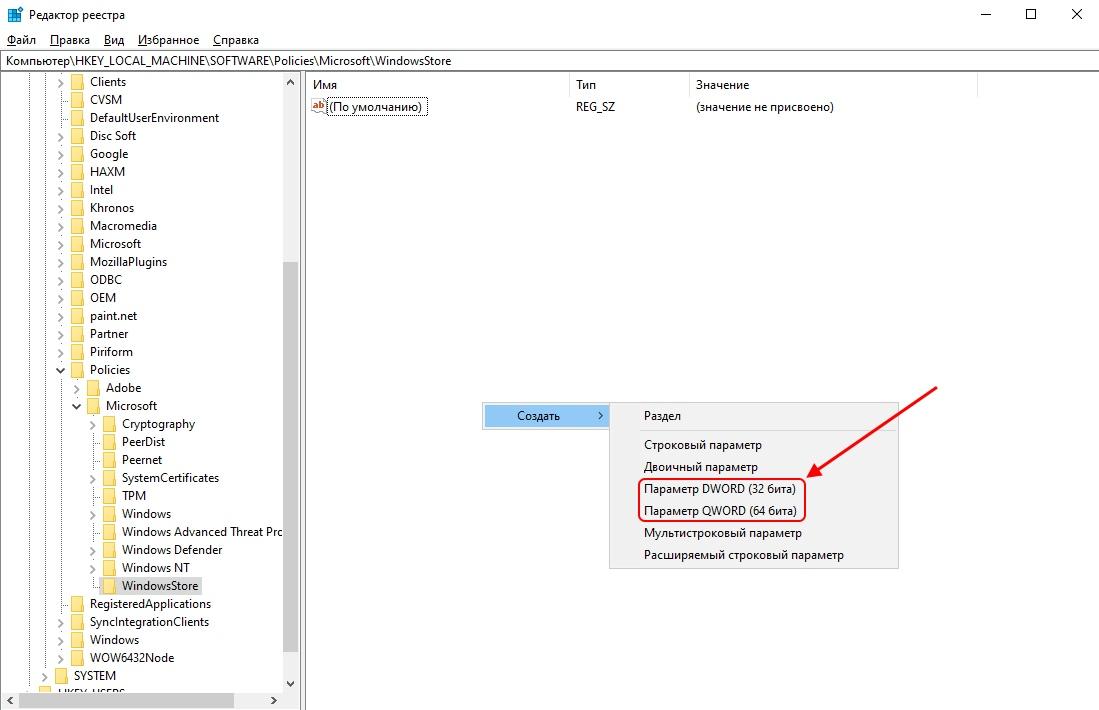
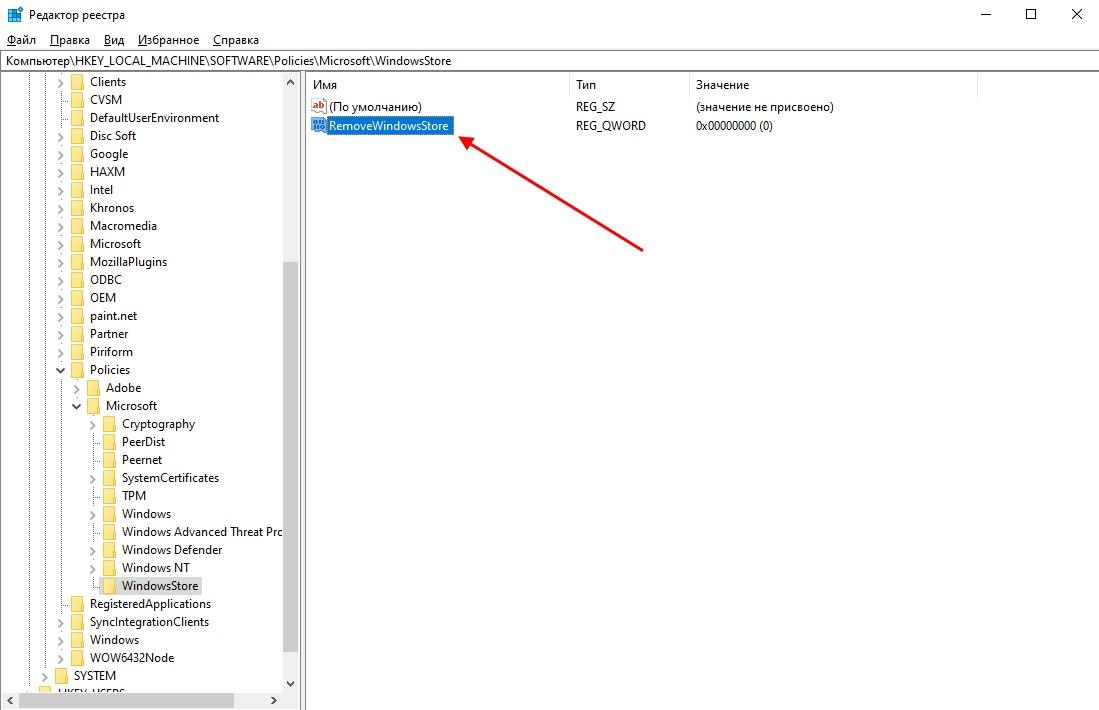
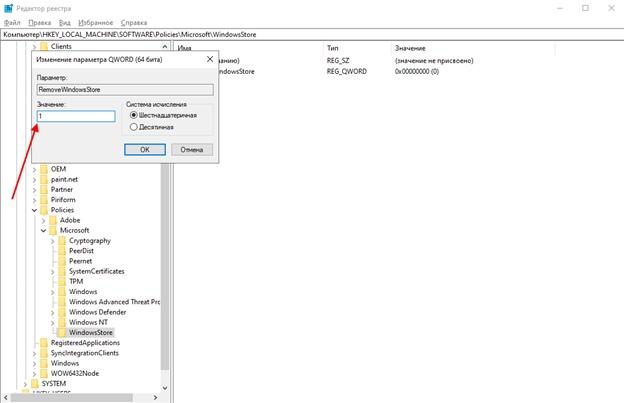
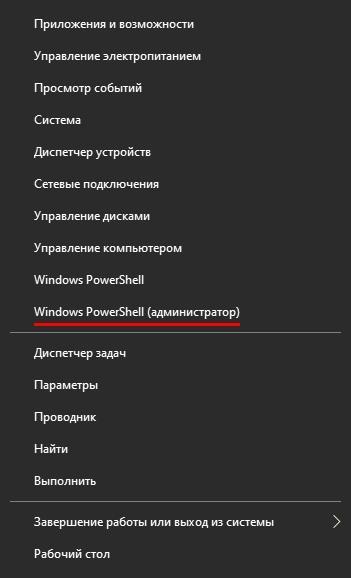
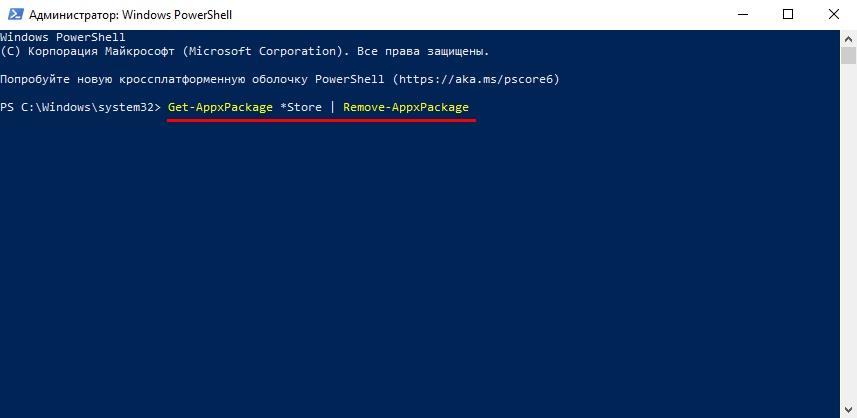
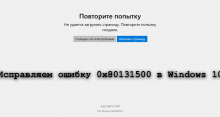

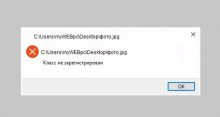
Я не могу у себя найти редактор групповой политики. Через реестр отключить WSAPPX не получается. Что делать?
Придется попробовать удалить приложение Microsoft Store. А редактор групповых политик доступен только в Windows 10 Pro
Не выходит скрыть приложение. Пробовал и через реестр и через групповые политики. Ошибка выпадает.
Если у вас установлена новая редакция Windows, то выключить Microsoft Store не получится. Компания заблокировала эту возможность.
Вроде больше нельзя отключить. Но есть LTSB-версия Windows. Она не получает некоторых обновлений, но там нет хлама вроде Edge и Miсrosoft Store. Я давно поставила и живу счастливо. Ничего не отвлекает, ничего не надо постоянно обновлять.
Удалил Microsoft Store, а процесс wsappx остался. Как так? Еще и грузит процессор дико.
Верни обратно и обнови систему. Сейчас все эти трюки с удалением не работают и вроде жор этого процесса устранили в новых версиях (у меня все спокойно, по крайней мере).
Помогите, Microsoft Store не ищется в списке приложений, а WSAPPX грузит диск. Windows 10 Pro у меня. Правда, с торрента.
Поставь нормальную систему. Сейчас куча лицензий продается за копейки.
Сорри за оффтоп, но у меня немного другая проблема, тоже с магазином Windows Store. Не получается обновить приложения. Процесс будто идет в меню обновлений, но новые версии не устанавливаются.
Привет, я вот сижу на Windows 10 LTSB (нелицензионной) и души в ней не чаю. Никаких нагрузок на систему не наблюдаю, так как весь лишний софт и стор выпилен. Если вам не удается исправить проблемы с нагрузкой wsappx, то попробуйте перейти на версию LTSB. Наверное лучшая редакция винды, в ней даже обновления не часто приходят, если и появляются, то не убивают систему, а лишь повышают производительность, в отличии от десятки про/хоум. Попробуйте, возможно понравиться.
Не знаю, как у вас, но у меня постоянный проблемы с редакцие LTSB. То в играх какие-то постоянные ошибки, особенно в новинках, то программы не поддерживаются и приходиться искать костыли. Наверное вы просто сёрфите интернет и фильмы смотрите, поэтому вам всего и хватает, а вот для более-менее опытного юзера, я бы не стал советовать пользоваться лтсб виндой. Во первых новых обнов не дождешься, во вторых некоторые плюшки винды вырезаны и это не всегда плюс (конечно их можно накатить, но смысл тогда этой редакции). Слишком много подводных камней, да и предназначена она совсем не для домашних целей, что прописано в лицензионном соглашении, которое никто не читает.
LTSB уже устарела, зачем ей вообще пользоваться. Если уж так сильно хочеться попробовать корпоративную версию, то воспользуйтесь LTSC. Насколько помню, в ней нет таких проблем, как в лтсб. Сам конечно перешел на лицензию, так как купил новый ноут, но вот 3-4 месяца назад сидел на лтсц и никаких проблем не замечал. Все программы работали, также, как и новинки видеоигр.
Глупый совет, зачем вообще переходить на другую редакцию винды. Просто внимательнее ознакомьтесь с статьей и приложите немного усилий, чтобы избавиться от нагрузки на диск. Делают всё на обум и жалуются, до конца дочитайте и попробуйте сделать всё верно. Я вот избавился от процесса wsappx, то есть он перестал нагружать диск и оперативку, и избавился при помощи этой статьи. А насчет редакций, мол там меньше лишнего софта и нет стора, то это всё сказки от неопытных пользователей. Лишний софт можно убрать самостоятельно, также как и отключить стор, если он как-то вам мешает.
Пробовал отключить через групповую политику, но ничего не вышло, а когда попробовал сделать через реестр, то не нашел путь, который указан в статье. Возможно есть другой путь или что-то еще, подскажите, будьте добры.
У тебя лицензия винды или пиратка, просто если пиратка, то возможно она с косяками и оттуда выпили этот путь или заменили его. В этом вся прелесть пиратской винды. Можете попробовать сами создать путь и назначить нужные параметры, а после перезапустить винду.
Нет, у меня не пиратская винда, а лицензия. Стоит с момента покупки ноутбука, так что никакой пиратской винды у меня нет. Я попробовал самостоятельно задать путь и т.д., но ничего не произошло. Процесс все равно остался и грузит диск.
Тогда не знаю даже, может вы вирус подхватили. Вдруг что-то скачивали с непроверенных сайтов. Просто вирусы могут вносить изменения в операционную систему, в тот же реестр. Возможно поэтому у вас нет данного пути и ничего не получается после самостоятельно заданного пути. Прочекайте реестр, если есть разные непонятные иероглифы или еще что-то, то скорее всего вирус. А лучше проверьте при помощи антивируса.
Проверил на наличие вирусов, через mcafee, и они обнаружились. Попробовал удалить вирусы, но с первого раза ничего не получилось. Долго сидел пытался разобраться и вирус получилось удалить, как оказалось он маскировался под wsappx и поэтому нагружалась система. Я конечно не спец, но мне кажеться всё было именно так. Потому что после удаления вируса система стала работать нормально, а также в диспетчере перестал загружаться на 100%.
Попробовал все описанные варианты, но ничего не получилось. Лишь немного снизился процент нагрузки, но ноутбуку всё также тяжко. С чем это связано, может есть еще какие-то варианты? Я просто уже думал переустановить винду и не париться. Этот процесс стал загружаться недавно, когда настраивал винду под себя.
Я тоже долго не мог понять в чем проблема, также делал всё по инструкции, но ничего не получалось. Потом решил полазить в настройках винды и вспомнил, что я отключал файл подкачки. После того, как я его включил wsappx перестал грузить диск. Может когда ты настраивал винду ты отключил файл подкачки, так что попробуй его вернуть. Если что, задавать файл подкачки в параметрах быстродействия, думаю найдете. Я поставил на автоматический, но там можно и вручную задать. Начните с 256 мб и подбирайте, если на автомате не будет работать.
Лично у меня проблема была из-за установленного антивирусника, когда его удалил диск грузить перестало. Тоже сначала пытался убрать нагрузку при помощи статьи, но ничего не вышло, только на 5-7% убрал. В общем не существенно вышло. Потом по форсил интернет и где-то увидел, что антивирусные утилиты могут быть причиной.
Да-да, спасибо. Жаль что только недавно заметил. Вариант с восстановление подкачки сработал. Теперь диск больше не грузит, еще раз спасибо. Я вот первое время воспользовался другим решением, неудобно конечно, но что получилось. Суть в том, что я создал нового пользователя в винде. После этого нагрузка практически пропала, но делать так не советую, очень неудобно потом всё настраивать .