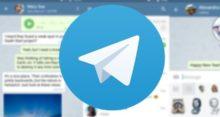Рассказываем о самых удобных и интересных графических оболочках для дистрибутивов Linux.
KDE
Одна из самых старых графических оболочек в мире Linux, известная поклонникам системы не только за счет своих функциональных особенностей, но и за обилие шуток про нее и знаковых событий, связанных с ней.
Эту оболочку, пожалуй, можно назвать лучшей из всех ныне представленных. Она умело сочетает в себе современные решения в плане дизайна и ортодоксальные приемы в построении интерфейса. Эдакий правильный симбиоз между стилем и функциональностью.
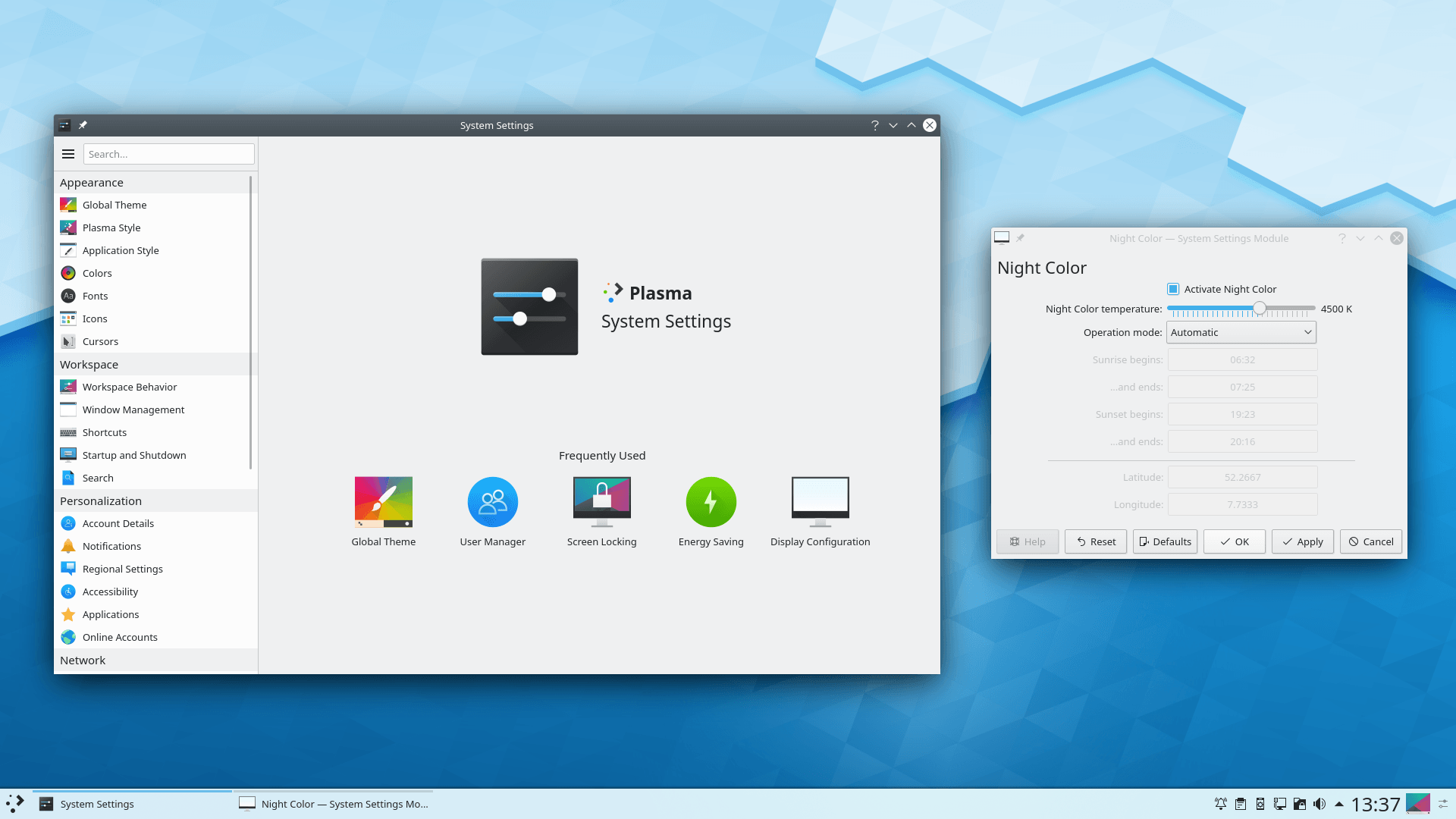
Как видите, изделка даже напоминает Windows 7
Тут стоит сразу отметить, что именно полезность для человека стоит во главе угла. Причем под этим человеком подразумевается вообще любой пользователь. Из-за этого KDE Plasma изобилует кучей интересных функций. Например:
- утилитой для сохранения элементов, скопированных в буфер обмена;
- набором программ для работы с кодом, почтой, графикой;
- виджетами, отображающими полезную информацию и пользовательские данные.
В общем и целом, визуально KDE частично наследует логику Windows. Внизу находится панель инструментов, где отображаются все запущенные программы. Там же можно закрепить избранные приложения и некоторые виджеты. А в левой части этой панели отображается местный аналог меню «Пуск». Тем, кто только недавно перешел на Linux с Windows, будет гораздо проще освоиться в этой графической оболочке.
Остальные окна располагаются выше, как в системе Microsoft. Более того, они даже ведут себя схожим образом. Есть аналогичная система переключения между рабочими столами.
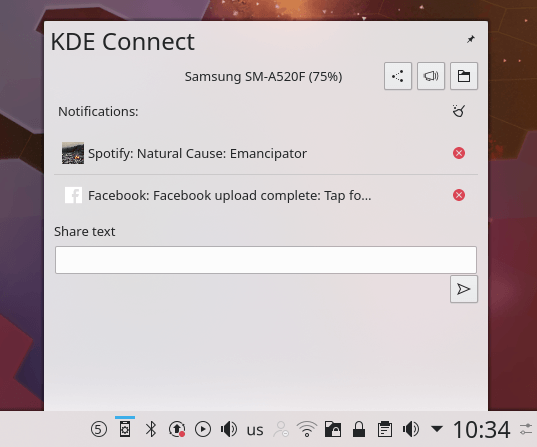
Это специальная утилита для связки KDE со смартфоном на базе Android
Естественно, как и другие оболочки, KDE может похвастаться коллекцией мультимедийных программ и других базовых инструментов. Имеется собственный браузер, знаменитый проигрыватель Amarok, инструмент для записи файлов на сторонние носители. Короче, есть все необходимое для работы с ПК. Причем гораздо больше, чем получают пользователи Windows и других оболочек Linux.
Из минусов KDE стоит выделить довольно специфичный дизайн, который совсем не вяжется с другими рабочими столами. Из-за этого компоненты KDE смотрятся избыточно в других оболочках. А еще функциональные панели над каждым окном занимают много пространства.
KDE, кстати, можно установить на Windows и на множество Android-смартфонов.
Скачать, конечно же, можно на официальном сайте проекта https://kde.org
KDE входит в состав популярных дистрибутивов типа Kubuntu, openSUSE, Slackware.
Как установить KDE в Ubuntu
Вводим в терминал команду:
sudo apt-get install kubuntu-desktop
Перезагружаем устройство, чтобы изменения вступили в силу.
GNOME
Эта оболочка разительно отличается от предыдущей. Там, где KDE пытается не сильно уходить от классики и быть лояльной к пользователям Windows, GNOME идет в совершенно ином направлении и плюет на условности.
Рабочий стол GNOME не похож ни на что из того, что вы видели ранее. Разработчики этой оболочки пришли к совершенно уникальному расположению элементов и их дизайну (по крайней мере, для компьютеров).
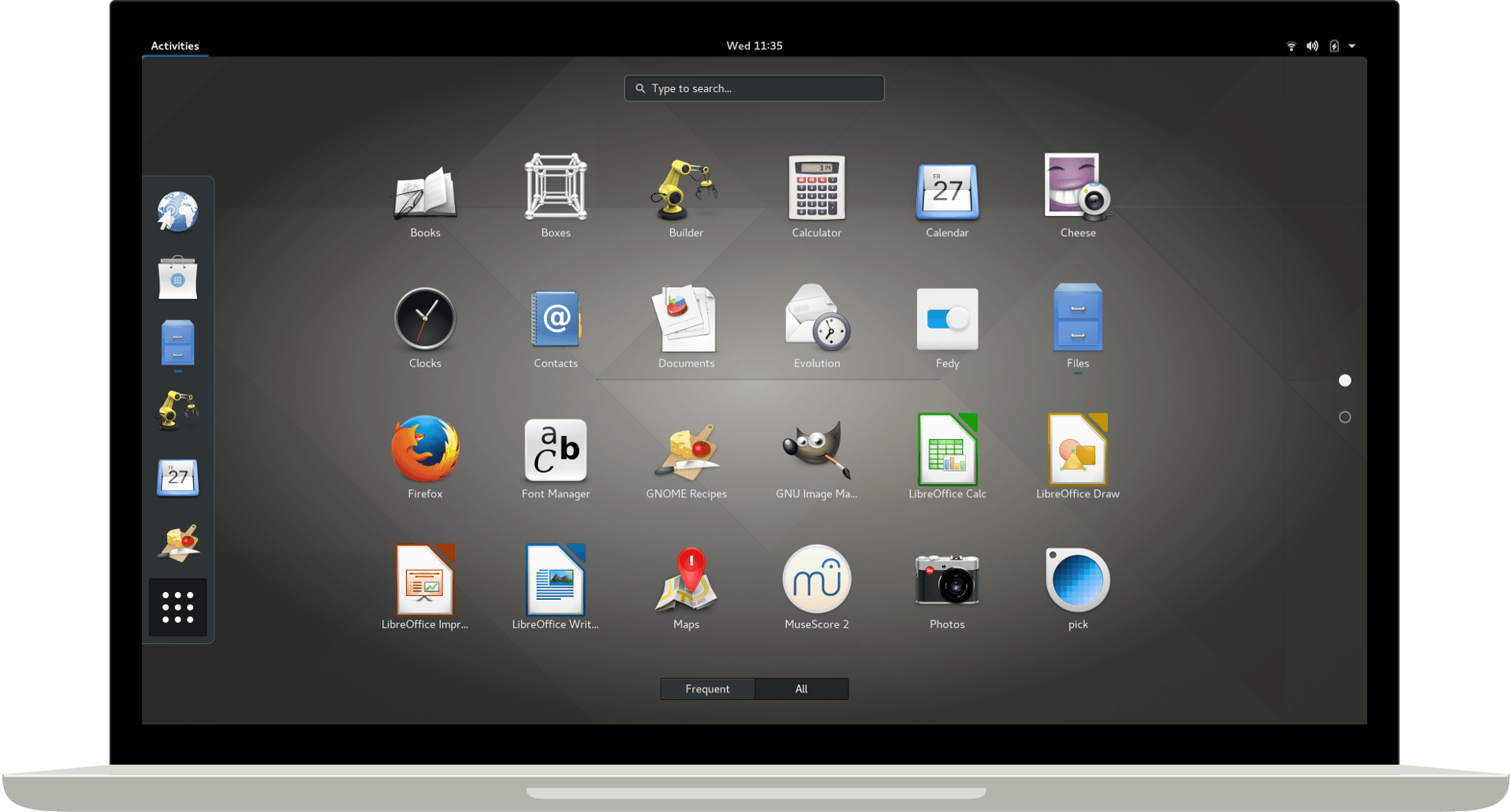
Вот это меню явно было позаимствовано из macOS
Первое, на что обращаешь внимание, установив GNOME — отсутствие каких-либо лишних элементов на панели управления. Список запущенных приложений отображается в отдельном меню, виджетов вовсе не существует как класса. Кругом царит минимализм и простота, а многозадачность сводится к одному злополучному меню «Activities», которое многие считают крайне неудобным.
При этом есть поддержка нескольких рабочих столов и даже панель избранных программ в том же меню Activities. Собственно, это некий хаб, в котором все спрятано. А на стандартном рабочем столе отображаются только те приложения, которые запущены в данный момент и являются активными. В общем, каждая часть системы, на взгляд разработчиков оболочки, должна выполнять минимум функций.
Тем не менее (несмотря на свою простоту) невозможно отрицать вклад GNOME в развитие интерфейсов и огромный вклад в развитие Linux. Может, местами решения разработчиков кажутся слегка противоречивыми, но они двигают дизайн рабочих столов вперед и заставляют на многие вещи взглянуть по-новому. К тому же, раньше GNOME куда больше походил на гибрид Windows с macOS нежели на что-то уникальное. А сейчас так вовсе не скажешь.
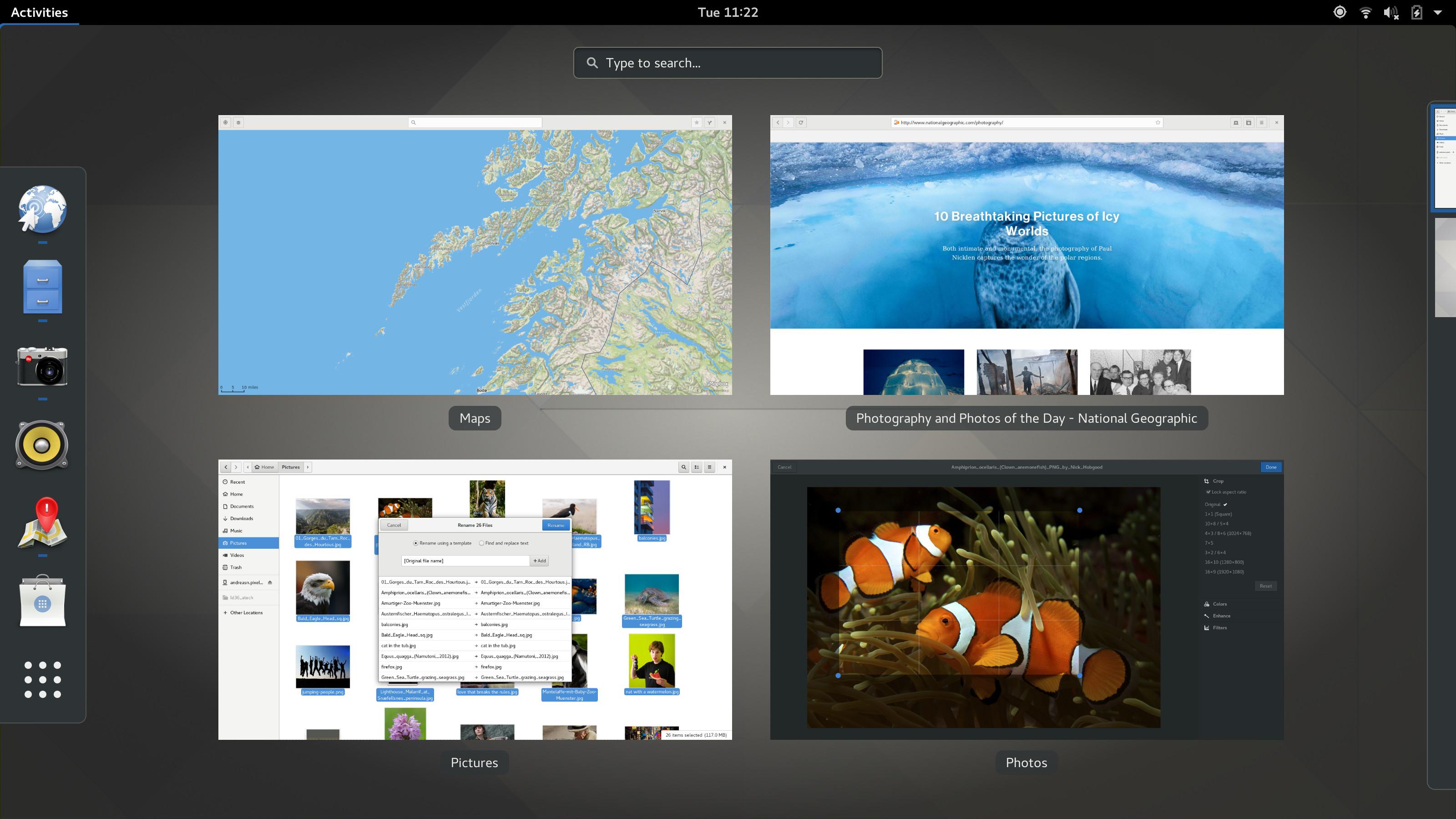
Так здесь работает многозадачность. Очень непривычно, как будто на мобильных операционных системах
При этом, помимо своей инновационности GNOME может похвастаться целым набором удобных приложений для повседневной работы. В их числе знаменитый почтовый клиент Evolution, браузер Epiphany, программа для работы с таблицами Gnumerics и так далее.
Также стоит отметить, что на базе GNOME построено несколько мощных оболочек, используемых в таких популярных дистрибутивах как Ubuntu (там дополненная версия GNOME 3 распространяется под названием Unity) и Elementary OS (там есть своя оболочка Pantheon, которая по сути является продвинутой надстройкой над GNOME).
Инструкцию по установке GNOME, конечно, можно найти на официальном сайте. Оболочка входит в состав дистрибутивов Fedora, openSUSE, Debian, Ubuntu.
Официальный сайт — https://www.gnome.org
Как установить Gnome в Ubuntu
Необходимо открыть терминал и ввести команду:
sudo apt install ubuntu-gnome-desktop
Установка займет около 3 минут.
MATE
До выхода третьей версии GNOME выглядел значительно проще. Он комбинировал в себе лучшие решения конкурентов и проповедовал здравый минимализм не в убыток функциональности и удобству. Кардинальные изменения, пришедшие в GNOME 3, отпугнули многих пользователей. Они хотели развивающуюся оболочку, но без чересчур радикальных перевоплощений. Такой и стала MATE.

Это рабочий стол дистрибутива Fedora с оболочкой MATE
MATE практически полностью наследуют дизайн GNOME 2 и копирует базовый набор приложений, входящий в состав рабочего стола. По большому счету изменились только названия. Привычные инструменты, такие как Nautilus, Gedit и Evince превратились в Gaja, Pluma и Atril. В отличие от своих предшественников новые программы выглядят как прежде, но получили ряд новшеств и развитие.
В общем, я бы рекомендовал эту оболочку тем, кто только знакомится с Linux и хочет взглянуть на то, каким он был до массовых перевоплощений. Кроме того, MATE довольно прост в освоении и не напрягает вычурным внешним видом. Эдакая классика. Чисто функционально он не хуже и не лучше, чем тот же GNOME. Просто не такой современный.
Загрузить рабочий стол и ознакомиться с программным обеспечением, которое входит в него, можно на сайте https://mate-desktop.org.
Оболочка поставляется с дистрибутивами Linux Mint (в модификации Cinnamon), Ubuntu MATE и некоторыми редакциями Fedora.
Как установить оболочку MATE в Ubuntu
Следует последовательно ввести в терминал следующие команды:
sudo add-apt-repository ppa:jonathonf/mate-1.16
sudo apt update
sudo apt-get install mate-desktop-environment-core mate-desktop-environment-extras
Новая оболочка загрузится самостоятельно. Перезагружаем систему, чтобы изменения вступили в силу.
AwesomeWM
Этот вариант рабочего стола заслуживает отдельного внимания, потому что он создан для особой категории людей. Если вы из тех, кто готов заняться изучением документации и тонкой настройкой компьютера, то awesomeWM — то, что вам нужно.
AwesomeWM даже нельзя назвать оболочкой. Это менеджер окон, в котором каждое приложение занимает определенный участок и делит его с другими на одном рабочем столе. В нем нет слоев. То есть одна программа не может перекрыть другую. Рабочий стол имеет только одно единственное «плоское» измерение. Задача AwesomeWM задействовать каждый пиксель экрана максимально толково, чтобы пространство не расходовалось напрасно.
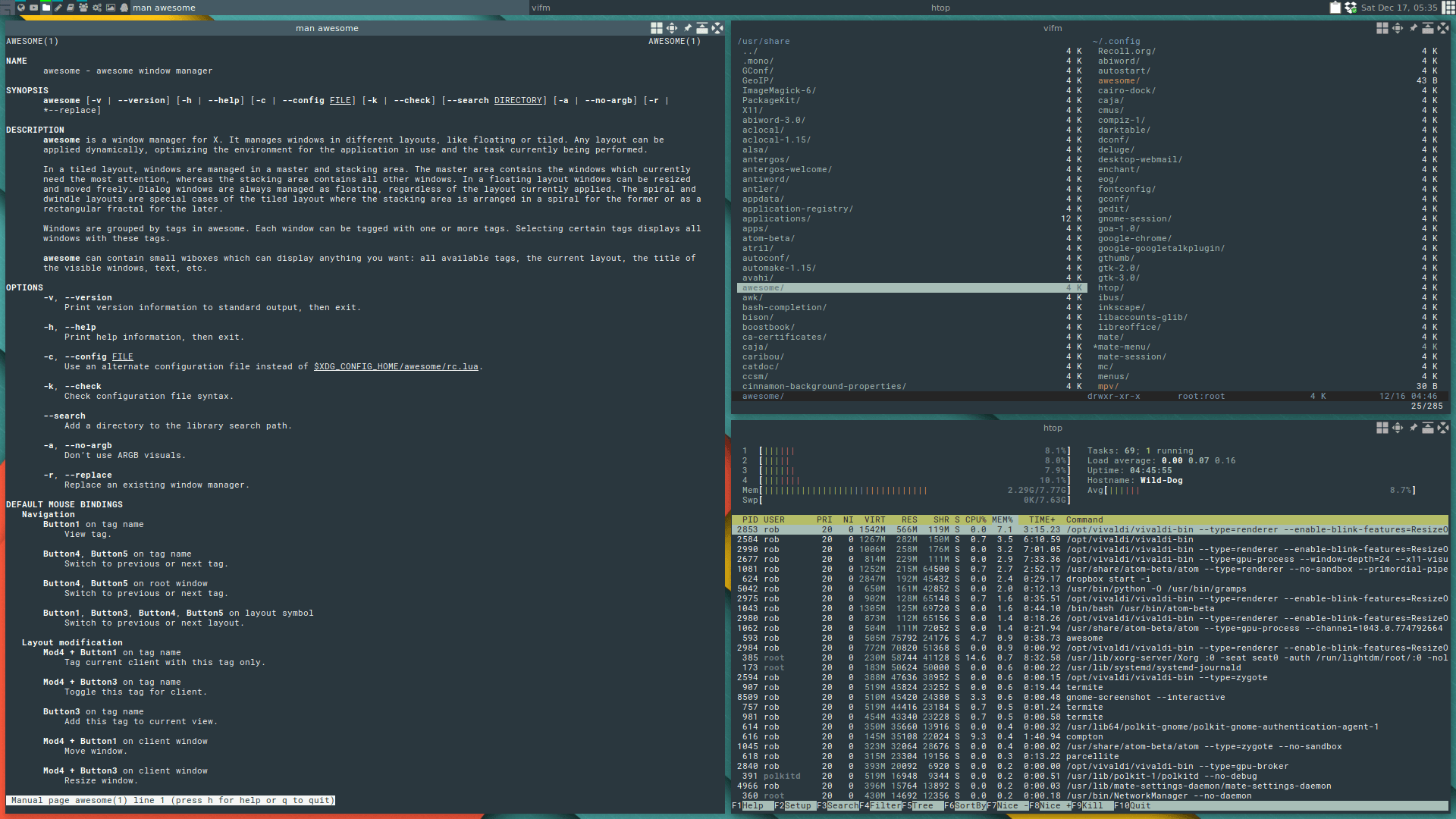
Типичный внешний вид рабочего стола AwesomeWM. Используются в основном текстовые приложения
Отдельно стоит отметить, что AwesomeWM полностью открыт к модификациям за счет бесконечного количества расширений, которые написаны на языке Lua. Это позволит вам самостоятельно дополнять его новыми функциями.
Этот менеджер окон очень стабилен. У него довольно простой код, который почти ничего не может вывести из строя. Он управляется с помощью клавиатуры — разработчики по умолчанию не предусматривают поддержку мыши и всячески призывают пользователей использовать только клавиатуру.
Скачать оболочку можно на официальном сайте: https://awesomewm.org. Там же есть ссылка на документацию, в которой описаны все ее особенности и методы управления.
Как установить Awesome WM в Ubuntu
Установка происходит из репозитория. Открываем терминал и вводим:
sudo apt-get install awesome awesome-extra
На этом все. Перезагружаем систему и радуемся.
LXDE
Относительно новая оболочка, которая объединяет в себе простоту, легковесность и функциональность. LXDE тесно взаимосвязана с KDE и использует многие элементы из того монструозного графического окружения.
При этом она потребляет намного меньше ресурсов и делает ставку на простоту. Дистрибутив с LXDE можно запросто запустить на компьютере с 512 мегабайтами оперативной памяти и каким-нибудь стареньким процессором типа Intel Celeron. Все потому, что он модульный и базируется на упрощенном рабочем столе LXQT, который совсем не выглядит привлекательно, но зато быстро работает.
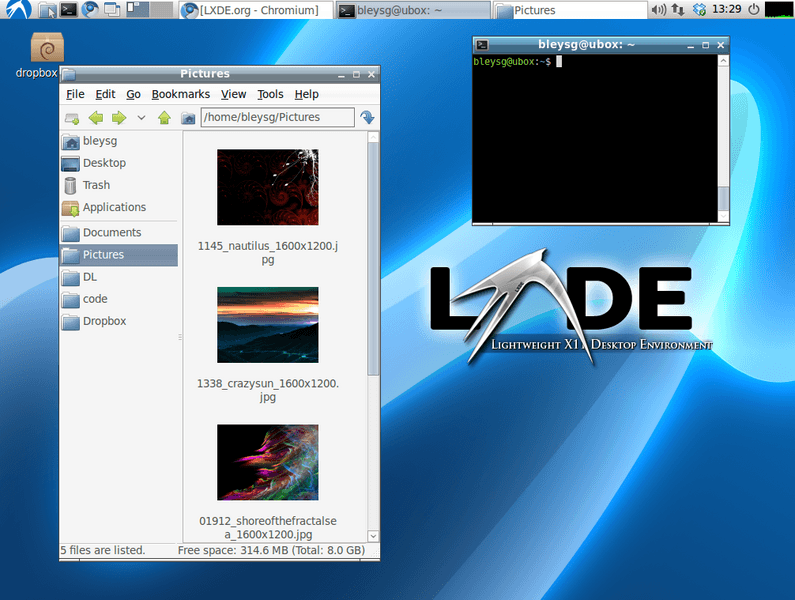
Это один из старых вариантов LXDE, запущенный в операционной системе Debian
Все встроенные приложения предельно просты. Они выполняют только свои базовые функции. Поэтому наверняка придется скачать массу альтернативных программ. По крайне мере, чтобы достичь функциональности других дистрибутивов.
К сожалению, скорость работы LXDE проявляется только при взаимодействии со встроенными приложениями. Стороннее ПО (типа Firefox) работает жутко медленно и сразу выделяется своей низкой производительностью. Поэтому, чтобы наслаждаться высокой скоростью интерфейса, придется использовать ограниченные встроенные приложения или искать такие же легковесные альтернативы.
Ссылка для скачивания: https://lxde.org/get/
Как установить LXDE в Ubuntu
Все, что нужно, это ввести следующую команду в терминал:
sudo apt-get install lxde
XFCE
Еще одна очень легкая оболочка для рабочего стола, специально разработанная для запуска на старых и слабых компьютерах. В отличие от LXDE, XFCE заимствует меньше чужих элементов и содержит больше своего кода.
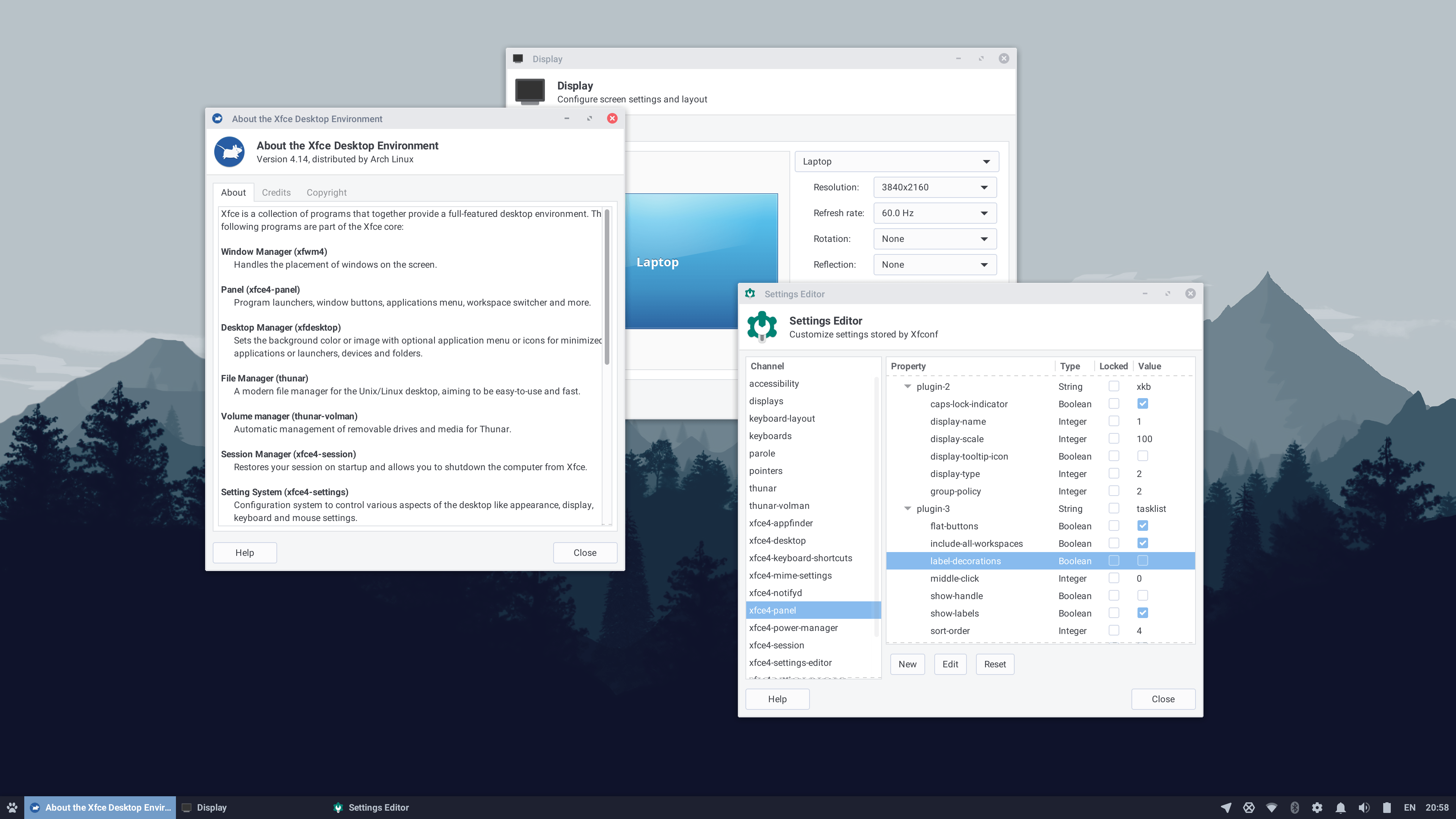
Вот так минималистично и приятно выглядит рабочий стол XFCE
XFCE поддерживается сообществом энтузиастов, желающих сделать рабочий стол, которым можно пользоваться на дешевом ноутбуке, не переживая о том, что оболочка сожрет все ресурсы и превратит компьютер в тормозное бесполезное нечто.
Также стоит отметить, что XFCE лучше структурирован и выглядит довольно приятно для глаз. Панель инструментов и большая часть приложений вышли очень даже симпатичными и, несмотря на свою простоту, могут потягаться в плане внешнего вида с MATE и GNOME 3.
XFCE входит в состав дистрибутива Xubuntu. А еще его часто устанавливают в Arch Linux и системы, созданные на его базе.
Познакомиться с рабочим столом поближе можно на официальном сайте https://www.xfce.org.
Как установить оболочку XFCE в Ubuntu
Вводим в терминал команду:
sudo apt-get install xubuntu-desktop
И ждем окончания загрузки и установки.
Заключение
Оценивая удобство и привлекательный вид, я считаю вышеуказанные оболочки для Linux лучшими. Вы можете попробовать разные варианты и остановится на наиболее предпочтительном — благо, что установка оболочки обычно не занимает более 5 минут. Удачи!