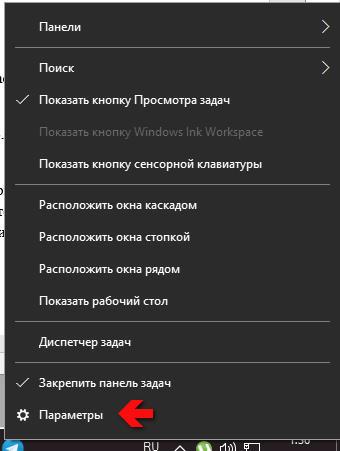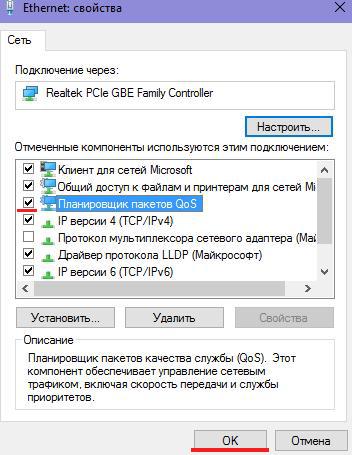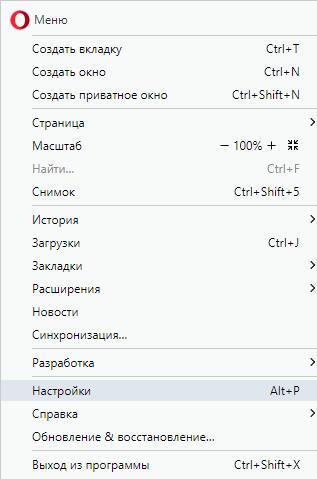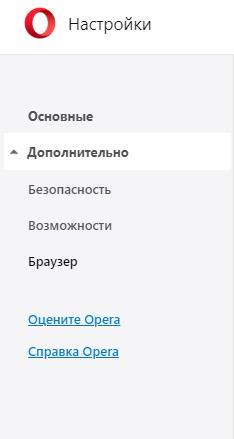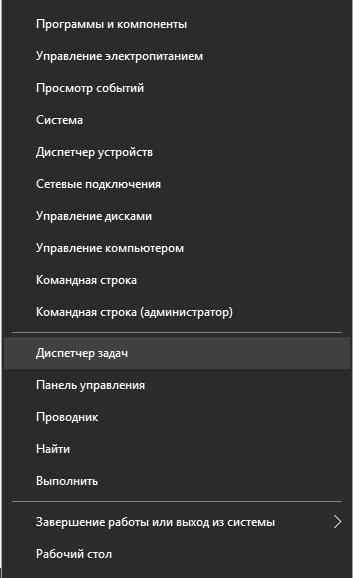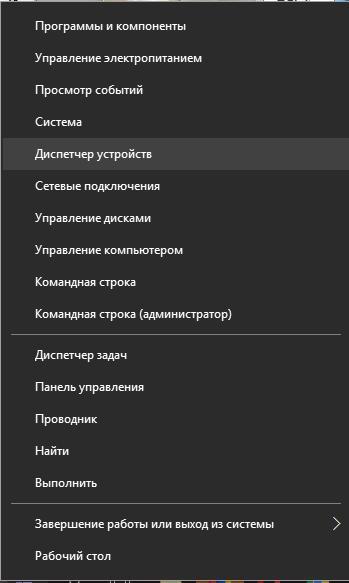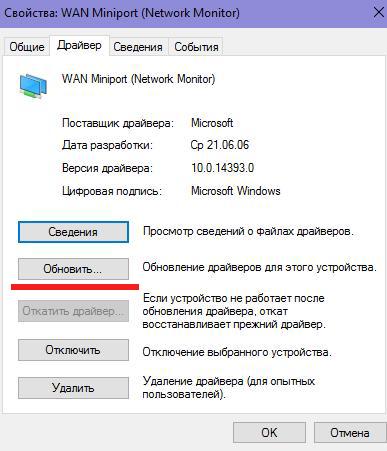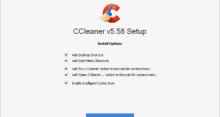Замедленная работа интернета в Windows 10 – достаточно распространённая проблема, которая имеет множество причин. Многие пользователи задаются вопросом, как повысить скорость интернета на ПК или ноутбуке. В первую очередь важно определить, какие причины повлияли на снижение скорости сетевого трафика, чтобы решить их верным способом. Именно о таких способах мы и поговорим сегодня. См. также: как посмотреть скорость интернета в Windows 10.
Почему работа интернета в Windows 10 может замедляться?
У этой проблемы есть несколько наиболее распространённых причин, среди которых:
- Наличие устаревших драйверов адаптера Wi-Fi.
- Повреждение и нарушение целостности соединительного интернет-кабеля в случае с проводным подключением.
- Неправильная настройка браузера или файлообменников.
- Настроенные ограничения по скорости интернет-соединения.
Исходя из наличия той или иной проблемы, для её устранения нужно воспользоваться соответствующим способом.
Оптимизируем скорость файлового обмена на ПК
Если вы привыкли регулярно использовать файлообменники вроде, uTorrent и у вас в списке скачиваемых/раздаваемых мультимедиа содержится приличное количество гигабайт, скорость интернета для остальных приложений будет меньшей. Причем снижается она на тот объем КБ/с, который задействован в данный момент файлообменником. Для оптимизации работы интернета для других приложений нужно настроить программу uTorrent следующим образом:
Кликаем иконку файлообменника ПКМ в системном трее и получаем контекстное меню, в котором нужно выбрать пункт «Ограничение приёма», а также «Ограничение отдачи».
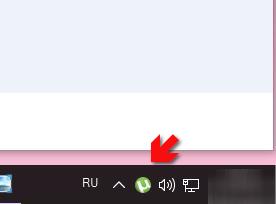
ПКМ по значку файлообменника uTorrent в системном трее
Здесь нужно выбрать оптимальные значения скорости. Таким образом, скорость для остальных программ и приложений на Windows 10 будет увеличена.

Выбираем в контекстном меню значения для ограничения отдачи или приёма
Отключаем ограничения скорости пакетного планировщика QoS
QoS отвечает за нормализацию интернет-соединения в моменты перегрузки сети. Чтобы понять, активна ли служба на вашем ПК нужно:
- Кликнуть ПКМ на пустом месте панели задач и перейти к пункту «Параметры» в контекстном меню.
ПКМ на панели задач, чтобы вызвать контекстное меню и выбрать пункт «Параметры»
- В открывшемся окне выбрать «Сеть и интернет».
Открываем Параметры Windows и находим пункт Сеть и Интернет
- Выбираем вкладку Ethernet и переходим к настройке параметров адаптера.
Переходим к пункту настройки параметров сетевого адаптера
- Выбираем в списке используемый адаптер и открываем его свойства ПКМ – соответствующий пункт в контекстном меню.
ПКМ на Ethernet и далее выбор пункта «Свойства» в контекстном меню
- Обращаем внимание на пункт «Планировщик пакетов QoS». Напротив него должна стоять галочка. Если она не проставлена, нужно её установить и нажать «ОК», чтобы применить настройки.
Ставим галочку напротив пункта «Планировщик пакетов QoS»
В Windows 10 предусмотрена возможность ускорения интернет-трафика за счёт изменения ограничения скорости доступа. Изначально этот показатель снижен системой на 20% — это необходимый резерв для канала связи. Для смены настроек по умолчанию нужно:
- Открыть службу «Выполнить» сочетанием клавиш Win+R.
- В поле «Открыть» ввести команду gpedit.msc. См. также: всё о gpedit.msc в Windows 10.
Через системную службу «выполнить» запускаем команду gpedit.msc
- Теперь в левой части появившегося окна нужно пройти по пути «Политика Локальный компьютер — Конфигурация компьютера – Административные шаблоны – Сеть – Планировщик пакетов QoS».
Находим в редакторе локальной групповой политики опцию «Ограничить резервируемую пропускную способность»
- В правой части появившегося окна находим пункт «Ограничить резервируемую пропускную способность» и открываем её. Далее нужно поставить кружок напротив пункта «Включено» и установить в качестве действующего значения Ограничения пропускной способности % — «0».
Включаем ограничение пропускной способности и выставляем значение на 0
Активируем режим Turbo в браузерах
Для ускорения загрузки страниц можно включить турбо-режим, который по умолчанию установлен в браузерах Яндекс и Opera, а также доступен в качестве опции в Firefox и Chrome путём установки нужных расширений. В IE и Edge подобной функции разработчики не предусмотрели.
https-протокол, указанный в адресной строке, не позволяет данным отправляться на сервер. По этой причине режим турбо, основанный на технологии отправки страницы на сервер браузера, работать не будет.
Для ускорения работы интернета активацией турбо-режима необходимо проделать следующие манипуляции для различных браузеров:
Яндекс.Браузер
- Переходим в основном меню к настройкам.
Переходим в меню настроек в Яндекс.Браузере
- Выбираем раздел «Турбо» и указываем, как именно должен работать этот режим – постоянно либо включаться только при наличии медленного соединения. Также при необходимости можно поставить флажки напротив пунктов «Уведомлять об изменениях скорости соединения» и «Сжимать видео».
Выключаем режим Turbo и выставляем дополнительные опции при необходимости
Opera
Актуально для старых версий браузера.
- Открываем основное меню и выбираем пункт настроек.
Переходим в пункт Настроек из меню браузера Opera
- Далее жмём на вкладку «Показать дополнительные настройки».
Переходим к дополнительным настройкам
- Ниже открываем раздел «Браузер», ищем пункт «Opera Turbo» и ставим галочку снизу от него.
Firefox
Здесь необходимо установить ряд дополнительных расширений, которые оптимизируют работу браузера за счёт устранения рекламы, ненужных изображений и «мусорного» видео-контента. К числу этих аддонов можно отнести Adblock-For-Firefox, Popup-blocker, Video-Blocker.
Safari
Браузер сам по себе работает быстрее благодаря рекламной блокировке.
Меняем лимит сетевой пропускной способности
Ещё одна из распространённых причин – какая-либо программа, работающая в фоне, может активно использовать канал исходящего трафика. Чтобы устранить эту проблему, нужно:
- ПКМ открыть меню Пуск и выбрать пункт «Диспетчер задач».
Открываем диспетчер задач из меню «Пуск»
- В окне диспетчера переходим на вкладку процессов.
- Находим столбец с названием «Сеть». Выбираем в нем программы, которые имеют наиболее высокие показатели передачи/приёма трафика.
- Нужно снять задачу с этих приложений и ограничить пропускную способность для них.
Проверяем, какие программы больше всего нагружают сеть в %
Увеличиваем скорость передачи трафика по Wi-Fi
Как правило, при соединении устройства по Wi-Fi скорость интернета уступает скорости проводного подключения. Во многом на снижение скорости влияют параметры роутера, которые можно настроить. В том числе на скорость влияет и число подключенных к роутеру устройств, наряду с расстоянием от маршрутизатора до принимающего девайса.
Существует способ повышения скорости передачи сетевых данных по Wi-Fi. Рассмотрим его подробнее на примере самых обыкновенных маршрутизаторов TP-Link:
- В настройках роутера нам нужно найти наименее нагруженный канал и переключиться на него. В случае с TP-Link для входа в настройки прописываем в адресной строке браузера 192.168.1.1.
- Далее получаем окно ввода имени и пароля. По умолчанию имя и пароль – это одно и то же слово admin. Вводим его в оба поля и переходим к окну настроек.
- В этом окне выбираем пункт в меню слева Wireless, далее – Wireless Settings, после чего нам потребуется указать регион и выбрать нужный канал.
- Не забываем сохранить настройки при помощи кнопки Save.
Настраиваем трафик для роутера TP-Link
Еще можно перейти на пятигигагерцовый маршрутизатор, который работает в двух диапазонах на частотах 5 и 2,4 ГГц. Таким образом, вы избавитесь от возможных наводок и помех при пересечении соседних сетей.
Ещё один вариант – установка самого нового драйвера для Wi-Fi адаптера:
- Для этого кликаем ПКМ по кнопке «Пуск» и выбираем в контекстном меню «Диспетчер устройств».
Открываем диспетчер устройств в меню «Пуск»
- Теперь разворачиваем вкладку сетевых адаптеров и выбираем адаптер, содержащий в своём названии «Wireless» либо «Wi-Fi».
В окне диспетчера устройств разворачиваем пункт сетевые адаптеры и находим беспроводное устройство
- ПКМ кликаем по найденному адаптеру, выбираем пункт «Свойства» в контекстном меню и в появившемся окне на вкладке «Драйвер» нажимаем пункт «Обновить драйверы», после чего выбираем поиск драйверов в ручном режиме.
В свойствах беспроводного устройства выбираем пункт обновить драйверы
- Из предложенного списка нужно выбрать один из тех драйверов, который не задействован. Список может содержать несколько таких драйверов. В таком случае можно опробовать каждый вариант, чтобы вычислить наиболее скоростной вариант.
- Остаётся отправить систему в перезагрузку и после проверить текущую скорость интернет-соединения.
Использование стороннего софта для ускорения интернет-соединения
Существует ряд специальных программных продуктов, позволяющих увеличить скорость интернета за счёт определённых программных твиков и других полезных манипуляций. Среди наиболее распространённых и хорошо зарекомендовавших себя в этом деле хочу отметить:
- CFosSpeed
- NetScream
- Ashampoo Internet Accelerator
- Advanced SystemCare
CFosSpeed
Программа позволяет увеличить пропускную способность канала путём перераспределения приоритетов для протоколов и утилит. По окончании установки программы, запускаем её и в трее кликаем ПКП по её значку:
- В появившемся контекстном меню выбираем «Опции» – «Настройки».
- Нужно проставить галочки возле каждого из трёх вариантов, включая «Расширять окно TCP…», «Автоматически установить высокий приоритет…» и «По возможности использовать UPnP-статистику…».
Запускаем программу CFos и проставляем флажки напротив нужных пунктов
- Далее переходим к разделу «Протоколы» в левой, синей части окна. В зависимости от частоты использования той или иной программы можно выставить приоритеты для каждого приложения.
Производим настройки по другим пунктам программы
- Повторяем действия, описанные пунктом выше на вкладке «Программы».
- Наконец, устанавливаем соответствующие квоты в опциях «Лимит трафика».
Выставляем лимит трафика, сохраняем ограничения и выходим из программы
Throttle
Перед нами ПО, которое ускоряет интернет посредством изменения конфигурации модема и ОС. От пользователя при работе с этой утилитой потребуется произвести следующие действия по настройке:
- Перемещаем ползунок в основном окне программы в крайнее правое положение (Maximum Boost) и жмём кнопку «Optimize Now» (Важно! Опция Maximum Boost доступна только в платной версии программы).
Перемещаем ползунок настроек скорости к Maximum Boost и жмём Optimize now
- Перед нами появится модальное окно, в котором необходимо подтвердить действие и по завершении процедуры оптимизации перезагрузить компьютер.
Ashampoo Internet Accelerator
Для оптимизации интернет-трафика посредством этой программки нужно сделать следующее:
- Открываем программу и в её основном окне выбираем режим автоматической настройки.
Выбор автоматических настроек в Ashampoo Internet Accellerator
- Дальше указываем параметры соединения сети.
- Последним пунктом нажимаем ЛКМ кнопку «Начать», подтверждаем операцию и ждём её окончания.
Advanced SystemCare
Полезная и удобная программа от разработчиков IObit из поднебесной. Представляет собой программный пакет для оптимизации работы ПК. Среди широкого функционала есть и утилита, позволяющая повысить скорость интернета. После установки данного ПО нам потребуется:
- Снять галочки в разделе основного окна «Очистка и Оптимизация» напротив всех пунктов, кроме «Интернет, ускорение». Далее нажимаем кругленькую кнопку посреди окна с надписью «Пуск».
Снимаем флажки со всех пунктов, кроме «Интернет, ускорение», и нажимаем кнопку «ПУСК».
Снимаем флажки со всех пунктов, кроме «Интернет, ускорение», и нажимаем кнопку «ПУСК»
- Через пару секунд программа выдаст вам сводку с результатами проверки скорости интернет-соединения.
Получаем системную сводку о наличии проблем и нажимаем кнопку «Исправить»
- Нажимаем кнопку «Исправить», чтобы программа автоматически устранила проблемы.