Рассказываем, что делать, если BIOS не видит загрузочную флешку для установки Windows.
Для переустановки или программного ремонта Windows нужен внешний носитель с операционной системой. Его можно подключить к компьютеру на этапе загрузки и использовать для решения проблем с системными файлами или повторной установки ОС.
Раньше для этого использовали диски, сейчас — флешки. Проблема в том, что ноутбук не всегда может опознать USB-накопитель на этапе запуска. Естественно, из-за этого пользователи не могут переустановить Windows.
Обычно проблемы возникают в двух случаях:
- либо человек неправильно записал установочные файлы на флешку,
- либо неправильно настроил BIOS.
Разберемся с обоими сценариями.
Создаем загрузочную флешку с Windows
Для создания полноценной загрузочной флешки нужны специальные приложения. Просто закинуть образ с Windows на USB-накопитель недостаточно. Весь процесс выглядит примерно так:
- Заходим на официальный сайт Microsoft, выбираем там вариант Windows, который нам нужен, указываем язык и кликаем по кнопке «Скачать».
Сейчас Microsoft предлагает загрузить только Windows 10. Если вам нужна более ранняя версия, придется искать ее в других источниках. Но мы рекомендуем использовать только лицензионное и самое «свежее» ПО. Сама нижеизложенная инструкция подходит и для более старых версий Windows.
- Затем скачиваем приложение Rufus.
- Устанавливаем Rufus и запускаем его.
- Перед вами появится небольшое окно с рядом полей, которые надо заполнить:
- Устройство: здесь нужно выбрать флешку, из которой будем делать загрузочную. Естественно, она заранее должна быть вставлена в один из USB-портов.
- Метод загрузки: тут нажимаем на кнопку «ВЫБРАТЬ», ищем образ системы, скачанный с сайта Microsoft и дважды по нему кликаем.
- Схема раздела: обычно этот пункт менять не нужно. Разве что у вас какая-то старая ОС или специфичное оборудование.
- Целевая система: оставляем «BIOS или UEFI».
- Новая метка тома: прописываем любое название для загрузочной флешки. Можно просто указать версию Windows, которая на ней хранится.
- Файловая система: при желании меняем на NTFS. Windows поддерживает этот формат, но его не поддерживают все остальные системы.
- Размер кластера: оставляем прежним.
- Заполнив все параметры, нажимаем на кнопку «СТАРТ» и ждем, когда образ системы запишется на флешку. Только после этого можно будет использовать ее как загрузочную.

На скриншоте указаны параметры для операционной системы Ubuntu, но они подходят и для современных версий Windows
Настраиваем BIOS
Теперь, когда у нас есть работающая загрузочная флешка, переходим к следующему шагу.
Но перед тем как лезть в настройки BIOS, попробуем загрузиться через Boot Menu и выбрать флешку там еще раз (мы же заново и правильно записали на нее Windows). Boot Menu — это специальный интерфейс, который позволяет отобразить на экране все доступные накопители памяти, подключенные к компьютеру. А еще выбрать тот, с которого нужно загрузиться. Работает это следующим образом:
-
Включаем компьютер.
-
Во время запуска нажимаем на одну из клавиш:
- F11 — для материнских плат MSI, AsRock и для ноутбуков Sony Vaio.
- F12 — для материнских плат Gigabyte и для ноутбуков Acer, Dell, Lenovo.
- F8 — для материнских плат ASUS.
- Escape — для материнских плат Intel и для ноутбуков ASUS.
Это нужно, чтобы перейти в меню загрузки и выбрать в качестве устройства загрузки нашу флешку.
- В открывшемся меню ищем флешку, на которой записана Windows.
- Выделяем ее и жмем клавишу «Ввод» (Enter).

Примерно так выглядит меню загрузки (или Boot-меню)
Если вы не смогли запустить Boot Menu или в нем не отображается нужный накопитель, то переходим к более тонкой настройке BIOS.
Award
Это один из популярных вариантов BIOS, который до сих пор используется в некоторых материнских платах. Чтобы настроить его для работы с загрузочной флешкой:
- Включаем компьютер.
- Нажимаем одну из клавиш для входа в меню BIOS.
- Оказавшись в соответствующем меню, с помощью клавиш-стрелок переходим в подпункт Integrated Peripherals.

Вот первое меню, которое нам нужно
- Внутри, ближе к центру, можно обнаружить пункт USB Controller или USB 2.0 Controller. Выделяем каждый из них и с помощью клавиши «Ввод» меняем значение на Enabled (если оно уже выставлено, то ничего менять не нужно).
- Выходим из меню Integrated Peripherals (нажав на Esc).
- Открываем подпункт Advanced BIOS Features.
- Ищем там графу Hard Disk Boot Priority и переходим к ней.
- Перед нами появится список всех подключенных накопителей и приводов. Выделяем курсором нашу флешку (USB-HDD) и нажимаем на клавишу Page Up, чтобы подвинуть ее вверх и выставить максимальный приоритет при загрузке.
- Возвращаемся назад, снова нажав на Esc.
- Переходим к меню First Boot Device и нажимаем «Ввод».
- В появившемся списке выбираем пункт USB-HDD. Теперь флешка станет наиболее приоритетным устройством при загрузке.

Ищем USB HDD
- Сохраняем настройки и перезагружаем компьютер, нажав на F10.
AMI
Еще одна разновидность BIOS. В этом интерфейсе меню и доступ к нужным нам функциям организованы иначе.
- Включаем компьютер.
- Запускаем BIOS, нажав на соответствующую клавишу.
- Оказавшись в BIOS, сразу же переходим на вкладку Advanced, нажав на стрелку вправо.
- В открывшемся списке опций ищем подпункт USB Configuration и открываем его, нажав на клавишу «Ввод».

Здесь спрятаны основные настройки USB-устройств
- Меняем значения пунктов USB Function и USB 2.0 Controller на Enabled.
- Потом переходим на вкладку Boot.
- Внутри ищем подменю Hard Disk Drives и заходим в него.
- Здесь будет несколько подключенных накопителей. Мы ищем нашу флешку (Patriot Memory) и выставляем ей самый высокий приоритет, переместив в начало списка.
- Затем возвращаемся на вкладку Boot и на этот раз заходим в подменю Boot Device Priority. Там выставляем такой же приоритет, как и в предыдущем пункте.
- Ну и в конце сохраняем все настройки. Нажимаем на клавишу F10, а потом Y.
После этого компьютер перезагрузится и попытается использовать флешку в качестве загрузочного устройства.
Дополнительные советы
- Проверьте свою флешку перед тем, как использовать в качестве загрузочной. Возможно, она повреждена и работает некорректно. Можно поэкспериментировать на старом компьютере.
- Пробуйте вставить флешку в разные USB-порты. Возможно, BIOS не видите ее только в каком-то одном.
Удачной переустановки!











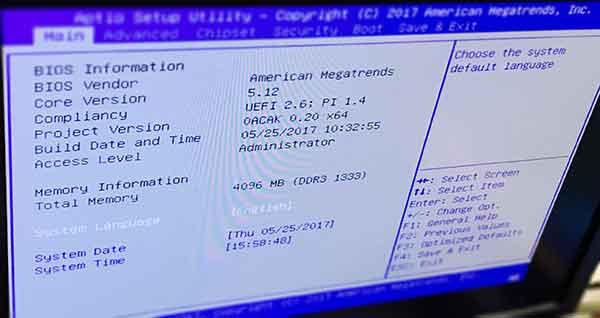

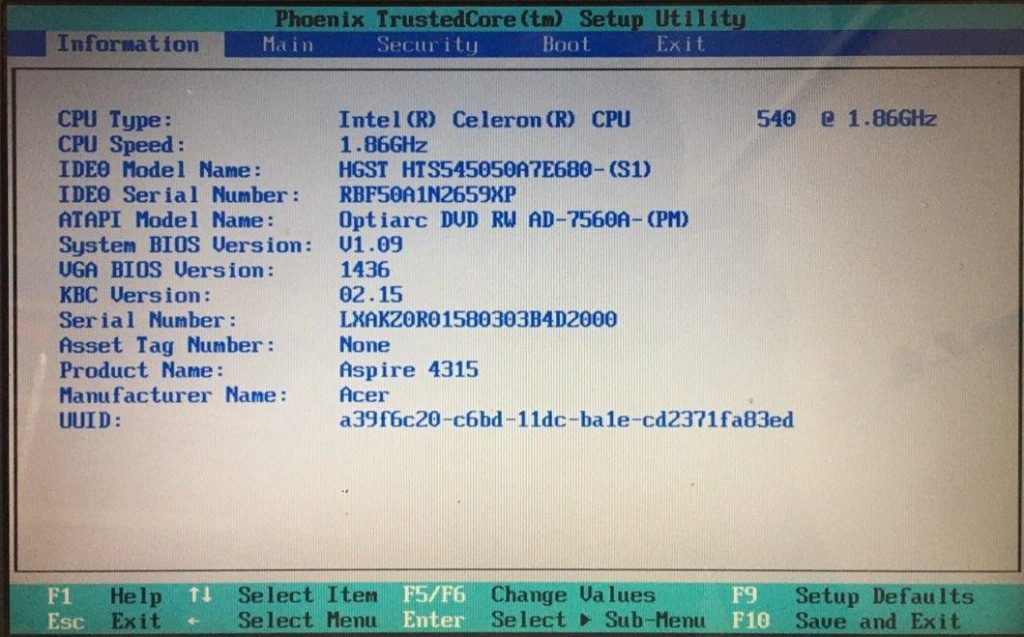

Создаваем загрузочную usb-флешку через Unetbootin. Но ее не видно при загрузке. То есть БИОС не хочет на нее загружаться хотя там по идее есть линукс
Может, сбойная версия unetbootin? Иногда такое проявляется.
Пробовал переустановить и записать заново? Rufus попробуй.
Переустанавливал. Rufus вот недавно попробовал, но что-то та же фигня.
Странно, видимо флешка отжила свое. Выкидывай ее.
Я один до сих пор систему на dvd-диске держу и мне есть куда его воткнуть?
А какой смысл. Флешки всяко надежнее будут да и софт для записи на них сейчас удобнее.
У меня Award BIOS не видит загрузочную флешку. Не могу установить другую систему
Попробуй заново записать систему на флешку, перед эти отформатировал ее.
Попробуй не через BIOS, а через boot-menu тогда. Это клавиша F8 обычно, но в некоторых версиях F11 или F12.
Сделала и то и другое. Не знаю, что сработало. Возможно записала хреново, но теперь флешку комп видит.
Есть классная программа для записи новая. Etcher называется. Вот после нее ни разу проблем не было, а с другими бывало, что биос не видит загрузочную флешку, хотя стопудов на ней была ОС.
Я нуб, как мне БИОС открыть вообще и флешку там найти.
На клавиатуре зажми клавишу F1 F2 или Del, а внутри ищи Primary Boot.
На сайте есть статья же. Вбей в поиск как зайти в BIOS (UEFI) и все
Я такой проблемой неделю наверное провозился, все возможные варианты гуглил почему биос не видит загрузочную флешку… Пока не додумался вставить флешку в другой порт. Почему-то сразу помогло 😀
Что же я сразу не догадался почему bios не видит загрузочную флэшку. Я решил не лезть под стол к системному блоку, а воткнул её в usb-порт клавиатуры и сижу ломаю голову, почему же не видит, я пару лет назад когда её покупал, пренебрёг установкой драйверов)))
Лично у меня была такая проблема, заключалась она в том, что я неправильно создавал загрузочную флешку в Rufus. А именно, неправильно выбирал схему раздела, потому что не знал, что это вообще такое. Но путем проб и ошибок, а также немного просмотрев информацию в интернете, я смог с этим разобраться. Всего-то надо было выбрать раздел GPT и создать загрузочную флешку, после чего биос ее увидел.
Блин, прям точь в точь, как у меня было. Только наоборот, потому что делал флеш на GPT, а надо было на MBR. Кстати, узнать о том, какой раздел выбирать довольно легко. Надо зайти в “Управление дисками”, например, через “Выполнить”(WIN+R) и ввести diskmgmt.msc. Уже там выбрать диск, на который будете ставить винду, нажать правой кнопкой мыши, потом “Свойства”-“Тома” и там посмотреть “Стиль раздела”.
Спасибо, только что сделал как вы расписали и флешку увидело, винду поставил. Берите на заметку, ребята, очень полезная штука.
Где же раньше была эта статья, огромный респект автору, что понятным языком расписал настройку биоса, причем довольно древнего. Потому что достался старенький компьютер, а я в компьютерах вообще ничего не шарю, но решил винду поставить. Если бы не статья, я бы долго ломал голову.
Давненько уже весит эта статья, а вообще тут таких навалом. Причем очень много полезных, на своем опыте проверил.
Ну как то не полно получается…
Ничего не написали про очень важный пункт: если записываешь флешку для legacy-режима, то флешка работать не будет и выбрать ее в бут-меню не сможете, особенно если в биосе включена загрузка только по EFI (а чаще всего этот режим и включен,а легаси деактивирован). Тоесть либо надо еще до всех манипуляций в биосе позаботиться о включении подходящего режима загрузки, или записывать на флешку нужную версию. Но тут опять же проблема, что есть флешки только под Легаси режим, так что поменять не получится и придется записывать образ для Legacy. И тут важно, когда вы будете Legacy-режим в Биосе включать, то следует отключить пункт Secure Boot.
Что касается создание загрузочной флэшки, тут вопросов нет. Но на этапе bios, куча вопросов. Для начала главный вопрос! У меня bios вообще по другому выглядит, не так как на скриншотах у автора. Что делать то, как быть?
У вас наверное bios UEFI? Что я могу вам сказать, ориентируйтесь на названия разделов. В принципе там всё аналогично. Она сама по себе логически понятная, разобраться не сложно. К сожалению у меня нет сейчас перед глазами этой uefi, поэтому не знаю как вам объяснить.
Как оказалось, у меня флэшка сама по себе неисправная, узнал об этом с помощью специальной программы. Столько сидел парился с этим образом и всё напрасно, это ужас какой то, зла не хватает.
Прошло ровно 4 часа, как я до конца понял и сделал всё по способу написанному в статье. Из пожеланий автору скажу, несколько моментов вы забыли упомянуть, пришлось самому додумывать. Каких спросите вы? Пройдитесь с самого начала статьи и до конца, поймёте. Удачи!