Разрешение экрана обозначается цифровой комбинацией (800х600, 1024х768) и показывает соотношение количества пикселей на вертикальной и горизонтальной сторонах монитора. В Windows 10 оно изменяется в панели параметров операционной системы или в центре управления драйвером видеокарты.
Параметры Windows
- Попасть в нужный раздел настроек для изменения разрешения можно несколькими способами. Нажимаем клавиатурное сочетание «Win+i», чтобы открыть параметры Windows. Выбираем пункт «Система».
- Первый раздел в меню быстрого доступа называется «Дисплей». В нем собраны все параметры, касающиеся работы монитора: яркость, разрешение, масштабирование и ориентация.
- Напрямую к системным настройкам дисплея можно перейти с помощью контекстного меню рабочего стола. Кликаем правой кнопкой мышки на свободном от иконок программ месте. Выбираем в списке пункт, обозначенный рамкой на скриншоте.
Выбираем параметры экрана
- Добравшись любым описанным образом до параметров монитора, ищем раздел «Масштаб и разметка». Разрешение регулируется с помощью выпадающего меню с предустановленными значениями. Система автоматически выбирает из имеющегося списка оптимально подходящее для обнаруженного дисплея и устанавливает его, сопровождая надписью «рекомендуется».
Выбираем разрешение рекомендуемого экрана
- После выбора пользователем нового разрешения, Windows масштабирует экран давая возможность в течение 15 секунд оценить изменения. Если за этот срок не будет нажата кнопка «Сохранить» во всплывающем меню, система вернет рекомендуемое значение.
Настройка драйвера видеокарты в Windows 10
- Рынок графических процессоров поделен между двумя крупными игроками: NVIDIA и AMD. После установки драйверов в меню «Пуск» появляется Центр управления соответствующего производителя. В данном случае мы имеем дело с видеокартой Radeon, а значит ищем AMD Catalyst Control Center. Открываем одноименную папку и запускаем утилиту управления.
- Нужный раздел «Desktop and Displays» находится первым в списке настроек. Находим и открываем пункт с настройками рабочего стола, обозначенный на скриншоте цифрой «2».
- Внутри имеется три блока параметров. Выбираем Desktop Properties – свойства рабочего стола.
- Текущие настройки показаны в строке «Mode». Ниже в области «Settings» приводятся все поддерживаемые видеокартой разрешения экрана. Выбираем в прокручивающемся списке подходящее для используемого дисплея. Нажимаем кнопку «Apply».
- Как и при настройке средствами операционной системы пользователю дается 15 секунд на визуальную оценку внесенных изменений. За отведенное время нужно нажать кнопку «Yes». В противном случае разрешение снова вернется к начальным параметрам.
Возможные проблемы при смене разрешения в Windows 10
Простота выполняемой операции никак не гарантирует отсутствия ошибок. Они могут быть вызваны неверными действиями самого пользователя или некорректной работой программ.
Неактивное поле смены разрешения
Ошибка в работе драйвера или при его установке может привести к показанной на скриншоте ситуации. Поле смены разрешения в системных настройках Windows становится неактивным.
- Вызываем расширенное меню кнопки «Пуск» сочетанием клавиш «Win+X». Выбираем пункт, отмеченный рамкой.
- В окне диспетчера устройств раскрываем раздел «Видеоадаптеры». Стрелка показывает на используемый графический процессор. Если вместо названия модели в этой строке написано «Базовый видеоадаптер», то проблема состоит в отсутствии необходимого драйвера. Когда устройство определяется корректно, вызываем для него контекстное меню. Выбираем пункт «Отключить» и ждем несколько минут, пока система не проведет повторный опрос оборудования.
- Получив сообщение о некорректной работе драйвера, закрываем его. Снова вызываем контекстное меню и выбираем пункт «Включить устройство». Для полной уверенности можно выполнить перезагрузку компьютера. В результате проделанных действий настройка разрешения экрана в параметрах ОС должна заработать в нормальном режиме.
Отключение базовой графики
Восстановления Windows после системного сбоя или вирусной атаки может иметь побочный эффект. При каждой перезагрузке компьютера выставленное разрешение монитора будет сбрасываться к базовым параметрам 800х600 точек.
- Открываем диалоговое окно «Выполнить» сочетанием клавиш «Win+R». Набираем в текстовом поле «msconfig» и нажимаем «ОК» для запуска утилиты конфигурации.
- Переключаемся на вкладку «Загрузка». Снимаем галочку в пункте «Базовое видео». Нажимаем «Применить» для записи новой конфигурации и затем «ОК». Изменения вступят в силу после перезагрузки компьютера.
Неверное масштабирование
На мониторах с высоким разрешением и небольшой диагональю, к примеру в ноутбуках, Windows может работать не совсем корректно. Иконки на рабочем столе и шрифты в окнах и меню могут отображаться слишком мелко. В этом случае, чтобы не терять преимуществ качественной матрицы, требуется задать новый коэффициент масштабирования.
- Открываем параметры операционной системы в разделе «Дисплей» и переходим по ссылке выделенной на скриншоте рамкой.
- Вводим новый коэффициент масштабирования в текстовое поле, отмеченное цифрой «1». Нажимаем кнопку «Применить». Чтобы внесенные изменения вступили в силу нужно завершить пользовательский сеанс. Кликаем по ссылке «Выйти». Если полученный результат не устраивает, оцениваем, как изменилось изображением на мониторе и вводим новое значение коэффициента. Повторяем операцию до достижения нужного эффекта.
В заключение
Изменение разрешения экрана не является повседневной операцией. Возможно, выполнить его придется всего один раз при начальной настройке операционной системы Windows 10. Приведенные рекомендации помогут также диагностировать возможные ошибки, возникающие в процессе эксплуатации.











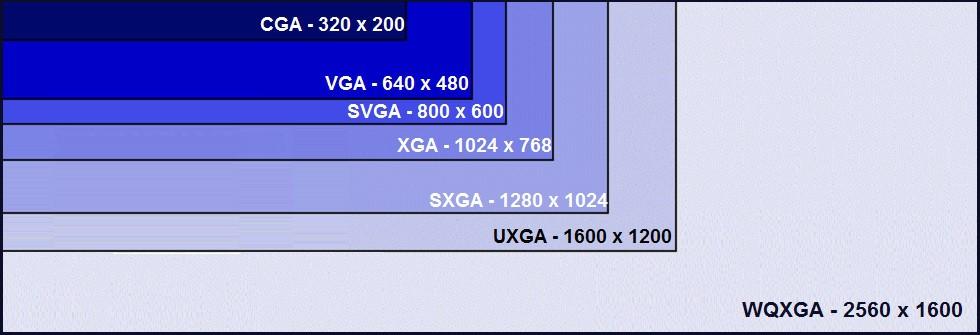
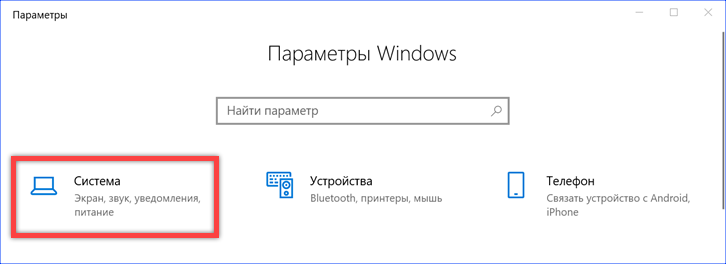
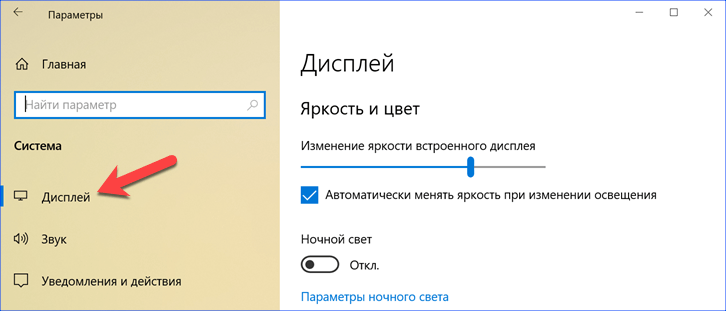
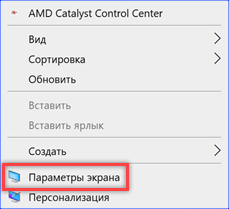
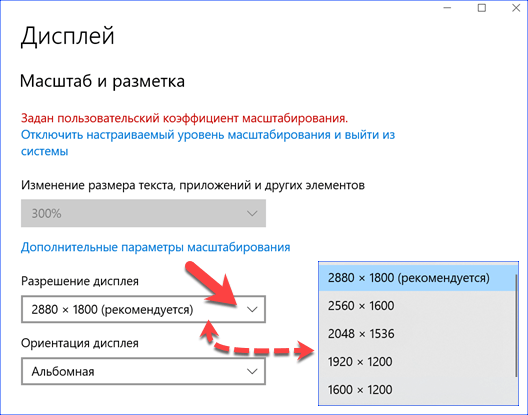

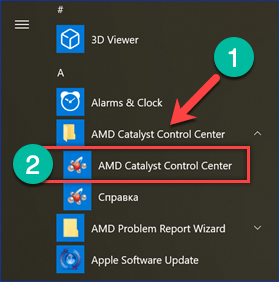
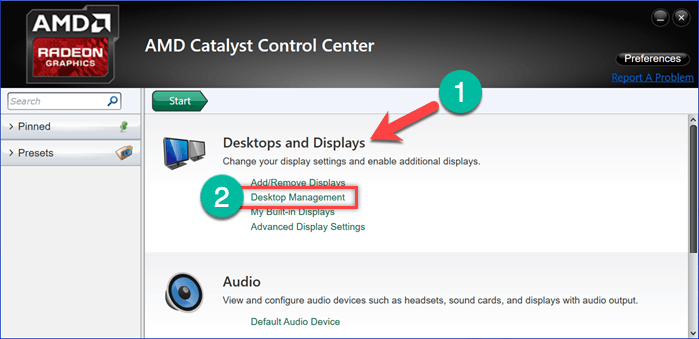
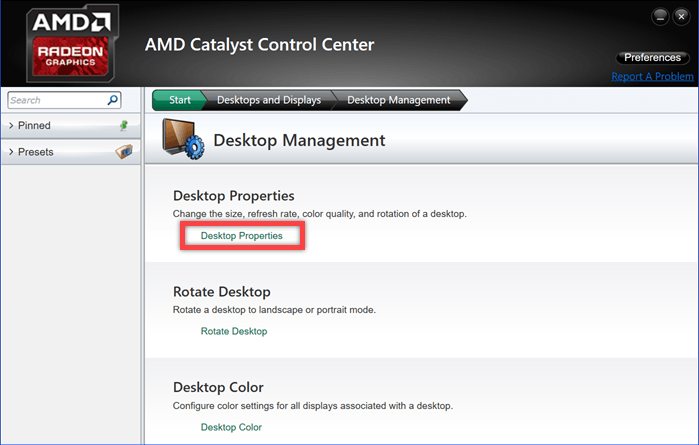
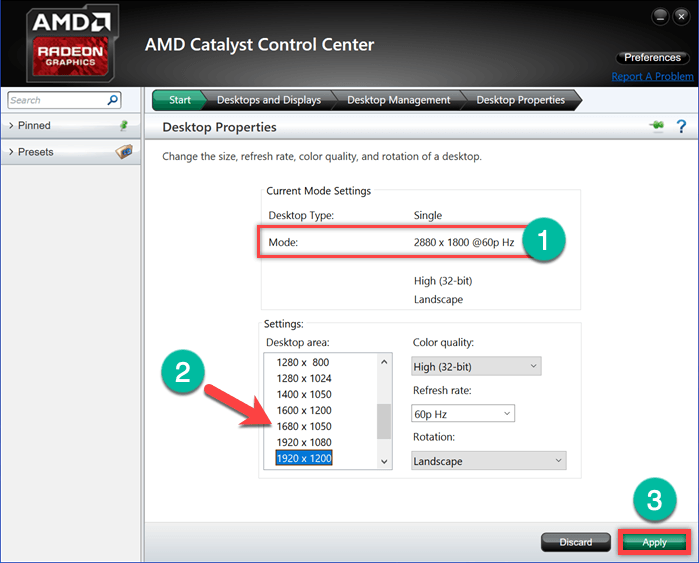
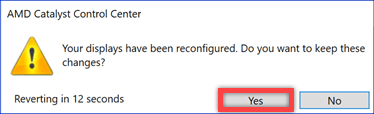
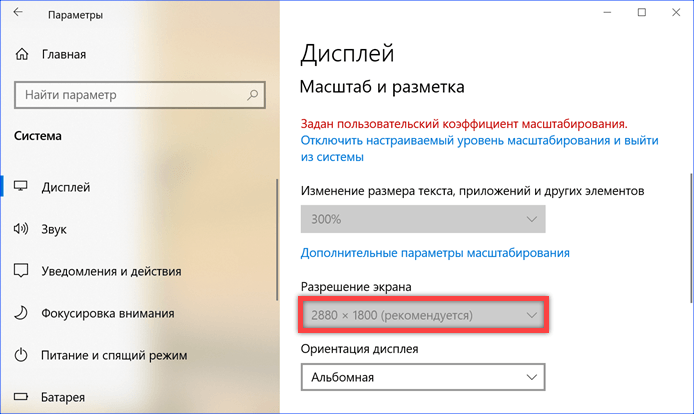
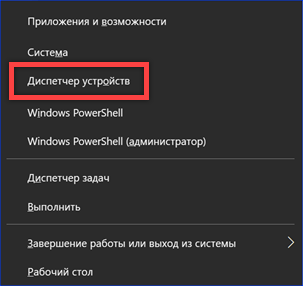
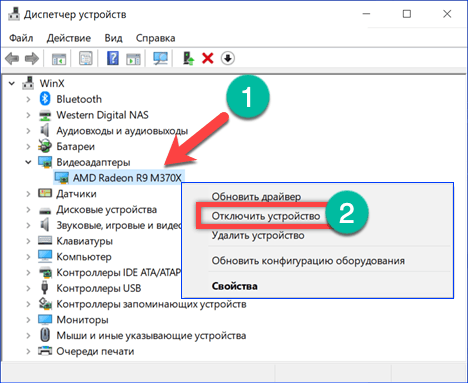
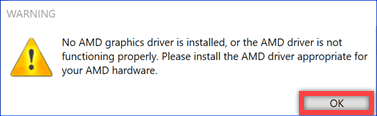
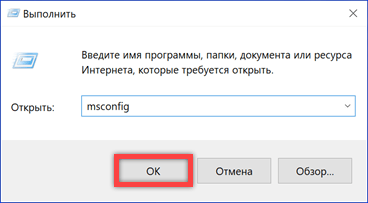
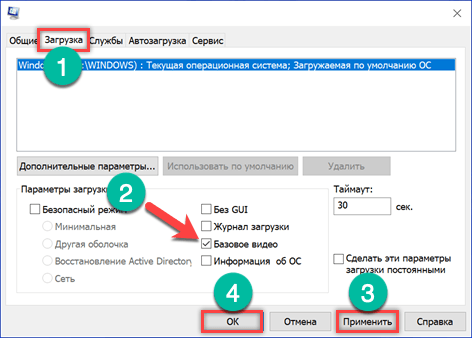
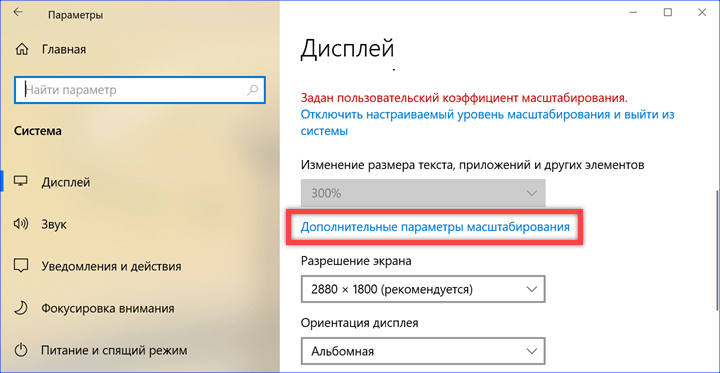
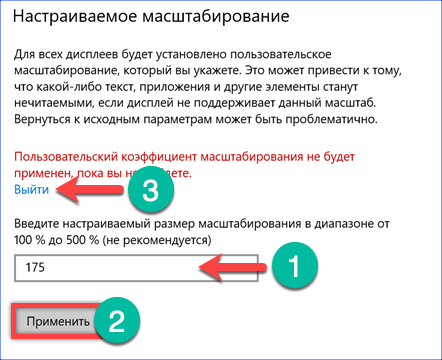


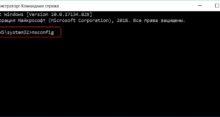
как можно приблизить экран на компьютере ?
Вы хотите сказать — увеличить окна, сделать информацию на экране покрупнее? Увеличить масштаб в системе можно через настройки масштабирования (Настройки — Система — Дисплей — Масштаб и разметка), а в браузере — зажав комбинацию клавиш Ctrl и + (плюс, чтобы увеличить) или Ctrl и — (минус для уменьшения окна).