Вы замечали, что у вас устают глаза при долгой работе за компьютером? Причиной могут быть некорректные настройки яркости экрана. Если вы пользуетесь ноутбуком, не подключенным к сети, слишком высокая яркость не только создаст дополнительную нагрузку для глаз, но и быстро разрядит аккумулятор.
Без правильной настройки яркости комфортная работа за компьютером невозможна, поэтому мы рассмотрим все способы изменения яркости дисплея, любой из которых поможет улучшить качество отображаемой картинки и сберечь ваше зрение.
- Меняем яркость кнопками на мониторе
- Настраиваем яркость с помощью клавиатуры ноутбука
- Изменение яркости монитора в параметрах Windows
- Ночной режим
- Включение автоматической регулировки яркости
- Регулируем яркость с помощью команды
- Быстрое изменение яркости при работе от аккумулятора
- Изменение яркости в настройках видеокарты
- Что делать, если не работает регулировка яркости?
Меняем яркость кнопками на мониторе
Если вы работаете за настольным компьютером и пользуетесь внешним монитором, удобнее всего воспользоваться кнопками, которые обычно находятся на передней панели монитора, хотя в некоторых моделях они могут располагаться на боковой или задней панели. Чаще всего кнопки регулировки яркости обозначаются символом солнышка.
На моем мониторе кнопка с таким значком отображает на экране регулятор, менять значения которого можно кнопками со стрелками на корпусе монитора: чтобы повысить яркость нажимаем стрелку, указывающую вверх, а чтобы понизить — указывающую вниз.
В некоторых моделях отдельной кнопки для настройки яркости может не оказаться, в этом случае регулировка осуществляется через меню. При нажатии кнопки «Menu» («Меню») следует перейти к пункту «Яркость» (в английском варианте «Brightness») и установить нужное значение.
Настраиваем яркость с помощью клавиатуры ноутбука
Менять яркость дисплея ноутбука можно сочетанием специальных клавиш на клавиатуре. Удерживая клавишу Fn, нажимаем одну из клавиш с уже знакомым символом солнышка и знаком плюс «+», если яркость нужно повысить, и, соответственно, минусом «-» для ее понижения.
Чаще всего клавиши для регулировки яркости расположены в ряду функциональных клавиш F1-F12, реже на клавишах управления курсором (клавиши со стрелками). Но моем ноутбуке это клавиши F2 и F3, но у модели другого производителя размещение может быть иным.
Изменение яркости монитора в параметрах Windows
В самой операционной системе Windows 10 также имеются средства настройки яркости экрана. Для доступа к ним воспользуемся стандартным приложением «Параметры».
Открыть окно «Параметры Windows» можно разными способами:
- сочетанием клавиш «Windows» + I;
- из контекстного меню кнопки «Пуск» — нажимаем правой кнопкой мыши на значке «Пуск» и выбираем команду «Параметры»;
- с помощью поиска: нажав значок лупы в панели задач и набрав «Параметры»;
- кликнув на значок шестеренки в меню «Пуск»;
- выбрав пункт «Все параметры» в «Центре уведомлений», который открывается кнопкой на панели задач в правом нижнем углу экрана.
В окне «Параметры Windows» кликаем на значок «Система».
Откроется первый раздел настроек «Дисплей». Затем с помощью регулятора «Изменение яркости» в категории настроек «Яркость и цвет» подбираем оптимальную для нас яркость экрана.
Ночной режим
С очередным обновлением в операционной системе Windows 10 появилась новая функция «Ночной свет». После ее включения при ярком дневном свете монитор будет работать в обычном режиме и излучать голубой свет, а в вечернее и ночное время при искусственном освещении отображать более теплые цвета. Рекомендую включить этот режим, поскольку такая настройка значительно уменьшает усталость глаз.
Для активации этого режима в окне «Параметры Windows» в разделе «Дисплей» устанавливаем переключатель «Ночной свет» в положение «Вкл.», затем нажимаем на ссылку «Параметры ночного света».
В открывшемся окне с помощью регулятора задаем желаемую цветовую температуру. Чтобы ночной свет включался по расписанию, устанавливаем переключатель «Планирование ночного света» в положение «Вкл.» и устанавливаем время, когда необходимо включать и отключать этот режим.
Включение автоматической регулировки яркости
Если вы пользуетесь не стационарным компьютером, а ноутбуком, и вам приходится работать в разных помещениях при разном уровне освещения, вы можете включить авторегулировку яркости.
Для этого потребуется открыть «Панель управления». Нажимаем на значок лупы в панели задач и начинаем набирать «Панель управления». Когда нужное название появится над полем ввода, кликаем по нему.
Если настройки в панели управления сгруппированы по категориям, выбираем раздел «Система и безопасность».
Затем переходим в раздел «Электропитание».
Далее рядом с названием используемой в данной момент схемы электропитания нажимаем на ссылку «Настройка схемы электропитания».
И кликаем ссылку «Изменить дополнительные параметры питания».
Откроется окно, в котором с помощью знака «+» нам следует развернуть настройки экрана и включить адаптивную регулировку яркости.
Нажимаем «ОК», а затем кнопку «Сохранить изменения». Автоматическая регулировка яркости активирована, теперь дисплей сам будет подбирать уровень яркости в зависимости от степени освещенности в помещении.
Регулируем яркость с помощью команды
Рассмотрим еще один вариант установки уровня яркости дисплея, на сей раз с помощью командной строки. Откроем утилиту PowerShell. Для этого в контекстном меню кнопки «Пуск» выберем пункт «Windows PowerShell (администратор)».
В командную строку введем запрос (Get-WmiObject -Namespace root/WMI -Class WmiMonitorBrightnessMethods).WmiSetBrightness(1, X), где X — значение яркости в процентах. Например, если вместо X мы напишем значение 70, то установится семидесятипроцентная яркость.
Быстрое изменение яркости при работе от аккумулятора
При работе ноутбука от аккумулятора можно быстро выбирать уровень яркости экрана, переключаясь между пятью значениями: 0%, 25%, 50%, 75% и 100%.
Откроем «Центр уведомлений» кнопкой на панели задач справа. Чтобы отобразить больше настроек, нажимаем на команду «Развернуть».
Кнопка для изменения яркости, как всегда, обозначена символом солнышка. На ней будет показан текущий уровень яркости в процентах. Каждое нажатие на эту кнопку включает следующий уровень яркости. Например, если уровень был 38%, нажатие кнопки повысит его до 50%.
Если ноутбук работает от аккумулятора, в области уведомлений отображается значок батареи с вилкой – он позволяет регулировать яркость с помощью ползунка во всплывающем окне, не открывая центр уведомлений.
Изменение яркости в настройках видеокарты
Если на вашем компьютере установлена видеокарта известного производителя, в вашем распоряжении имеется утилита для управления настройками видеокарты, в том числе и яркостью экрана. Продемонстрирую, как регулируется яркость на примере приложения «Панель управления NVIDIA». Если у вас видеокарта другого производителя, приложение будет называться иначе, но настройка производится аналогичным образом.
Кликаем правой кнопкой мыши на свободном месте рабочего стола и в контекстном меню выбираем команду «Панель управления NVIDIA».
В открывшемся окне в списке слева нас интересует раздел «Регулировка параметров цвета рабочего стола» в категории настроек «Дисплей».
Устанавливаем переключатель в положение «Использовать настройки NVIDIA» и подбираем подходящую яркость, перетаскивая соответствующий бегунок. После установки желаемого уровня яркости нажимаем кнопку «Применить».
Что делать, если не работает регулировка яркости?
Некоторые пользователи сталкиваются с тем, что регулятор настройки уровня яркости в окне «Параметры Windows» в разделе «Экран» становится неактивным, а также пропадает плитка регулировки яркости из «Центра уведомлений». См. также: исправляем проблемы с регулировкой яркости в Windows 10.
Для решения этой проблемы нам потребуется открыть «Диспетчер устройств» — специальную встроенную в Windows утилиту, предназначенную для управления внутренними и периферийными устройствами ПК.
С её помощью можно узнать, правильно ли работает то или иное устройство, установлен ли для него драйвер, то есть специальная программа, позволяющая операционной системе Windows распознать подключенное устройство и корректно взаимодействовать с ним.
Нажатием правой кнопки мыши на кнопке «Пуск» откроем контекстное меню и найдем в списке «Диспетчер устройств».
Нас интересует раздел «Мониторы». Если на иконке «Универсальный монитор PnP» отображается указывающая вниз стрелка, это означает, что устройство отключено. Кликаем по нему правой кнопкой мыши и выбираем команду «Задействовать». После этого перезагружаем компьютер и проверяем, заработала ли регулировки яркости экрана.
Если наша задача все еще не решена, причина, возможно, кроется в проблемах с драйверами видеокарты.
Снова открываем «Диспетчер устройств» и разворачиваем пункт «Видеоадаптеры». Здесь нам также необходимо задействовать устройство с помощью контекстного меню, если рядом с названием видеокарты мы видим знакомую стрелочку.
На ноутбуках можно встретить такую проблему: не работают горячие клавиши для регулировки яркости. В этом случае нужно убедиться, что необходимые драйверы дисплея и клавиатуры установлены.
Это программное обеспечение следует загружать с сайта производителя ноутбука. Название данных утилит может быть разным, а в некоторых случаях потребуется не одна, а несколько специальных программ.
Вам нужно найти модель своего устройства на официальном сайте производителя и загрузить необходимое ПО, выбрав операционную систему Windows 10. Если драйверов и утилит для последней версии Windows вы не найдете, могут подойти варианты, предназначенные для предыдущей версии ОС.
Заключение
Если с регулировкой яркости возникнут проблемы, теперь вы знаете, как их устранить. Мы выяснили, что в операционной системе Windows 10 у пользователя имеется множество возможностей для самостоятельной настройки яркости экрана.
Также вы можете позволить системе подбирать яркость автоматически. Кроме того, производители мониторов и видеокарт предлагают способы изменения яркости без использования настроек операционной системы.















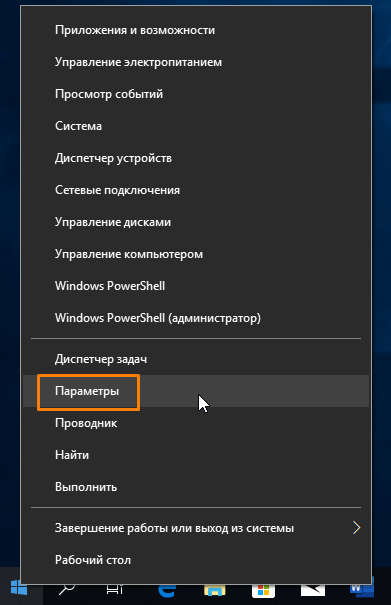
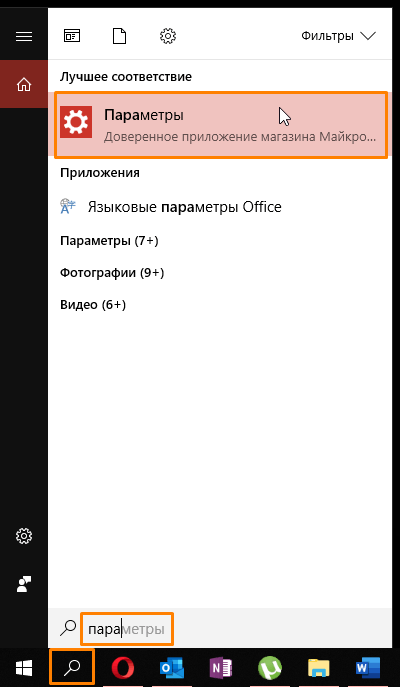
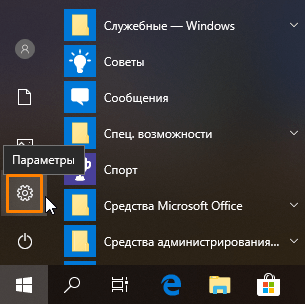
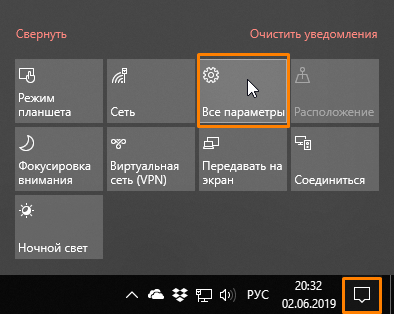





















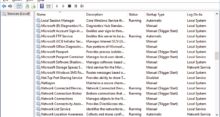

Помогите, пожалуйста с проблемой. На моем компьютере автоматически меняется яркость экрана. Windows 10, домашняя версия.
Проблема может быть в мониторе?
Скорее всего, да. У вас ноутбук или стационарный компьютер?
Если это ноутбук, то скорее всего где-то в настройках стоит авторегулировка яркости. Надо смотреть во всяких фирменных утилитах, которые производители ставят еще на фабриках. Обычно они имеют в названии бренд компьютера и работают в фоне. Посмотрите там что-нибудь связанное с экраном. А внутри этой утилиты уже должен быть пункт с автоматической настройкой яркости экрана. Галочку с него надо снять и все. Тогда менять яркость можно будет уже системными средствами и только вручную. Надеюсь получится. Удачи)
Есть ноутбук с Windows 10, изменение яркости средствами Windows меняет яркость монитора ноутбука.
К нему подключён LG24MP55 через HDMI и на него не влияют настройки яркости в Windows.
Вопрос: как сделать так, чтобы изменения яркости в Windows отражались на обоих мониторах, или, хотя бы, на втором?
Посмотрите на сайте производителя вашего ноутбука, может быть есть фирменная утилита для настройки яркости дополнительного экрана. А как правило да, яркость второго монитора меняется или из фирменного приложения монитора, или кнопками вразрез с настройки главного дисплея
Какой ужас, я столько пользуюсь Windows 10 и до сих пор не знал, что яркость можно регулировать через систему, а не кнопками на мониторе. Также узнал, что можно настраивать функцию “Ночной свет”, как оказалось довольно полезная штука, глаза и вправду стали уставать меньше. В общем статья супер, буду следить за следующими и смотреть те, что есть, может чего нового подчерпну.
Везёт вам, а у меня почему-то функции этой нет, с чем это связано, я так и не понял. Хорошо, что через команды в PowerShell отрегулировать яркость удалось. Через диспетчер вроде задействовал, но не помогло. Может у кого-то тоже была такая проблема и вы ее решили, если такие найдутся, то отпишитесь.
Попробуй обновить драйвер монитора, а лучше обнови все компоненты компьютера, хуже точно не будет. Еще можешь обновить винду, лично мне помогло обновление, которое я отключил. Также где-то прочел, что из-за программы TeamViewer и ее альтернатив, может появится ограничение на настройку яркости. А всё из-за того, что поверх накладывается еще один драйвер монитора, который оптимизирует скорость соединение. Через “Диспетчер устройств” это можно исправить, выбрав нужный драйвер.
Мне очень нравится настраивать яркость в 10 при помощи настроек самой операционки. Функция ночного света грамотно придумана и имеет автоматический таймер включения, что очень удобно, включил раз и все. Особенно хорошо, когда ночью надо поработать на удаленке, глаза действительно так сильно не устают.
Не знаю как кому, а мне удобно настраивать яркость и контраст на самом мониторе. Пользуюсь ноутбуком, но подключен 19 дюймовый монитор вполне солидного качества и цены. В параметрах графики выставляю вывод в монитор, тем самым оттключая экран ноутбука. Вот на нем я и настраиваю все параметры. Скажу, что ни разу не пользовался настройками Виндоус, как то не было нужды. Но теперь попробую чисто ради интереса, может что-то и получится оптимальнее.
Была такая проблема, что не работали хоткеи регулировки яркости на ноутбуке. Всё из-за того, что я не поставил нужные, фирменные драйвера на ноутбук, после переустановки виндовс. Узнал это немного позже, чем хотелось, и воспользовался регулировкой через параметры. Так как винда для меня новая, я и не знал, что так можно. В общем спасибо большое, статья крайне полезная, особенно для таких новичков как я.
Жиза, чувак. Сам долго не мог понять почему не могу регулировать хоткеями. Но у меня эта проблема решалась очень просто, а именно обновлением винды, которая вместе с ним ставит нужный софт, драйвера и т.д. Статья просто супер, потому что узнал кое что новое. Я про ночной режим, даже и не думал, что это настолько удобная функция, так как значительно облегчает использование ноутбука в полной темноте. Всего-то надо задать время и кайфец.
Да, ночной режим лучшее, что со мной случалось за последнее время, в плане экспириенса. Теперь глаза меньше устают, а я еще ночью работаю, так что крутяк. Без статьи и не узнал бы об этом, так что спасибо автору.
Лучше этого только адаптивная регулировка яркости, при помощи датчиков дисплея. У меня ноутбук с данной фишкой, очень удобная вещь, как по мне. До этого тоже пользовался ночным режимом.
Всем привет, я вот пытаюсь найти этот ползунок с настройкой яркости, но у меня его нет. Сколько не искала, ничего не нашла. Может у меня не включен какой-то пункт в настройках, который включает эту функцию или что-то еще? Просто на мониторе регулировать не очень удобно, так что надеюсь на вашу помощь.
И вам привет. Скорее всего проблема в том, что у вас старенький пк. Если же компьютер более-менее современный, то проблема в драйверах видеокарты, монитора или чипсета. Их следует обновить или установить, если они не установлены. Сделать это несложно, просто скачивайте драйвера с официального сайта производителя.
Спасибо за помощь, компьютер у меня достаточно новый, также как и монитор, оказалось проблема была в драйверах. Сначала не сильно поняла где их искать, эти драйвера, но потом поняла. Просто вписывала модель платы, а потом видеокарты и всё нашла, непосредственно на официальном сайте.
Неужели, наконец-то нашёл рабочие способы. Дело в том, что у меня хоть и не коробка, но старый жк монитор LG, там всего несколько режимов: день, ночь, чтение. О регулировке яркости и речи быть не может. Сделал для себя норму, с помощью способа через параметры.
На всех мониторах есть кнопки «+», «-» и «menu», я вам гарантирую, что у вас можно было поставить нужную яркость вручную. Даже на коробках есть эти кнопки. Необходимая кнопка «меню», переключаться в этом самом меню как раз таки минусом и плюсом. Если вы не нашли эту кнопку, вполне возможно что она находится не возле знаков, а сбоку монитора.
Да уж нашёл, но какое это имеет значение, когда уже все сделал через параметры. К тому же, как оказалось, она у меня сломана, по иронии судьбы))
Не могу сказать, что я супер профи или мега знаток компьютеров, но регулировкой просто на мониторе или компьютере прибавить, убавить и будет все готово. Ведь настройки, меняемые в самом программном обеспечении будут задействованы во всей системе. Лично мое мнение такое.
Не могу не согласиться. Поверхностные настройки на панели настроек монитора отражаются на работе самого монитора, а вот работа видеокарты это уже другая история. Я тоже стараюсь с настройками более углубляться, чтобы повысить производительность аппарата. И не важно какие это настройки яркость, цвет и т.д.
Пересел с windows 7 на десятку, как же тут непривычно всё, напоминает операционную систему для смартфона. Хорошо что есть выход в интернет, быстро нашёл эту статью. Удалось не только отрегулировать яркость, но и настроить ночной режим в определенное время. Автору добра.
Так windows 10 специально такой сделали. Операционная система тут универсальная как и для персонального компьютера, так и для мобильного устройства. Лично я в ней цены не чаю, правда привыкнуть быстро не получится.
как увеличить яркость только половины экрна ?
Так это невозможно…
Экран — это единая матрица и через параметры на настраиваешь всю ее. Если под «половиной экрана» ты понимаешь какое-то рабочее окно, например браузер или игру, то там уже нужно в их настройках все регулировать, чтобы например было темнее или светлее чем экран Виндовс.
Добрый день, после установки утилиты для регулировки подсветки клавиатуры на Asus UX303LU упал уровень яркости дисплея визуально % на 25-30. Сейчас макс. яркость сопоставима с уровнем чуть выше среднего до установки утилиты. Как можно добавить яркость дисплея и сохранить регулировку подсветки клавиатуры. Спасибо
По всей видимости утилита просто не подходит для системы, или же установлена неправильно.
Сначала банальный совет — переустановить программу, скачав ее с другого источника.
Также можно попробовать переустановить программу, а потом переустановить драйверы клавы (ATKPackage драйвер) и монитора. Может быть поможет. Если проблема не решится, то никак больше помочь не смогу, тут уже вопрос к сборщикам этой самой программы)
Я облазил проводник, весь пуск, даже вручную не хотел искать «ночной режим». Оказывается, всего лишь требовалось зайти в параметры, а затем дисплей. Спасибо за полезную информацию с картинками. Я сам от себя в шоке, что не мог найти)
Потому что нет такого словосочетания в десятке как «ночной режим». Достаточно было ввести параметры ночного света, ну или же просто зайти в параметры как пишет автор.
У меня слетало постоянно, когда делал через параметры. Способ через администрирование с командной строкой помог, правда вводить замучился всё с точностью как написано, тут нужно предельное внимание.
Помню как кто-то на этом же сайте по моему рассказывал про людей, которые с помощью клавиш глушат яркость в ноль, а потом приходят в сервисные центры чинить сломанные экраны :). Думаю, это самые удачные дни для сотрудников сервиса.
Спасибо за предложенные методы. Все понятно, многие работают. Но не все. Есть проблема. Хотелось бы использовать первый метод. Но вот че то на моем ноуте это не работает. Я уже несколько разных способов испробовал. Толку 0. Не реагируют на нажатия. Яркость остается на месте. При этом через пункт уведомлений и через настройки меняется. Что это может быть? Через кнопки было бы удобнее всего, а не работает. Надеюсь на вашу помощь.
Ответьте для начала на пару вопросов: 1. Пробовали нажимать одновременно с клавишами Ctrl + F? 2. Были ли установлены специальные драйвера для клавиатуры от производителя? 3. Менялись ли настройки BIOS? 4. Переназначили ли сочетания клавиш клавиатуры в параметрах Windows?
Так, по порядку. Нажимал разные комбинации, да. Пробовал и через Контрол и через Фн. Оба способа не сработали. Как и просто нажатия на F. Раньше это работало. Никакие драйвера не ставил. Но делалась переустановка Windows. Не знал, что нужны какие-то драйвера. После покупки компьютера я ничего не устанавливал. И даже не в курсе был, что надо. БИОС вообще не трогал почти. Только когда Windows переустанавливал, менял там параметры загрузки диска, чтобы с флешки установка пошла. Ничего не менял в настройках клавиатуры вообще.
Скорее всего проблема именно в драйверах. Их устанавливает производитель компьютера еще на заводе. Через них настраивается поведение клавиш если на клавиатуре есть хотя бы парочка функциональных. Видимо, без них в вашем ПК регулировка громкости через клавиатуру не работает. Придется найти такие драйвера на официальном сайте производителя. Зайдите туда и введите модель устройства. Обычно это в разделе с техподдержкой есть. После установки драйверов попробуйте снова. Должно сработать. Если не найдутся драйвера на официальном сайте, то есть всякие Driver Pack. Это программы для поиска и установки драйвером в авто-режиме. Можно их попробовать.
На мониторе яркость убрал до нуля.
Через панель nvidia тоже до самого минимума — совсем до нуля не даёт — слева от ползунка выходит ограничитель.
Короче — везде убрал яркость до нуля. И добавил ночной желтый свет. А монитор все равно яркий.
Для моих глаз яркий.
На пк и ноутах родни и друзей я и 5 минут смотреть не могу — сразу глаза начинают болеть.
А у меня работа в инете дома. Работаю круглые сутки — сплю по 3-4 часа.
Чем темнее яркость — тем дольше могу работать.
Все методы в этой статье перепробовал. Не помогает. Всё равно слишком ярко.
Для Floris Gazizov.
Сам долго мучался с такойже проблемой, работую с текстом, глаза быстро устают.
Попробуйте сторонни прораммы, например MyMonic — бесплатная, для управление яркостью и контрастностью монитора и видеокарты. Может делать яркость экрана меньше минимального значения монитора.