В нормальном режиме служба аудио в Windows 10 запускается автоматически при включении компьютера, но в результате сбоев, произошедших, например, во время обновления ОС либо установки или удалении каких-либо программ или драйверов, ее автозапуск может отключиться. В этом случае рядом со значком громкости с изображением динамика в системном трее вы увидите красный крестик, а при наведении на него появится сообщение о том, что служба аудио не запущена. Также операционная система может выдать сообщение об ошибке 1068. Есть несколько способов решения этой проблемы. Давайте разберемся, как вернуть в строй службу аудио в Windows 10.
Запускаем службу аудио с помощью средства устранения неполадок
- Кликаем на значок громкости в панели задач правой кнопкой мыши и выбираем команду «Устранение неполадок со звуком».
Выбираем команду «Устранение неполадок со звуком» в контекстном меню значка громкости
- Запустится средство диагностики и устранения неполадок, которое проверит состояние службы аудио и включит ее, после чего средство устранения неполадок можно закрыть.
Проблема воспроизведения звука обнаружена и исправлена
Запускаем службу аудио вручную
Если предыдущий способ не помог, придется запустить службу аудио в Windows 10 вручную.
- Жмем на кнопку «Пуск» правой клавишей мыши и в контекстном меню выбираем пункт «Управление компьютером».
Выбираем команду «Управление компьютером» в контекстном меню кнопки «Пуск»
- В появившемся окне в списке слева раскрываем раздел «Службы и приложения» и кликаем на пункте «Службы». Затем в правой части окна находим службу «Windows Audio» и двойным щелчком по ней открываем ее свойства.
Дважды кликаем службу «Windows Audio»
- В окне «Свойства: Windows Audio» на вкладке «Общие», которая откроется по умолчанию, в раскрывающемся списке «Тип запуска» выбираем «Автоматически» и нажимаем кнопку «Запустить», а затем «ОК».
Запускаем службу «Windows Audio»
- Если звук появился, окно «Управление компьютером» можно закрыть. Если же нет, придется проверить, запущены ли другие службы, также влияющие на воспроизведение звука. Для этого снова откроем окно свойств службы «Windows Audio» и перейдем на вкладку «Зависимости». Здесь показаны службы, от работы которых зависит служба «Windows Audio».
Смотрим список зависимых служб
- Для каждой из этих служб необходимо проделать те же действия, что для службы «Windows Audio»: найти службу в списке, двойным щелчком открыть ее свойства, установить автоматический тип запуска и запустить службу. Порядок запуска должен быть следующим:
-
- «Сопоставитель конечных точек RPC»;
- «Модуль запуска процессов DCOM-сервера»;
- «Удаленный вызов процедур (RPC)»;
- «Средство построения конечных точек Windows Audio».
-
- После внесения всех изменений перезагрузите компьютер.
Запускаем службу аудио из командной строки
Еще один способ запустить службу аудио — ввести несколько команд в командную строку.
- Запускаем утилиту «PowerShell» от имени администратора, выбрав соответствующую команду в контекстном меню кнопки «Пуск».
Запускаем утилиту «PowerShell» от имени администратора
- Последовательно вводим пять команд, подтверждая каждую нажатием клавиши «Enter».
net start RpcEptMapper
net start DcomLaunch
net start RpcSs
net start AudioEndpointBuilder
net start Audiosrv
Вводим приведенные выше команды по порядку
- Если после выполнения этих команд звук не появится сразу, перезагрузите компьютер.
Один из трех описанных способов должен помочь вам исправить ошибку «Служба аудио не запущена» в Windows 10. В крайнем случае вы можете прибегнуть к процедуре восстановления системы, воспользовавшись одной из автоматически или вручную созданных ранее точек восстановления, чтобы откатить Windows до даты, когда всё работало стабильно.
Также есть вероятность, что данная ошибка могла быть вызвана повреждением системных файлов в результате заражения компьютера вирусами. Поэтому имеет смысл просканировать ПК на наличие вредоносных программ установленным на вашем компьютере антивирусом или скачать для этого бесплатную утилиту «Kaspersky Virus Removal Tool» с официального сайта Лаборатории Касперского.




















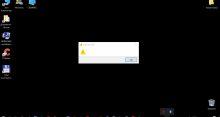
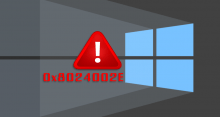

Завел эту чертову службу, используя метод командной строки. Естественно, что не с первого раза, потому что много раз ошибался вводя команды. По какой-то причине не смог найти способ в “Управлении компьютером”, возможно не был достаточно внимателен, кто его знает.
Скорее всего, потому что я сделал вручную и всё прекрасно работает. Просто не очень силен в командной строке, помню даже из-за того, что в нее полез, напортачил будь здоров. Единственная годная статья, что я смог найти, большое спасибо автору.
Статья мне тоже помогла. Так просто всё объяснили, что даже немного стыдно, что сам к этому не пришел. Но это ничего страшного, всегда надо чему то учится)
У меня вылезает другая ошибка, связанная со звуком. Система жалуется на то, что Windows Audio Enhancements не включена. Может, подскажете, как вклю-чить эту Windows Audio Enhancements в Windows 10?
Эти настройки не изменились с седьмой версии Windows. Все там же:
— Сначала заходим в стандартную панель управления (не перепутайте с новыми настройками звука в Windows 10).
— Там ищем пункт «Устройства и звук».
— Потом переходим к параметрам звука.
— Внутри будет список из всех доступных аудиоустройств. Выбираем то, которое используется в данный момент. И кликаем по кнопке «Свойства» рядом.
— Откроется окошка с 4 или 5 вкладками. Одна из них — Улучшения (Enhancements). Там можно включить одно или несколько улучшений. А еще там может стоять галочка напротив пункта «Выключить все улучшения», которая и вызывает вашу ошибку.
Но это все не всегда помогает. Скорее всего, у вас эта ошибка возникает из-за аудиомодуля ASUS Sonic. Вряд ли отключение или включение WAE поможет. Тут в первую очередь лучше полностью обновить всю софтверную часть, включая сам ASUS Sonic Master, операционную систему и драйверы для звуковой и материнской карт.
Настроить именно службу удается только в системах выше Home. В Home нет такого меню. Это стоило бы уточнить в статье. Тогда многие (в том числе и я) не тратили бы время на поиск этой функции.
А через командную строку не пробовал? Я не знаю насчет системы управления службами в целом, может она полностью вырезана из системы. Я лично не пробовал, но вдруг сработает? Может только графический интерфейс недоступен?
Нет, службы вообще вырезаны из домашней Windows. Чтобы ими управлять надо покупать лицензию более продвинутой версии. Поэтому этот метод мне не подходит тоже. Помогла только переустановка Windows (заодно убил еще пару ошибок).
У меня была такая ошибка после установки драйверов новой звуковой карты. Не понимаю до сих пор, почему вылезла именно эта ошибка. По сути драйвер выключил аудиослужбу, хотя она ему самому нужна для корректной работы. Благо помог первый способ. Автоматическое устранение проблем сработало как надо.
У меня такая ошибка появлялась после установки новой звуковой карты. Ничего не помогало до тех пор пока не поставил другую. Видимо, бракованное железо может влиять на систему и появление таких вот сообщений. Программные методы естественно не помогали.
После установки обновлений Windows 10 аудио не загружалось автоматически. Читала много инструкций по устранению ошибки, но ничего не помогло. В чем может быть причина?
Если действия данной статьи не помогли, проверьте драйвера и переустановите их. Возможно причина в некорректной установке драйверов.
После переустановки драйверов все заработало. Спасибо!
Из-за такой ошибки постоянно вылетали приложения, в которых я работал с аудиофайлами. Тупо закрывались, а потом компьютер перезагружался (иногда). Удалось решить с помощью автоматической системы поиска ошибок.
Работала с аудио файлами и внезапно выключился комп. После включения служба аудио не запустилась автоматически, помог второй способ статьи, хотя пришлось повозиться. Спасибо автору.
Меня как-то стал донимать мой микрофон, из-за этого полез на ютуб, чтобы найти решение. Посмотрел пару видео и скачал аудио драйвера, которые якобы улучшают звук, лучше бы я этого не делал. После этого возникла проблема со службой аудио, но решил я ее простым восстановлением системы. Возможно не всем это поможет, но попробовать явно стоит, если ваш случай похож на мой.
Было такое, тоже решал бэкапом. Больше не ставлю всякие “мегасупер” драйвера, которые исправят любую проблему, а еще сделают вашу жизнь невероятной. Именно поэтому считаю ютуб редкими помоями, без какой-либо важной информации. Всякий решает, что он настоящий профи, а по итогу только вводит людей в заблуждение.
Не будьте настолько пессимистичны, на самом деле бывают годные видеоролики, просто надо знать где смотреть. Конечно, в большинстве случаев ролики не стоят и выеденного яйца, но уж точно не все.
Исправил ошибку с помощью первого метода, спасибо. Странно, что система не предлагает сама запускать эту штуку, раз она автоматически устраняет проблемы.
Подскажите, а если запускать с помощью диспетчер задач, с первого раза выйдет все сделать или после перезагрузки ОС нужно будет опять включать?
Ничего не понимаю. Уже час голову ломаю, но на пункте с входом в режимы служб ничего не выходит. У меня нет такого меню. Никак не получается запустить. Через командную строку вылетает ошибка какая-то
Эта функция доступна только на старших версиях Windows 10. То есть в домашней ее нет. Там и проблем таких быть не должно. Функция Windows Audio запускается и отключается в автоматическом режиме. Управлять ими вручную не получится точно.
Ошибка возникла когда подключил внешнюю звуковую карту. Нужна была для записи подкаста. Но никак. Ошибка вылетала без конца и все тут. Никак не слушалась. Пришлось воспользоваться командной строкой, чтобы решить эту проблему. Благо хоть она помогла. А то без звука жить совсем не хотелось. Спасибо за инструкцию. Выручили.
Большое спасибо за отдельную видеоинструкцию. Пока читала почти ничего не поняла, а на видео все наглядно. Быстро сообразила и исправила проблему )
Победил проблему вручную включив службу. Спасибо. Так и не понял почему она была выключена. На компьютере точно всегда был звук, а ошибка начала появляться после одной из перезагрузок.
После загрузки W10 пропал звук. Никакие способы не помогли, кроме того ноут стал зависать при перезагрузке. Вернулась к W8.1
эхх походу звуковая карта повреждена, ни эти ни другие способы пока не помогли — штук 8 способов гдето применил уже
Ne pomoglo. I klava zdohla…
просто включила службу windows audio вручную, открыла параметры звука — «управление звуковыми устройствами» и выбрала динамики ноута. все заработало.
у меня почему — то конфлик драйвера амд и кодека и кодека в процессоре.. после установки дравйвра на реалтек все померает и звука нет нигде… потом только восстановление помогает
Способ с командной строкой работает. Помогло.