Все операционные системы семейства Linux имеют четко разграниченные права доступа. В своей домашней директории пользователь может делать все, что ему угодно, до тех пор, пока укладывается в отведенные рамки. Попытка выйти за них приводит к появлению ошибки «Permission Denied».
Изменение прав в терминале
Рассмотрим вариант, в котором необходимо прочесть текстовый документ, созданный другим пользователем. Файлы TXT в Linux можно просматривать непосредственно в терминале с помощью команды «cat».
- Заходим в каталог с интересующим нас документом. Набираем команду «cat filename», подставляя вместо «filename» имя нужного файла. На скриншоте показана ошибка «Permission Denied», выглядящая в русской локализации как «Отказано в доступе».
Получаем ошибку «Permission Denied» при попытке просмотреть содержимое файла
- Проверяем права доступа к содержимому каталога, набрав «ls -l». Результат, полученный для текстового документа, выделен рамкой. Разрешение на чтение и запись имеет только его владелец.
Проверяем права доступа к документу используя команду «ls -l»
- Набираем команду «sudo chmod 755 filename». С ее помощью мы от имени администратора системы даем разрешение на чтение документа себе и любому другому пользователю. Проверяем результат выполнения и убеждаемся, что права доступа изменились нужным образом.
Используем команду «chmod» и административные права для получения доступа
- Повторно используем «cat» и читаем ранее недоступное содержимое.
Просматриваем содержимое текстового документа командой «cat»
Изменение прав в файловом менеджере
Разберемся, как выполнить рассмотренную выше операцию в графическом интерфейсе, используя файловый менеджер из дистрибутива.
- Как видно на скриншоте, значок файла изначально имеет дополнительные символы, указывающие на то, что доступ у нему ограничен. При попытке посмотреть содержимое получаем графический вариант ошибки «Permission Denied».
При попытке открыть текстовый документ получаем ошибку «Permission Denied»
- Разворачиваем меню «Файл». Выбираем в списке действий «Открыть как Администратор».
Открываем меню «Файл» и перезапускаем файловый менеджер от имени root
- Вводим в отмеченное стрелкой поле пароль root. Нажимаем кнопку «Аутентификация» или клавишу Enter.
Набираем пароль root в окне аутентификации
- В новом окне файлового менеджера вызываем контекстное меню для нужного файла. Выбираем в нем пункт «Параметры».
Открываем параметры файла с помощью контекстного меню
- Переключаемся на вкладку «Права». Меняем разрешения для группы и остальных пользователей. Для последних выберем в качестве примера «Только чтение». Внеся изменения, закрываем окно параметров.
На вкладке «Права» разрешаем доступ для группы root и остальных пользователей
- Теперь текстовый документ будет открываться в выбранном нами режиме «Только чтение», без возможности редактировать содержимое.
Открываем ранее недоступный файл в режиме чтения и изучаем содержимое
В заключение
Как видим, избавиться от ошибки Permission Denied достаточно просто. Решив изменить правда доступа к системным файлам, лишний раз убедитесь, что полностью уверены в своих действиях и понимаете последствия вносимых изменений.











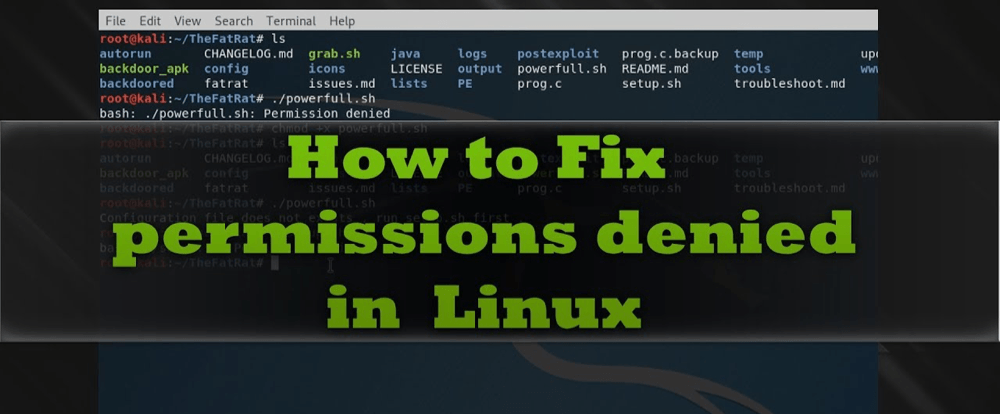












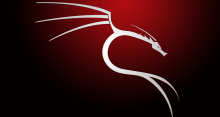
Одна куча проблем с этим вашим линуксом. Видимо совсем не зря там только один процент пользователей, пытаюсь записать файлы с флешки на свой жесткий диск, но какое там, полное фиаско.
Сделал все как указано в статье, но владельца невозможно сменить. Сообщение пишет, что операция не разрешена.
Тоже самое и у меня. Несмотря на то, что рут стоит.
Хотел установить программу в менеджере программ, но выскочила ошибка, что «permission denied» и сообщение, что, если вы используете сторонние источники приложений, отключите их, поскольку они являются частым источником проблем. Как это исправить, помогите
Прилетело сообщение, что отказано в доступе при использовании команды find. Этот отказ очень мешает, не дает искать по всему диску. Нет доступа к некоторым файлам и директориям.
\find / -name myfile.
выскакивает несколько ненужных сообщений, среди которых пытаюсь найти нужное
Алгоритм поиска натыкается на директории и файлы, к которым у пользователя нет доступа. Один из самых простых способов убрать сообщение о том, что в доступе отказано, это перенаправить все ошибку в /dev/null. Таким образом в конце команды просто дописать 2>/dev/null. К примеру:
find / — name «*.txt» 2>/dev/null. Один и недостатков данного метода, что на экране не будет сообщения об ошибках, но именно для простого поиска все должно подойти
Я пишу команду ls и мне выпадает *permission denied*
«sudo chmod 755 filename» — класс!