Рано или поздно каждый из нас сталкивается вопросом: как войти в безопасный режим на компьютере. Если со старыми операционными системами в виде Windows XP или 7 все решается простым нажатием клавиши F8 при запуске ПК, то с Windows 10 у рядового пользователя могут возникнуть проблемы.
На последней версии операционной системы от Microsoft клавиша F8 и альтернативное сочетание SHIFT+F8 неактивны. Загрузить компьютер в безопасном режиме (safe mode) можно различными способами, которые условно делятся на две категории.
При работающей операционной системе компьютер можно перезагрузить в safe mode как через конфигурацию системы, так и через вкладку в панели управления. В дополнение к этому легко воспользоваться сочетанием кнопки SHIFT и «виртуальной кнопки перезагрузки». Обычно данные варианты применяются, когда пользователю требуется протестировать какие-либо действия системы или отладить работу драйверов, вышедших из строя.
Вторая категория вариантов загрузки компьютера в безопасном режиме пригодится в том случае, когда ПК напрочь отказывается загружать Windows 10. В этом случае потребуется либо образ Windows на диске, либо загрузочная USB-флешка, которую легко создать самостоятельно.
Заходим в безопасный режим с помощью комбинации SHIFT + перезагрузка
Данный способ основополагающий для остальных вариантов загрузки ПК. Воспользоваться им стоит в первую очередь, если появилась потребность в безопасном режиме.
- Нажимаем кнопку Windows на клавиатуре или кнопку «Пуск» на панели задач.
- Кликаем по кнопке питания в правом нижнем углу.
- Зажимаем кнопку SHIFT на клавиатуре и нажимаем «Перезагрузить».
Такой порядок
- Не спешите, вы еще не в безопасном режиме. Открываем пункт «Поиск и устранение неисправностей», а затем переходим по вкладке «Дополнительные параметры».
Нам нужен данный пункт
- Откроется новое окно «Дополнительные параметры», в котором нужно перейти по вкладке «Просмотреть другие параметры восстановления».
Другие параметры восстановления
- Снова открываем параметры загрузки, нажав на иконку с шестеренкой (она там единственная).
- После чего потребуется кликнуть по кнопке «Перезагрузить».
Жмем на клавишу «Перезагрузить»
- Система предложит выбрать один из вариантов загрузки. Кнопками F1-F9 выбираем возможность загрузки операционки в safe mode как с командной строкой, так и с поддержкой сети. Если все это не нужно, то просто нажимаем F4, дабы запустить ОС Windows 10 в минимальном безопасном режиме.
Выбираем нужный безопасный режим в параметрах

Мы вошли в безопасный режим
После перезагрузки компьютера получаем безопасный режим.
Вход в безопасный режим через панель управления
Сломалась кнопка SHIFT на клавиатуре? Не беда, воспользуемся другим доступным вариантом, связанным с первым способом.
- Открываем меню «Пуск» и кликаем по «шестеренке», расположенной выше кнопки питания – кнопка «Параметры».
- В параметрах Windows переходим во вкладку «Обновление и безопасность»
Обновление и безопасность
- В новом окне в левой части открываем вкладку «Восстановление» и нажимаем «Перезагрузить сейчас» в особых вариантах загрузки.
Перезагружаем сейчас
- После чего выполняем пункты 4-8 из первого способа перезагрузки компьютера в безопасном режиме.
Как войти в безопасный режим Windows 10 при помощи конфигурации системы
Данный способ входа в безопасный режим подойдет линуксоидам и тем, кто не приемлет всякие кнопочки в меню. Только cmd.exe, только хардкор! При этом он является и самым быстрым с точки зрения скорости выполнения команд.
- Зажимаем одновременно на клавиатуре две кнопки Windows (кнопка с иконкой ОС) и R (в русской раскладке К). В появившемся окошке вводим msconfig и нажимаем OK.
Входим в конфигурацию системы
- Переходим в интересующую нас вкладку «Загрузка» и в параметрах отмечаем галочкой «Безопасный режим».
Вход в безопасный режим
Вы можете выбрать триггером следующие варианты загрузки ПК в safe mode:
- минимальная – только рабочий стол и стандартный пакет драйверов;
- другая оболочка – с командной строкой;
- восстановление Active Directory – будет в случае, если у вас активно восстановление системы;
- сеть – безопасный режим с поддержкой сети.
- Нажимаем Ok и в следующем окошке кликаем по кнопке «Перезагрузка».
Перезагрузка
- Компьютер перезагрузится в safe mode с поддержкой того, что вы указали триггером. Однако стоит учесть, что для загрузки компьютера в нормальном режиме потребуется снова открыть командную строку, перейти в загрузку и снять галочку с безопасного режима.
Запуск безопасного режима с загрузочной флешки Windows 10
В случае, когда Windows 10 не подает признаков жизни и отказывается нормально загружаться, вам потребуется чужой компьютер, USB-флешка объемом минимум 8 ГБ, доступ в интернет и официальная утилита от Microsoft.
Данный способ входа в безопасный режим включает в себя два этапа: создание копии Windows на флешке и последующее ее включение на ПК.
Создать загрузочный накопитель довольно просто, достаточно следовать данной инструкции.
- Открываем браузер и переходим по ссылке https://www.microsoft.com/ru-ru/software-download/windows10.
- Нажимаем по ссылке «Скачать средство сейчас» и загружаем инсталляционный файл. После чего запускаем загруженную с сайта Microsoft программу MediaCreationTool1809.exe на компьютере.
Скачиваем средство с сайта Microsoft
- Нажимаем «Принять лицензию», отмечаем пункт «Создать установочный носитель (USB устройство флэш-памяти, DVD-диск или ISO) и жмем «Далее».
Нам нужен этот пункт
- Если флешка создается на ПК с установленной Windows 10, то используем рекомендуемые параметры. В противном случае ставим данные вашей операционной системы и снова кликаем «Далее».
Процесс можно автоматизировать
- Вставляем накопитель в компьютер, указываем в качестве носителя «USB-устройство флэш-памяти» (установлено по умолчанию) и нажимаем «Далее».
Выбираем флешку
- Если флешка определилась правильно, то вы ее увидите в новом окошке «Съемные носители».
Если система распознала носитель, то он отобразится здесь
- После клика по кнопке «Далее» ожидаем полной загрузки Windows 10 на флеш-накопитель и приступаем ко второй части нашего плана по запуску безопасного режима на компьютере.
Ждем
- Вставляем загрузочную флешку в компьютер с «навернувшейся» W10 и используем Boot Menu для ее открытия. У каждого производителя данное меню загрузки первичных устройств активируется по-разному. Обычно это клавиши F10/F11/F12 или же ESC.
- После того как флешка успешно загрузилась, кликаем «Восстановление системы» в нижней части экрана.
Восстановление
- Следом проходим по пути «Диагностика» >> «Дополнительные параметры» и запускаем командную строку. Вводим следующие команды, подтверждая действия клавишей ENTER:
- если требуется перезагрузка ПК в безопасном режиме — bcdedit /set {default} safeboot minimal
- если требуется режим с поддержкой сетей — bcdedit /set {default} safeboot network
- Закрываем командную строку и перезагружаем компьютер. Его запуск должен произойти в безопасном режиме.
- Чтобы выйти из безопасного режима, проделываем ту же процедуру, только в качестве команды используем следующее:
bcdedit /deletevalue {default} safeboot
Как войти в безопасный режим с помощью загрузочного диска
Если по каким-либо причинам у вас нет под рукой USB-флешки, то всегда можно воспользоваться старым добрым DVD-диском. Правда, данный способ подойдет лишь для тех, у кого на ПК имеется дисковый привод. Для этого вам потребуется: чужой компьютер, диск, образ Windows 10 в iso-формате и программа для создания загрузочных накопителей.
Создать загрузочный диск можно при помощи различных программ, однако в нашем случае мы воспользуемся официальной утилитой Windows 7 USB/DVD Download Tool. Не смотрите на название, она умеет работать со всеми образами. См. также: как создать загрузочный диск Windows 10.

US
Скачиваем ее по следующей ссылке с официального сайта https://www.microsoft.com/en-us/download/details.aspx?id=56485. При загрузке выберите язык English, а затем среди кучи файлов утилиту с приставкой US.
- Установив программу, запускаем ее с рабочего стола.
- Утилита предложит выбрать ISO-файл операционной системы. Жмем «Browse» и указываем ей путь до образа с Windows 10, кликнув в дальнейшем «Next». Уточнять, откуда он у вас, мы не будем.
Выбираем ISO
- Вставляем в компьютер чистый диск и жмем кнопку DVD.
DVD
- Если все в порядке, то система определит диск и предложит начать запись. Кликаем по кнопке Begin Copying и ожидаем завершения записи загрузочного диска.
- Вставляем диск с образом Windows 10 в свой компьютер и выполняем пункты 8-12 из способа №4.
Данной же утилитой можно создать и загрузочный USB-накопитель с образом Windows, только на втором шаге потребуется выбрать USB-Device.
Дополнительный способ входа в безопасный режим для тех, кто часто использует safe mode
Если вы дочитали статью до этого момента, значит, вас наверняка заинтересует еще один способ загрузки ПК в безопасном режиме, который можно реализовать на постоянной основе.
- Первым делом запускаем командную строку. Желаете через поиск – запросто, через cmd.exe – не против. Мы же пойдем простым путем и запустим ее так: кликаем правой кнопкой по «Пуску» и во всплывающем окошке жмем «Командная строка «администратор».
Командная строка от имени администратора
- В командной строке в новом окне вводим следующий код:
bcdedit /copy {default} /d «Безопасный режим»

Мы оставим «Безопасный режим»
Слова «безопасный режим» вы можете заменить на любой текст.
- Итак, запись в «десятку» внесена, открываем конфигурацию системы. Для этого зажимаем одновременно R и кнопку Windows на клавиатуре, вводим текст msconfig и жмем ОК.
- Переходим во вкладку «Загрузка» и видим новую строчку «Безопасный режим».
- Кликаем по ней, отмечаем галочкой «безопасный режим», указываем таймаут в 30 секунд и нажимаем ОК.
Готово
- При последующих загрузках операционной системы вам будет предложены варианты загрузки как самой ОС, так и безопасного режима. Чтобы убрать эту опцию, достаточно нажать кнопку удалить в вышеуказанном окошке.
Такими нехитрыми и доступными способами можно с легкостью загрузить ПК в безопасном режиме. Причем не важно, будет ли работать Windows на компьютере или нет.











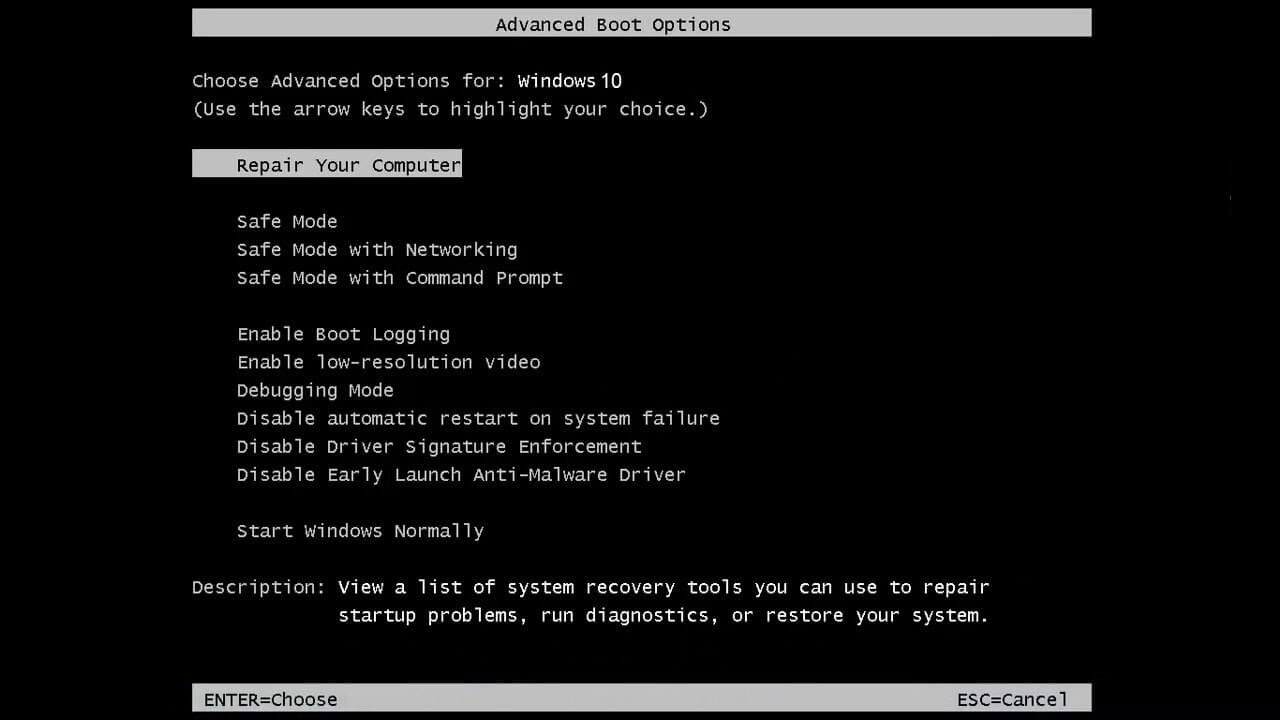






















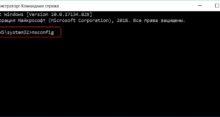

Автору спасибо огромное за статью! Последний способ помог очень. В безопасный режим перехожу часто, потому что братишка постоянно какую-то вирусню качает, а мне это потом чистить и исправлять приходится. Пока не поймет что так делать нельзя придется постоянно в безопасный режим лезть.
В так называемое старое время входить в систему через безопасный режим вообще довольно часто приходилось. То операцонка сама по себе сбойнет, то комп завирусуется. Порою, это был единственный способ исправить проблемы. Ну, помимо загрузочного диска и переустановки ОС. К чему, кстати, тоже довольно часто приходилось прибегать.
Не смешно, но у меня на ноутбуке резко вылетели несколько клавиш. В том числе SHIFT. И это все одновременно с тем, что операционка заглючила. Подключил внешнюю клавиатуру – не видит. Ну, вы догадались, что здесь без крутого падения девайса не обошлось. Последняя надежда — загрузка windows 10 в безопасном режиме. Чтобы хотя бы понять глубину потерь и разрушений. Получилось через «Обновление и безопасность». К счастью, жесткий диск не сильно пострадал, кое-что удалось спасти.
Я немножко не понял, если уже пришлось загрузочным диском пользоваться, ну, или там, флеш-накопителем, зачем в безопасный режим входить? Здесь уже итак понятно, что с системой вообще все плохо, раз не грузится и стандартными методами safe mode не запустить. Безопасный режим помогает при относительно небольших сбоях, подвисании системы и сложностях с загрузкой, вирусах и прочее. А так, загрузочник всегда под рукой. Ну и образ, конечно. На всякий случай.
Согласен, когда систему переустанавливать приходится, безопасный режим не помощник. Тем более, что в десятке в принципе необходимость в его использовании достаточно редко возникает. Иногда так, на всякий случай, когда система подвисла, а «в горячую» кнопочкой перезагружать боязно. Мало-ли, винт сбойнул и все такое. В этом случае бывало, что safe mode помогал. В нем дефраг запускаешь, поврежденные сектора лочишь и удается иногда ненадолго вылечиться.
У меня проблемы с загрузкой винды. Ни обычный, ни безопасный режимы не загружаются, компьютер просто застыл на экране «Подождите». Который час уже стоии, ничего не происходит. Резко выключать его не стану, вдруг что-то еще похлеще случится. Помогитн решить проблему. Файлы надо сохранить, они важные рабочие.
Тебе надо удалить обновления винды. Это делается через то же синее меню с прямоугольниками. Если есть точка восстановления используй ее.
У меня комп как-то вкрутую завирусовался. Начал сам перезагружаться и все такое. А чтобы очистку диска запустить, нужно в безопасный режим Windows войти. По крайней мере, это более быстрый и простой способ, чем через загрузочный дистрибутив, переустановку системы и все такое. Кстати, получилось – элементарно, клавиша shift при загрузке помогла. Повозиться правда крепко пришлось, пока врагов убил.
Мне интересным показался как раз последний абзац в статье: как загрузиться в безопасном режиме по умолчанию. Правильнее сказать, это возможность при загрузке ОС выбирать один из способов – обычный или защищенный. Я, как и вы. Ребята, тоже, наверное перестраховщик. Просто иногда в Виндоус вообще войти не получается, надо при начале загрузки ОС в safe mode сразу переходить. И в этом случае такая фича очень полезна.
Я тоже об этом способе не знал. А проблемка такая возникла, что в систему войти не мог. Пришлось в сервис сдавать. Там, так думаю, через загрузочник все восстановили. А может быть мог бы и сам бесплатно разобраться
Мне надо было некорректный драйвер удалить. Стандартными способами не получилось. Запустил безопасный режим, через специальную утилитку почистил реестр на всякий случай. Вроде вирусов не было, но кто его знает. Драйвер удалось удалить и установить новый корректный. Помог safe mode, как ни крути. Пока что без него не обойтись.
Я Моник разгонял, комп вообще вырубился и при запуске «квадрат малевича» высвечивается. Как-то можно через безопасный режим эту проблему решить? Или все, пиши пропало?
Да, это тяжелый случай. Ну, по крайней мере, при разгоне матрицы Моника видюха сгореть не должна. Попробуйте через безопасный режим сбросить настройки разгона. Или еще можно выключить комп и батарейку из материнки на некоторое время достать – минут на 10-15. БИОС до заводских настроек обнулится. Дальше — счастья вам ловить и устранять другие проблемы, если они возникли.
Ура! Спасибо! И то и другое проделал. Помогло, вроде работает. Больше не буду так экспериментировать.
Вот не совсем понял, а зачем нам, так называемым «линуксоидам», вообще знать, как загрузиться в безопасном режиме на windows 10? В Linux такой необходимости не возникает. Если что и сбоит (это редко), то решается совершенно иными способами. Безо всяких там safe mode и прочих майкрософтовских костылей.
Я тоже в CentOS много чего делаю. Но никуда не деться от простого факта – большинство пользователей дружат исключительно с OS Windows. А если приходится такие компьютеры обслуживать, как в моей конторе, то от необходимости разбираться в тех же способах восстановления системы через безопасный режим приходится. Поэтому, думаю, автор просто некую дань уважения оупенсорсникам здесь пробросил. Спасибо.
Представьте себе, бывают такие случаи, когда обычный способ открыть безопасный режим тупо не срабатывает. Вот это про меня, недавно случилось. Нашел эту статью, получилось выйти куда надо только с помощью загрузочной флешки. Понятия не имею почему так, но для меня главное что получилось, остальное меня не парит.
Может я перестраховщик, но любые серьезные работы с ОС провожу в основном в безопасном режиме. Даже если вроде все нормально работает, но нужна профилактика. Нагрузка и на программную и аппаратную часть меньше, соответственно, если что не так, то и шансов в сбоях не так много становится.
Да, это актуально, когда с серьезными вирусами борешься. Лучше перестраховаться. А про старое время я помню. Правильно пишут, что в первых версиях Виндоус вообще без запуска безопасного режима редко когда обходилось. Тем более, что тогда практически у всех нелицензионное ПО было, а оно намного чаще сбоит.
У меня эта хрень как-то сама появилась при загрузке. Я вообще не понял, что произошло. Оказывается это безопасный режим. Буду знать теперь.
Она, кстати, реально может появиться сама. У меня кажется тоже что то такое было после того как произошел сбой в системе. Видимо Винда сразу пытается самостоятельно чиниться через этот режим.
Большое спасибо за материал! Были проблемы с видеокартой. Безопасный режим помог зайти в компьютер и переустановить драйверы. Не пришлось делать переустановку и с железом возиться. Еще раз благодарю!
Что-то у меня не получилось сделать как в инструкции и запустить безопасный режим без внешнего диска с Windows. То есть нужен был дистрибутив в любом случае. А без него даже не появлялись такие меню, как у вас на скриншотах.
Ооооо, а я то думал по чему не работает старый метод входа. Оказывается тут все перелопатили как обычно. (Да, я недавно на десятке и еще не особо в курсе пока разбираюсь в жтом уродском интерфейе с кучей дупликатов и непонятных меню. .)
Как-то мудрено в десятке. Раньше было проще включить безопасный режим прямо во время загрузки нажать на F12 и все.
Ничего из этого не помогает, хоть убейте. Надеялся сохранить свои файлы, но не вышло. Пришлось полностью переустанавливать систему. Сейчас подумываю перейти на Линукс, чтобы в дальнейшем больше подобных проблем не иметь.
[…] Некоторые программы в безопасном режиме могут по-прежнему работать полноценно. Тем не менее, производить установку или скачивание ПО настоятельно не рекомендую. Чаще всего подобная установка приводит к ещё более серьёзным проблемам с системой. Сегодня я хочу рассказать о том, что такое Безопасный режим и как можно войти в него через BIOS. Рассмотрим более подробно его функционал и возможности. См. также: как зайти в безопасный режим другими способами. […]