Для скрытия содержимого папки мы будем использовать встроенные инструменты Windows 10 и программы от сторонних разработчиков. Варианты есть разные: от защиты с помощью пароля до чудесного исчезновения ярлыка вместе с названием каталога. Смотрите так же: как поставить пароль на Windows 10.
- Как поставить пароль на папку – 3 способа
- Как поставить пароль через архиватор
- Устанавливаем пароль на диск
- Ограничиваем доступ для отдельного пользователя
- Ставим пароль на отдельный документ
- Выбираем программу для добавления паролей
Скрываем папку
В случае с использованием пароля есть один недостаток — ключ доступа можно и забыть. Чтобы обезопасить себя, в некоторых случаях можно обойтись простым скрытием каталога без установки пароля. Есть три способа.
Способ первый — установка атрибута «Скрытый»
- Щёлкаем по папке правой кнопкой и переходим в её свойства.
- В разделе «Атрибуты» отмечаем пункт «Скрытый».
- Применяем конфигурацию ко всем вложенным файлам и папкам.
Ставим скрытый атрибут, чтобы папка не отображалась
Папка исчезнет из окна «Проводника». Чтобы увидеть её, необходимо включить отображение скрытых файлов. Делается это через меню «Вид» в «Проводнике».

Управление отображением скрытых файлов
Способ второй — удаление иконки и названия
- Открываем свойства папки.
- Переходим на вкладку «Настройки» и нажимаем «Сменить значок».
- В списке выбираем прозрачную иконку и нажимаем «Ок» для сохранения.
- Щёлкаем правой кнопкой по папке и выбираем опцию «Переименовать».
- Нажимаем сочетание клавиш Alt и цифры 255, чтобы получить прозрачный знак.
- Сохраняем новое имя файла.
После удаления иконки и названия открыть папку может только тот пользователь, который точно знает её местоположение.

Выбираем прозрачный значок для иконки папки
Способ третий — файл с расширением *.bat
Чтобы сделать его, создаём новый текстовый файл в папке, которую нужно скрыть, и вставляем в него скрипт:
cls
@ECHO OFF
title Папка под паролем
if EXIST «Locker» goto UNLOCK
if NOT EXIST Private goto MDLOCKER
:CONFIRM
echo Вы собираетесь заблокировать папку?(Y/N)
set/p «cho=>»
if %cho%==Y goto LOCK
if %cho%==y goto LOCK
if %cho%==n goto END
if %cho%==N goto END
echo Неправильный выбор.
goto CONFIRM
:LOCK
ren Private «Locker»
attrib +h +s «Locker»
echo Папка заблокирована
goto End
:UNLOCK
echo Введите пароль, чтобы разблокировать папку
set/p «pass=>»
if NOT %pass%== ЗДЕСЬ ПАРОЛЬ goto FAIL
attrib -h -s «Locker»
ren «Locker» Private
echo Папка успешно разблокирована
goto End
:FAIL
echo Неправильный пароль
goto end
:MDLOCKER
md Private
echo Секретная папка создана
goto End
:End
В строке if NOT %pass%== мы указываем наш пароль. Затем сохраняем файл с расширением *.bat.

Батник с паролем, который скрывает папку
При первом запуске «батника» появится окно командной строки. Вводим букву Y и нажимаем Enter, чтобы создать папку Private, которая и будет исчезать. После выполнения команды каталог станет скрытым. При следующем запуске «батника» будет появляться запрос на ввод пароля. После правильного указания ключа папка Private появляется в окне «Проводника».
Этот способ скрытия плох тем, что если другой пользователь откроет «батник», то без труда обнаружит внутри скрипта пароль и попадёт в скрытую папку. Поэтому безопасным его назвать нельзя, как и два предыдущих. Если требуется настоящая защита, то придётся ставить пароль, который нельзя подсмотреть.
Ставим пароль через архиватор
Самый простой способ запаролить папку — использование архиватора. WinRAR я ставлю сразу после установки Windows 10, поэтому с выбором инструмента сложностей не возникает.
- Щёлкаем правой кнопкой по папке, которую нужно запаролить.
- Раскрываем меню WinRAR и выбираем опцию «Добавить в архив».
- Нажимаем «Установить пароль» на вкладке «Общие».
- Дважды вводим ключ доступа. Я на всякий случай отмечаю опцию «Отображать пароль при вводе», чтобы не ошибиться при добавлении ключа доступа и его подтверждении.
После установки пароля никто не сможет увидеть содержимое папки, пока не введёт ключ. При попытке открыть каталог будет появляться окно с запросом ключа доступа.

WinRAR – один из лучших способов запаролить папку
Аналогичным образом пароль устанавливается в другом популярном архиваторе для Windows — 7-Zip. При добавлении папки в архив в поле «Шифрование» есть опции «Введите пароль» и «Подтвердите пароль». Также доступен выбор метода шифрования, если вы переживаете о том, что кто-то попытается взломать ключ доступа.
Чтобы убрать пароль с каталога, достаточно распаковать архив. При распаковке программа попросит ввести ключ доступа ещё раз, но для владельца файлов это точно не проблема.
Создаём защищённый диск
Если папок или файлов, которые нужно запаролить, много, то лучшим способом будет создание виртуального диска. По сути, это пространство на жёстком диске, которое мы защитим от несанкционированного доступа с помощью встроенной утилиты BitLocker.
- Нажимаем на клавиатуре сочетание Win+X и переходим в раздел «Управление дисками».
- Раскрываем меню «Действие» и выбираем опцию «Создать виртуальный жёсткий диск».
- Задаём расположение и объём пространства. Я предпочитаю размещать виртуальный диск на разделе с пользовательскими файлами. Объём зависит от того, какое количество файлов/папок мы будем добавлять. Формат и тип оставляем по умолчанию — VHD с фиксированным размером.
Располагаем виртуальный диск и выделяем пространство
- Щёлкаем правой кнопкой по созданному диску и выбираем опцию «Инициализировать».
Проводим инициализацию виртуального диска
- Появится нераспределённое пространство. Нажимаем на него правой кнопкой и выбираем пункт «Создать простой том».
- В мастере создания простых томов выбираем букву виртуального диска и задаём файловую систему NTFS. Можно постоянно нажимать «Далее», оставляя все параметры по умолчанию.
Создаём новый том для виртуального диска
Чтобы убедиться в том, что пространство доступно для добавления файлов и папок, открываем «Этот компьютер». В списке появится виртуальный диск с буквой, которую вы назначили в мастере создания. Щёлкаем по нему правой кнопкой и выбираем пункт «Включить BitLocker».

Включаем для диска технологию BitLocker
- В первом окне мастера шифрования дисков ставим отметку «Использовать пароль для снятия блокировки».
Выбираем использование пароля для доступа к диску
- Выбираем место для сохранения пароля. Самый удобный способ — сохранить его в текстовый файл.
- Оставляем новый режим шифрования и нажимаем «Далее».
Выбираем режим шифрования виртуального диска
- В последнем окне мастера нажимаем «Начать шифрование».
После завершения шифрования виртуальный диск нужно извлечь, чтобы сделать его недоступным для других пользователей. При попытке открыть его будет появляться запрос на ввод пароля, который вы указали при настройке и сохранили в текстовом файле. После указания верного ключа доступа виртуальное пространство станет доступным в окне «Этот компьютер». Не забывайте извлекать диск после завершения работы с ним!
Закрываем пользователю доступ
Если у вас есть собственная учётная запись, защищённая паролем, а другие пользователи авторизуются со своих аккаунтов, то можно просто запретить им открывать отдельные папки.
- Щелкаем правой кнопкой по папке, доступ к которой нужно закрыть. Открываем «Свойства».
- Переходим на вкладку «Безопасность».
- Нажимаем на кнопку «Изменить» под полем «Группы или пользователи».
- Видим список учётных записей, которые могут пользоваться этой папкой. Выделяем профиль, которому нужно запретить доступ.
- Ниже станет доступным список прав, которые есть у пользователя. Если убрать все галочки, то он больше ничего не сможет сделать с папкой: ни открыть, ни переименовать, ни переместить.

Закрываем доступ к папке для отдельных пользователей
Этот способ актуален в том случае, если у вас учётная запись с правами администратора, а у других пользователей профили с меньшим весом — например, гостевые аккаунты. Исправить список разрешений у папки может любой пользователь с правами администратора, поэтому важно следить, чтобы такой на компьютере был только один, а вы его полностью контролировали.
Защищаем документы
Если вопрос безопасности относится только к документам, созданным в приложениях Microsoft Office, то можно вообще не думать ни о каких запароленных папках и шифровать сами файлы. Посмотрим, как это работает, на примере обычного вордовского документа.
- Открываем главное меню программы Microsoft Word.
- Раскрываем раздел «Подготовить» (или «Разрешения») и выбираем опцию «Зашифровать документ».
- В появившемся окне шифрования вводим пароль, а затем его подтверждение.

После установки пароля открыть документ сможет только владелец
При попытке открыть зашифрованный документ будет появляться окно ввода пароля. Восстановить забытый ключ нельзя, поэтому нужно обязательно сохранить его в надёжном месте. В противном случае доступ к содержимому документа будет утерян.
Выбираем программу для добавления паролей
Приложений для установки паролей на папки много, но найти хорошие бесплатные решения непросто. Единственный проверенный вариант, который я знаю, — Anvide Lock Folder. Это программа работает с правами администратора и позволяет блокировать и снимать защиту с большого количества объектов. Для дополнительной безопасности при входе в программу установлен пароль.
Чтобы добавить папку в Anvide Lock Folder, нужно нажать на значок в виде плюса и указать путь к каталогу. После появления его в списке кликаем по нему правой кнопкой и выбираем опцию «Закрыть доступ». Программа попросит дважды ввести пароль, после чего папка станет закрытой.

Добавляем папку для защиты её паролем
Ещё одно хорошее приложение, но уже платное, называется Folder Lock. Скачать его можно бесплатно, но для нормальной работы необходимо приобрести лицензию за 39,95 долларов. Folder Lock умеет скрывать любые файлы, папки и целые разделы диска, а также шифровать информацию. При первом запуске приложение требует установить код защиты. Если вы его забудете, то не сможете получить доступ к зашифрованным папкам и даже удалить саму программу. Чтобы запаролить файл, папку или раздел, нужно нажать на кнопку Add items to Lock и выбрать соответствующий пункт. Для шифрования информации используется вкладка Encrypt Files.

Удобная шифровка файлов через Folder Lock
Ещё одна платная программа для запароливания папок — Password Protect Folders. На официальном сайте доступна для скачивания триал-версия. Полный доступ можно получить за 39,95 долларов. Программа предлагает очень простой интерфейс.
Чтобы установить пароль на папку, нажимаем на кнопку Lock Folders и указываем путь к каталогу. Затем вводим пароль, подтверждаем его и нажимаем Lock Folder, чтобы закрыть доступ.
Читайте также: ТОП 14 программ-менеджеров паролей для компьютера.
Заключение
В качестве заключения — рекомендация по выбору инструмента для запароливания папок и файлов. Я перепробовал большое количество встроенных средств Windows 10 и сторонних приложений и остановился на варианте с созданием виртуального зашифрованного диска. Аргументов в пользу его использования несколько:
- Никто не может его открыть, кроме пользователя, который знает пароль.
- Данные не просто скрываются от других пользователей, но ещё и шифруются.
- Вся информация хранится в одном месте — это важно, если нужно запаролить много файлов.
- При настройке можно установить расширяемый объём, чтобы диск занимал только то место, которое требуется для хранения файлов.
Ещё одна рекомендация — создавайте сложные пароли. В последнее время я стал пользоваться онлайн-генераторами. В них нужно указать количество и тип символов, после чего отображается несколько вариантов. Аккаунтов сейчас очень много, запомнить все ключи доступа нереально, поэтому нужен менеджер паролей. Внутри него хранятся пароли от учётных записей на разных сервисах и зашифрованных папок. Сам же менеджер защищён мастер-ключом — это единственный код, который необходимо помнить.











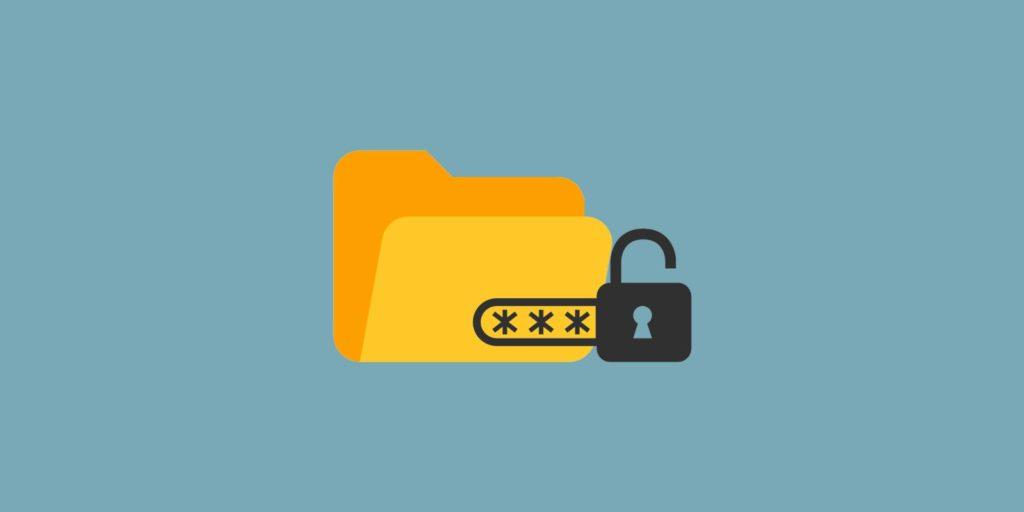







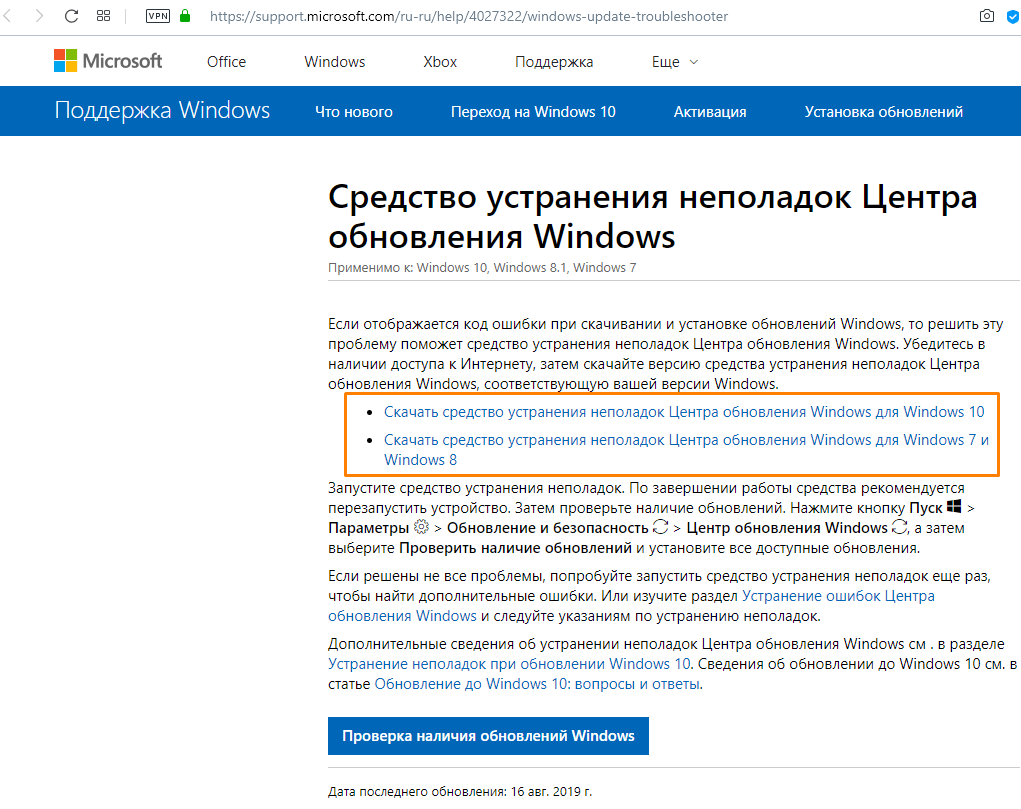

В Windows есть встроенная функция под звучным названием «Cipher». Она позволяет затирать удаленные файлы, чтобы их невозможно было восстановить. А также с ее помощью запускается система шифрования данных Encrypting File System (EFS), реализующая шифрование на уровне файловой системы NTFS. Очень надежная фича, позволяет задавать режимы и параметры шифрования, создавать сертификаты и ключи с возможностью записи их на смарт-карту, выполнять шифрование или расшифровку файлов и каталогов, управлять доступом пользователей к зашифрованным данным. Запускается она через командную строку, но это отдельная тема. Кому интересно, поищите в интернете, есть статейки на эту тему.
Обратный вопрос. Уже есть папка, на которой стоит пароль. Подскажите, есть ли способ убрать пароль, если не я его ставил. Вопрос прям горит, желательно получить ответ побыстрее. P.S. Данные в папке важные, хотелось бы их сохранить в полной мере.
Ай-яй. Лазить в чужие папки нехорошо вообще-то) Попросите у того, кто поставил пароль. Вдруг он вам разрешит. А в тайне делать такие вещи совсем уж некрасиво. Не надо так поступать с личным пространством других людей.
Да дело вовсе не в личном пространстве. Это мой компьютер и моя папка с рабочей документацией. Я просто по своей глупости не закрыл ноут когда отходил на почту. Пришел, а там дите малое сидит жмет на все подряд. Видимо пошутить решил над папкой и пароль поставил. А что за пароль не помнит, естественно. Вот и спрашиваю.
Надо бы узнать, как именно ставили пароль. Тут способы не из легких. Как ребенок вообще додумался я спрашивать уж не буду, но и способ взлома зависит от программы, которую использовали при создании пароля.
Воу, как удобно. Я давно нуждался в чем-то подобном, отчасти это похоже на то, что сейчас есть в современных смартфонах. Там можно также паролить определенные приложения или папки, но там это гораздо проще, чем на винде. Если бы не статья, я бы вряд ли разобрался, потому что столько переходов между окнами, что можно с ума сойти.
Да, такая функция там давным давно, также как и на винде. Просто не вижу большого смысла лочить папки на винде, конечно если у вас какие-то важные данные, то это имеет смысл, но рядовому пользователю это совсем не надо. Хотя у всех свои заморочки, поэтому я даже не удивлен, что кто-то занимается подобной белибердой.
Вам то какая разница, хочет себе человек залочить папку, значит ему это наверное надо. Или по твоему, человек просто так искал данную статью в интернете, я думаю нет. Исходя из этого, люди, которые эту статью искали, в ней нуждаются.
Да, чувак реально глупость какую-то талдычит. Как будто специально пытается кого-то поддеть. Зачем, для чего, не понятно. Вот нравится им поживится ментальной кровушкой, потрепать нервишки. Ох уж эти люди…
Мегаважный вопрос! Кто знает как спрятать от антивирусов папку, чтобы они ее не блокировали, не удаляли и не уничтожали, думая, что там какие то вирусы. Папка с портативной программкой.
Нужно внести эту папку в белый список антивирусника. Вы можете этим списком управлять самостоятельно, редактировать, вносить и удалять изменения . Как только внесёте его в список исключений для антивирусов, то они не будут воздействовать ни на папку ни на файлы, которые там хранятся, ни блокировать, ни удалять.
Ну и что вы тут насоветовали, я создала запароленные файл и после этого ничего не получается редактировать и даже создать новую папку! Что это такое, я очень недовольна!! Заблокировала папку из указанных способов, и все, открыть ее больше не смогла. Что теперь сделать, чтобы ее просматривать??? Спасибо за помощь!
Если я не ошибаюсь, то речь идет именно об anvide seal folder. Несколько лет уже им пользуюсь стабильно. И не важно, что приложение не обновляется, и без того все прекрасно. Оно очень простое, хорошее, в нем я могу за пару кликов поставить пароль на папку. Перечислять все ее удобства не буду, тут и так автор, по-моему, все что надо перечислил.
Из всех указанных способов мне больше всего приглянулось шифрование виртуального жесткого диска с помощью bitlocker. Автору спасибо за статью, теперь я смогу закрыть доступ к рабочим файлам, чтобы коллеги не лезли лишний раз в мою папку.
Очень забавный способ со скрытием названия и иконки файла. Вроде бы просто, кажется даже слишком, а скрыть вполне реально. Но есть все же нюансы, если вы измените вид на таблицу там или список.
Самый удобный способ это через файл .bat. Тогда вообще никто не залезет. Так можно ставить под пароль папку и другие файлы. Слишком напугает эта командная строка.
Хороший материал первый пункт то что нужно чтобы защитить компьютер от детей. Они еще пока недостаточно хорошо разбираются в компьютерах чтобы самостоятельно отображать или скрывать файлы
Неужели в windows нет встроенной утилиты для установки паролей на папки? Обязательно надо заморачиваться, скрывать что-то, прятать, чтобы никто другой не увидел личные данные. Да, сторонние программы все же можно использовать, но сколько у них минусов, дыр и прочего… Ну это больше претензия к разработчикам, нежели к автору. Он хорошо описал все возможные способы, молодец!
Wise Folder Hider – вот самое удобное приложение. Интегрируется в контекстное меню, скрывает файлы и папки, так еще и пароль устанавливает. Не удавалось испытать уровень безопасности при блокировке этой прогой, но до сих пор никаких из ряда вон выходящих случаев со мной не происходило.
Да, утилита и правда классная, да к тому же и бесплатная. Только вот нюанс все же есть. Открываете раздел, в котором находится скрытая папка, вводите в поиске название какого-то там файла, и иконки скрытых файлов начинают отображаться. Документы вряд ли можно будет открыть, а вот фотографии всякие вполне можно разглядеть.
Утилиты типа anvide Seal folder и bitlocker крутые, но закрывают большие разделы сразу. Они все-таки для шифрования, а не для банальной защиты папки от домашних. Да и работать в них сложно + шифрование диска может занять довольно много времени. Потом еще ключ восстановления искать. Не, это чересчур. Я бы предлогах архиватор winrar в комбинации с обычным скрытием. Так можно неплохо защитить директорию от чужих глаз да и заставить потратить не мало времени на поиск запороленного архива.
Спасибо за развернутый комментарий. Действительно, иногда лучше использовать инструменты попроще и не скачивать специальные программы. Большинству хватает и командной строки, чтобы справляться с такими мелкими задачами.
Требуется задать пароль ко всему жесткому диску. Как это можно сделать?
Нужно воспользоваться программой для шифрования BitLocker и ограничить доступ к диску также как ограничивается доступ папке.
Очень нужен совет, хелп ми, ребят. Может это и глупый вопрос. В окне программы я нажал на второй справа сверху значок и программа просто перестала открываться, хотя ярлык на месте. В свойствах нет никаких изменений, почему не открывается программа? Ну помучился, но папку я свою уже вынул.
Вопрос насчет закрытия доступа к определенному файлу, не папке. Причем файл создан в OpenOffice, это электронная таблица с расширением .ods. В Меню покопался, вроде в Сервисе есть опция Защитить документ, там пароль ввожу, но при открытии файла он не запрашивается.
Все просто. Надо зайти во вкладку Файл и выбрать Сохранить как, поставить галочку в окошке напротив Сохранить с паролем. Дважды ввести пароль и пересохранить файл с тем же названием взамен старого. Теперь при открытии будет спрашивать пароль. Метод одинаков как для файлов в Оупен, так и Виндовс офис.Только учтите, если забудете пароль, просто так не восстановить.
Вообще не понимаю, к чему эти пляски с шифрованием папок и дисков? Если у тебя админовская учетка и надо ограничить доступ кому-то, то создай аккаунт с гостевыми правами. Пользователь не только ни один твой файл не сможет открыть, но и накосячить в чем-нибудь другом не сумеет. А чтобы типа жена и дети чего не подсмотрели или не напортачили, просто заведи привычку лочить комп Win+L, когда даже в туалет отошел. Вот и вся безопасность.
ПОМОГИТЕ)))
Создал виртуальный диск на 1 гб на внутреннем диске. Потом извлек этот виртуальный диск на 1гб. Где его теперь найти!? Как к нему добраться? Я его нигде не вижу, но он сука точно есть..