Задайте вопрос знакомым: для чего они чаще используют свой смартфон? Скорее всего выяснится, что в качестве средства общения гаджет применяется намного реже, чем как фотоаппарат или видеокамера. Ну а если посчитать количество файлов, хранящихся в памяти мобильного устройства, то многие насчитают тысячи снимков и сотни видеороликов. Потеря фото и видеоархива – это страшный сон большинства владельцев смартфонов. Но не стоит отчаиваться, если такое случилось. Сегодня выясним, как восстановить удаленные фото на Андроиде.
- Восстановление фото из облачного хранилища Гугл
- Восстановление удаленных фотографий встроенными инструментами Андроид
- Как вернуть фотографии с помощью специальных программ
- Особенности восстановления фотографий на Айфоне
- Дополнительные способы восстановления фотографий на устройствах Андроид
Восстановление фото из облачного хранилища Гугл
Проблему проще предотвратить, чем решать ее экстренно по факту возникновения. Все устройства на Android имеют встроенный функционал синхронизации с облачным хранилищем Гугл. Достаточно включить автоматическое копирование на сервис Google Фото.
- Создайте аккаунт Гугл или используйте существующий. На смартфоне в Настройках войдите в «Сервисы Google».
- Если у вас несколько учеток Гугл, выберите подходящую для синхронизации фотоархива. Откройте в Сервисах «Резервное копирование».
- Включите функцию «Загружать на Google Диск». В разделе «Другие данные» откройте «Google Фото», активируйте «Автозагрузку и синхронизацию».
- Выберите дополнительные параметры загрузки фотографий с Андроид на Гугл Диск. Фото с камеры смартфона копируются автоматически. В разделе «Папки на устройстве» можно выбрать другие приложения, которые будут синхронизироваться с вашей библиотекой. Качество фотографий влияет на размер файлов.
- Обратите внимание на раздел «Использовать мобильный интернет» и «Роуминг». Активация режимов может привести к списанию дополнительных денег мобильным оператором. Чтобы этого не произошло, в «Настройках резервного копирования» установите ограничение «Только Wi-Fi».
Автоматическая синхронизация графических файлов настроена. Теперь фотографии с вашего андроид-устройства будут регулярно сохраняться в облаке Google Фото. Следите за объемом дискового пространства. Мой совет: создайте отдельный аккаунт Гугл для хранения фото и видео, получив таким образом бесплатно 15 Гб.
Для восстановления потерянных фалов войдите на Google Диск с любого устройства и скопируйте их. Учтите, что удаление фотографий из Галерии на смартфоне автоматически удалит их и на Google Диске. Такие файлы для восстановления следует сразу копировать до начала очередной синхронизации.
Восстановление удаленных фотографий встроенными инструментами Андроид
1. Копирование файлов с фотографиями
По умолчанию все файлы, созданные на смартфоне с ОС Android, сохраняются на внутренней памяти телефона. Для доступа к фотографиям достаточно открыть приложение «Обзор» и выбрать группу «Изображения». В памяти телефона и на SD-карте фотографии со встроенной камеры помещаются в папку DSIM.
Вы можете скопировать всю папку на компьютере через USB-кабель, либо создать резервную копию из памяти телефона на карте SD. В дальнейшем, в случае потери фотографий, точно так же перенеси каталог обратно на смартфон.
Если во встроенной памяти смартфона заканчивается место, то это будет хорошим способом «разгрузить» диск с сохранением нужных фотографий. Нахождение файлов на карте памяти позволит сохранить их при полном удалении данных со смартфона. Например, в случае отката к заводским настройкам или серьезной механической поломке. Минус флеш-накопителя MicroSD – его относительная ненадежность. При механических повреждениях, просто долгом использовании, устройство может выйти из строя. Программные сбои потребуют форматирования карты.
2. Восстановление фото в Галерее
Чаще всего чистку от ненужных изображений пользователи производят непосредственно в приложении «Галерея» на смартфоне. Бывают ситуации, когда случайно удаляются нужные фотографии. В этом случае на андроид-устройствах они перемещаются в «Корзину». В зависимости от модели телефона, файлы хранятся там в течение 10 – 30 дней. В этот срок вы легко можете вернуть их обратно.
Как вернуть фотографии с помощью специальных программ
В Google Play Market есть возможность скачать бесплатно либо купить приложения, которые позволят вернуть удаленные фото. Они могут быть установлены как на компьютер, так и смартфон. Принцип работы приложений одинаковый для устройств с OS Android и iOS. Рассмотрим, как работают такие утилиты на примере одной из популярных программ RS Photo Recovery для ПК под управлением ОС Windows. Ее преимущество состоит в том, что приложение позволяет восстанавливать изображения даже с очищенных, отформатированных, а также поврежденных информационных носителей любого типа. Работая под Windows, RS Photo Retrieve обнаружит дисковые массивы, созданные в Windows, Linux, macOS и Unix. Поддерживает все популярные форматы графических файлов.
- Скачайте установочный файл с официального сайта Recovery Software. Запустите его с правами Администратора.
- Следуйте инструкции мастера установки. Дождитесь инсталляции программы, нажмите «Готово». Запустите приложение.
- Подключите смартфон к компьютеру через кабель USB. Выберите вариант синхронизации «Передача файлов».
- Запустите RS Photo Recovery, нажмите «Далее», чтобы перейти к настройкам. Для демонстрации я использую бесплатную демоверсию программы. Вы можете сразу пройти регистрацию и приобрести платный вариант приложения с полным функционалом.
- Выберите носитель, на котором хотите запустить процедуру восстановления фотографий. Это может быть внутренняя память смартфона или SD-карта. Если карта памяти не отображается, ее необходимо вынуть из смартфона и подключить к компьютеру через картридер.
- Выберите вариант сканирование – быстрое или полный анализ. Лучше начать с экспресс-проверки. Если в результате нужные файлы не будут найдены, запустите повторно полный анализ.
- Настройте опции поиска. Если точно знаете, когда были потеряны фотографии, сокращение периода ускорит время проверки.
- Дождитесь окончания процесса анализа. Программа обнаружит все данные, которые находятся на выбранном носителе. Отличить удалённые файлы можно по красному значку в левом нижнем углу.
- Окно программы будет отражать каталоги в левой части; изображения, находящиеся в них посередине и предпросмотр выбранных картинок в правой части.
- Отметьте галочками удалённые фотографии, которые нужно восстановить. Для перехода к следующему шагу кликните «Далее». Выберите место сохранения восстановленных изображений.
- Не рекомендуется записывать файлы сразу на смартфон. Лучше сохраните их в отдельной папке на жестком диске компьютера. После завершения процедуры восстановления, перенесите фотографии обратно в память телефона.
Важно! В момент восстановления не выключайте компьютер и смартфон. Это может привести к повреждению данных.
Особенности восстановления фотографий на Айфоне
Восстановление данных на гаджетах Apple принципиально не отличается от способов для устройств на базе Google Android. Однако есть некоторые особенности. Вот несколько способов, как можно вернуть утраченные по каким-либо причинам фото на iPhone.
1. Если вы считаете, что не удаляли фотографии, но они стали вдруг недоступны – проверьте папку «Скрытые» в «Галерее». Найдите там нужный снимок и выберите в меню вариант «Отобразить».
2. При ручном удалении из Галереи на Айфон, фотографии помещаются в «Корзину», где хранятся 30 дней. В разделе «Фото» перейдите в папку «Недавно удаленные», выберите нужные файлы и нажмите «Восстановить». Фотографии снова переместятся в те папки, где они находились ранее.
3. Если у вас настроено создание бэкапов в приложении iTunes, то вы можете восстановить утерянные фотографии с его помощью. Подключите Айфон или Айпад к компьютеру. Как только iPhone будет определен системой, в главном окне нажмите на иконку телефона.
Найдите пункт «Восстановить из копии», выберите тот бэкап, который вам нужен. Учтите, что на мобильном устройстве произойдет замена текущей информации на сохраненный в iTunes образ.
4. Самый популярный способ восстановления удаленных фото на устройствах Apple – использование облачного хранилища iCloud. Процедура в чем-то аналогична синхронизации с Гугл Диском на андроид-устройствах. Главное отличие в том, что происходит полная замена всех данных, находящихся на iPhone, на последнюю сохраненную версию клона устройства в iCloud.
5. Использование облачного хранилища для восстановления фотографий без перезаписи остальной информации доступно с опцией «Фото iCloud». Для начала включите функцию «Фотопоток» на Айфоне:
- откройте «Настройки» и кликните по своему Apple ID;
- нажмите по пункту iCloud и перейдите во вкладку «Фото»;
- в данном меню нужно найти соответствующие пункты и посмотреть, чтобы они были активированы.
Если у вас есть другие устройства, на которых используется такая же учетная запись Apple ID, то на них автоматически дублируются новые фотографии. Достаточно войти на другой iPhone или iPad, авторизоваться и найти потерянные снимки. Более того, если на компьютере вы устанавливали iCloud, то на жестком диске скорее всего также сохранились копии фотографий.
6. Использование сторонних приложений. Так же, как с телефонами на Андроид, восстановить полностью удаленные фотографии на Айфоне можно при помощи специального ПО. В принципе, подойдет RS Photo Recovery, о которой я рассказывал выше. Есть и другие аналогичные решения, такие как iTools, Wondershare Dr Fone, EaseUS MobiSaver. Доступны платные и условно-бесплатные версии с различным функционалом. Просто подберите более удобный для вас софт.
Дополнительные способы восстановления фотографий на устройствах Андроид
Данные способы аналогичны синхронизации с облачным хранилищем Google Диск. Например, при подключении к OneDrive, Dropbox или Яндекс.Диск, вам будет предложено настроить синхронизацию данных, в том числе фотографий, в облако.
Свои решения предлагают некоторые производители брендовых смартфонов. У Huawei такой сервис настраивается сразу в Галерее через Меню.
Владельцы девайсов Xiaomi могут воспользоваться облачным хранилищем Mi Cloud. Во всех случаях достаточно создать аккаунт и подключить автоматическую синхронизацию.
Какой бы вариант восстановления фотографий из описанных вы не выбрали, хочу повториться: лучший способ защиты – это страховка. Создавайте бэкапы ценных данных на компьютере, включите синхронизацию в облаке. Опытные программисты говорят, что оптимальное количество резервных копий на разных носителя должно быть не менее пяти штук. Следуйте этому правилу, и тогда ваши ценные фотоальбомы не будут утеряны.











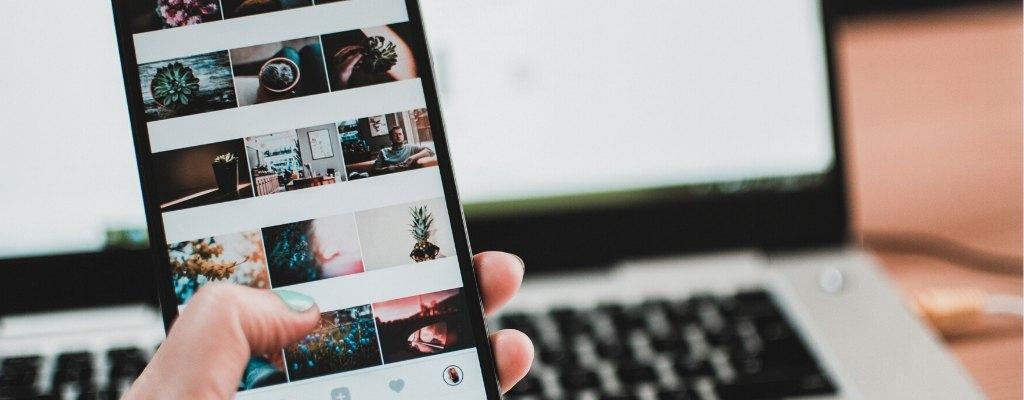
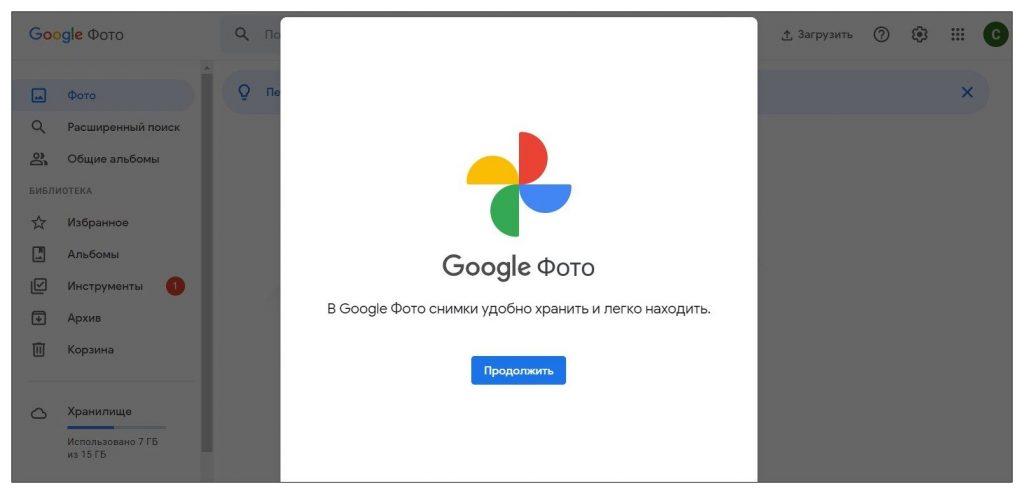
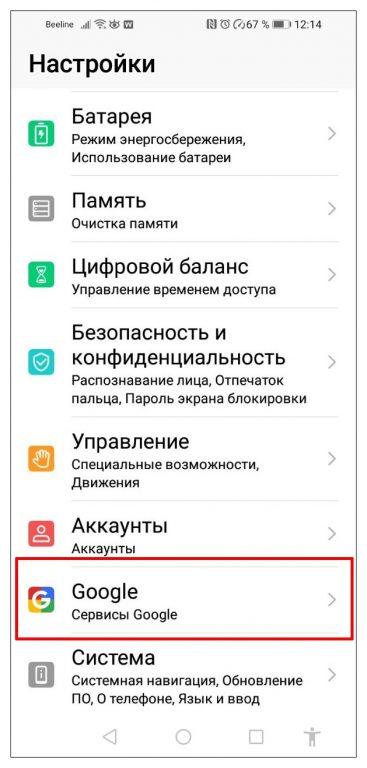
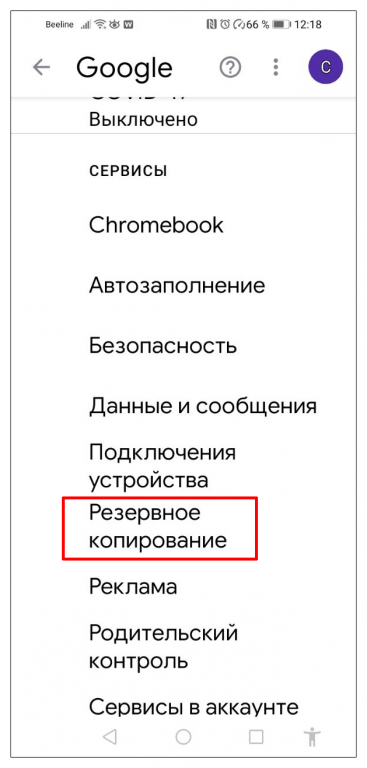
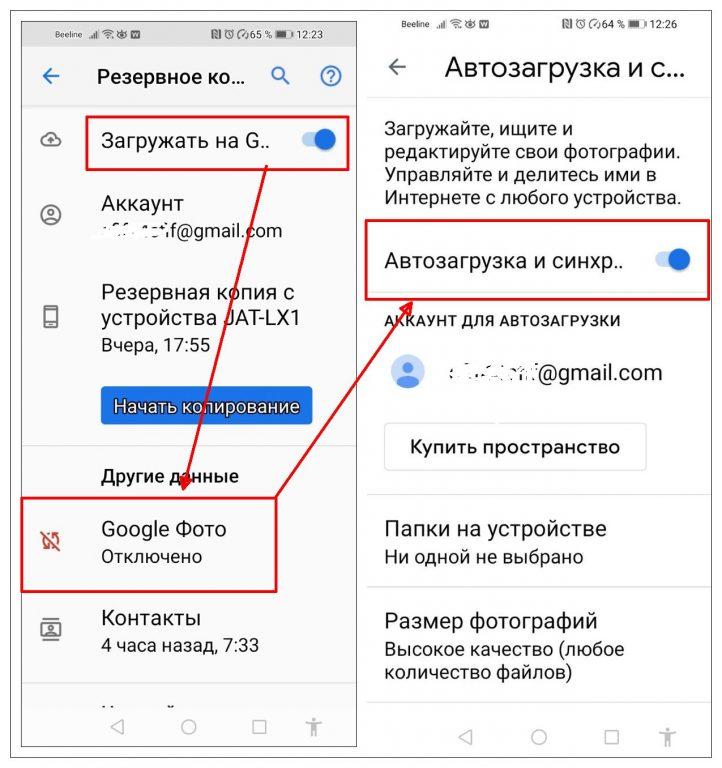
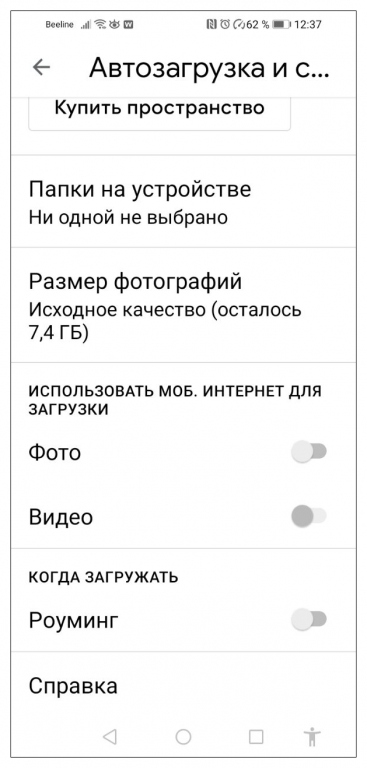
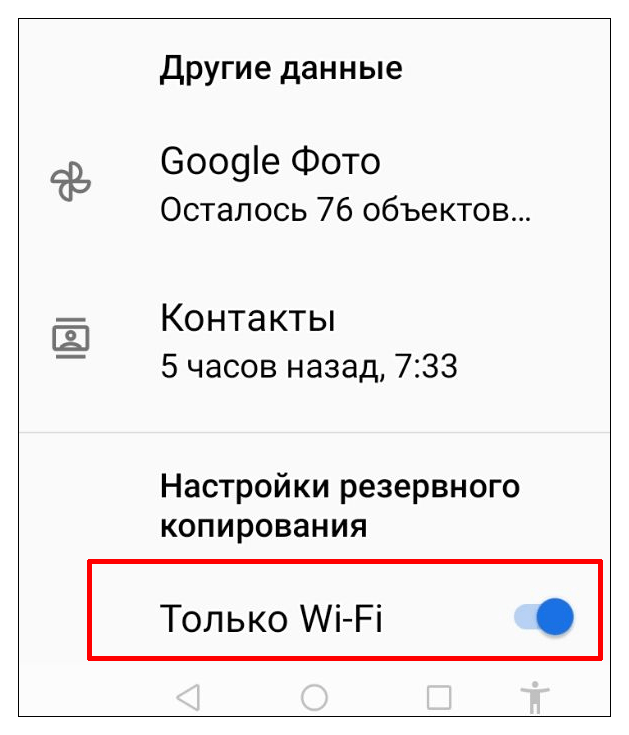
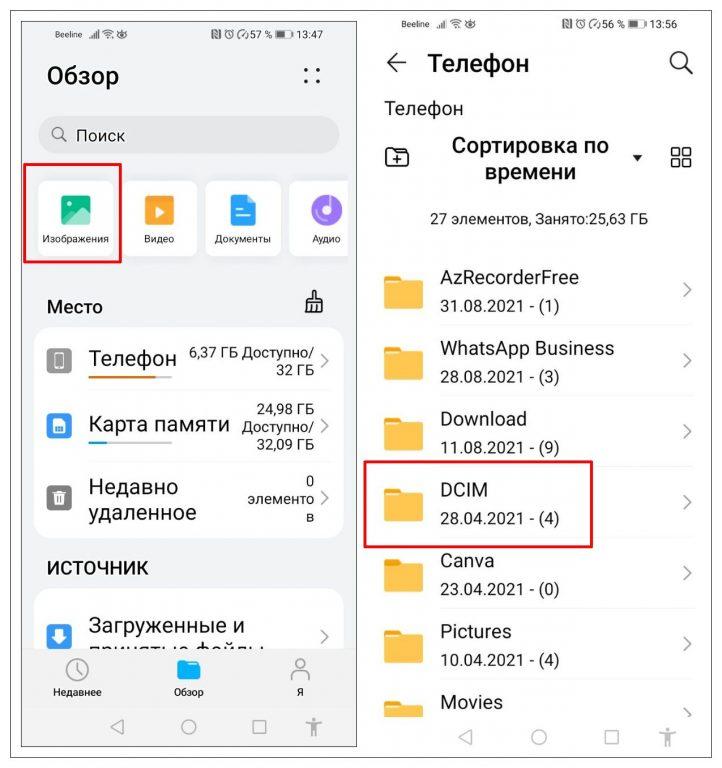
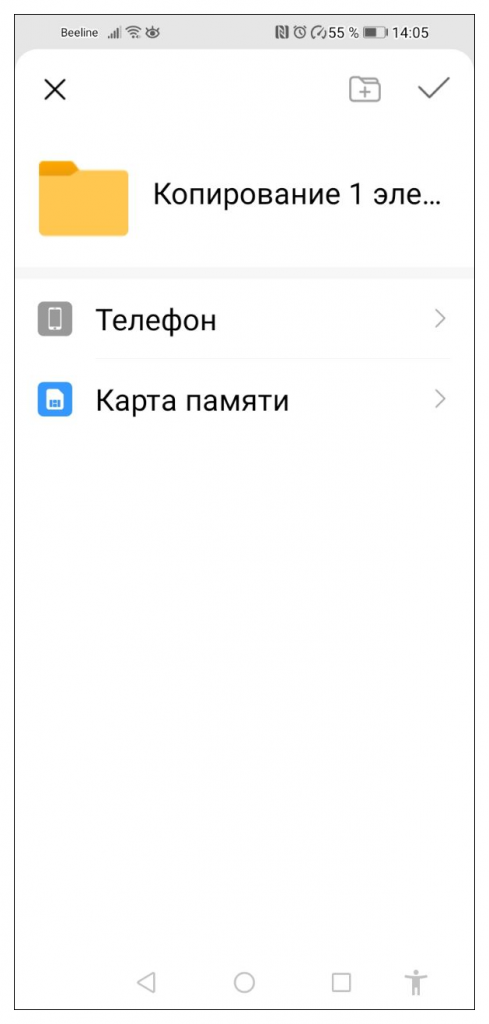
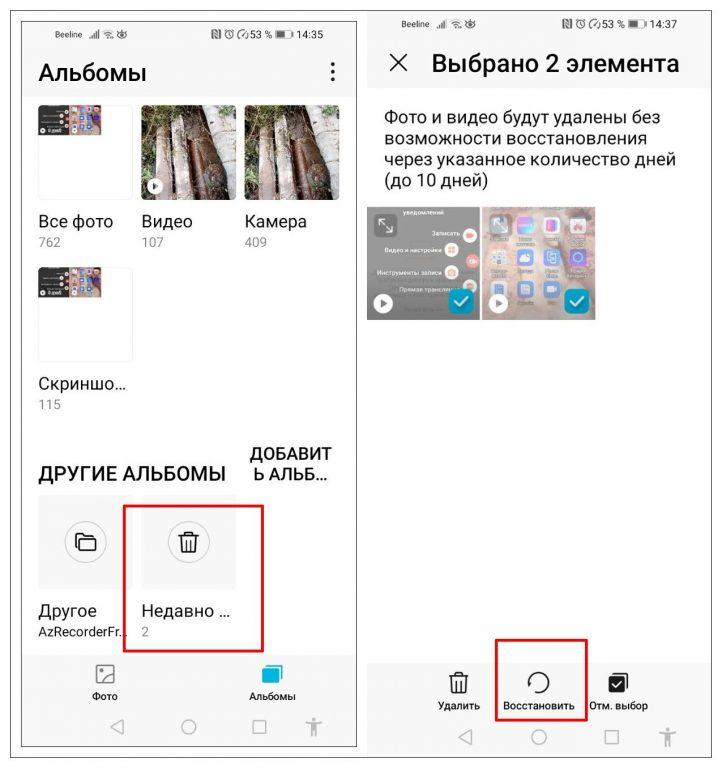
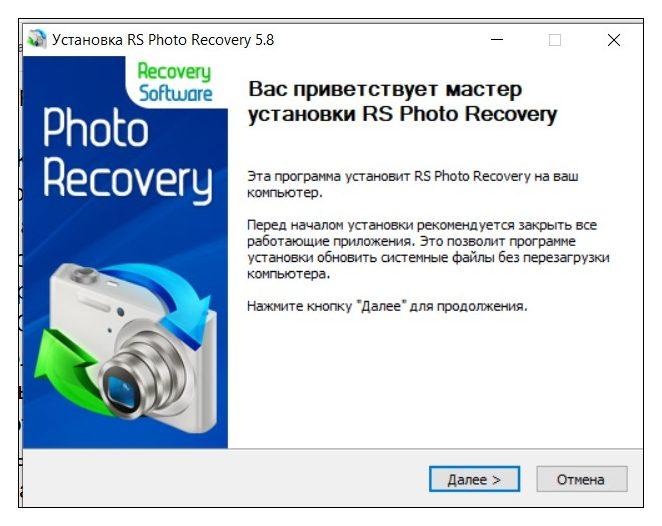
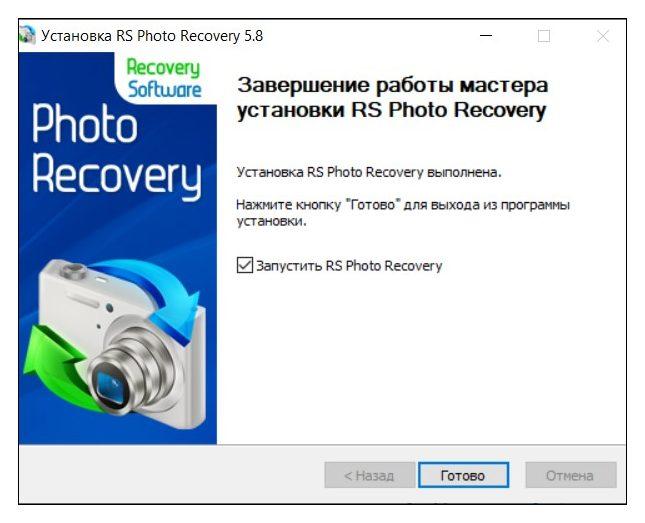
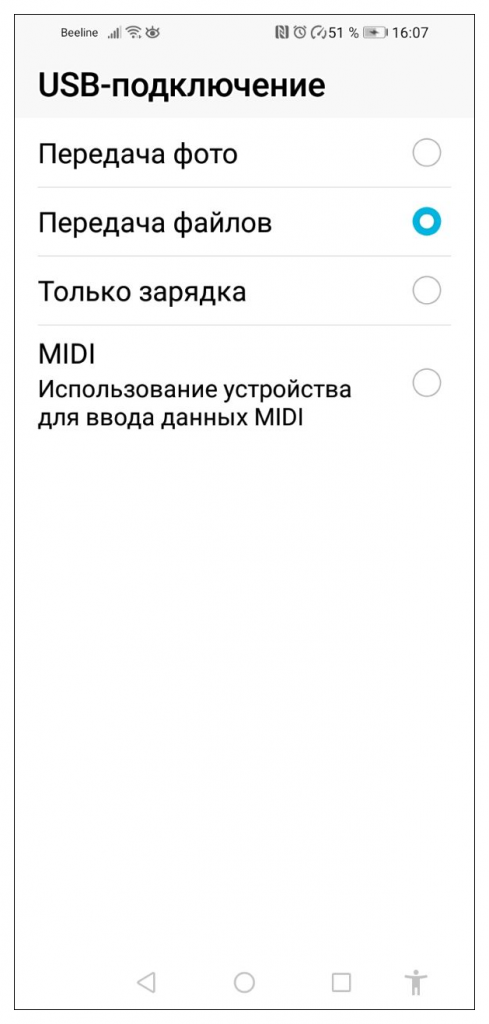
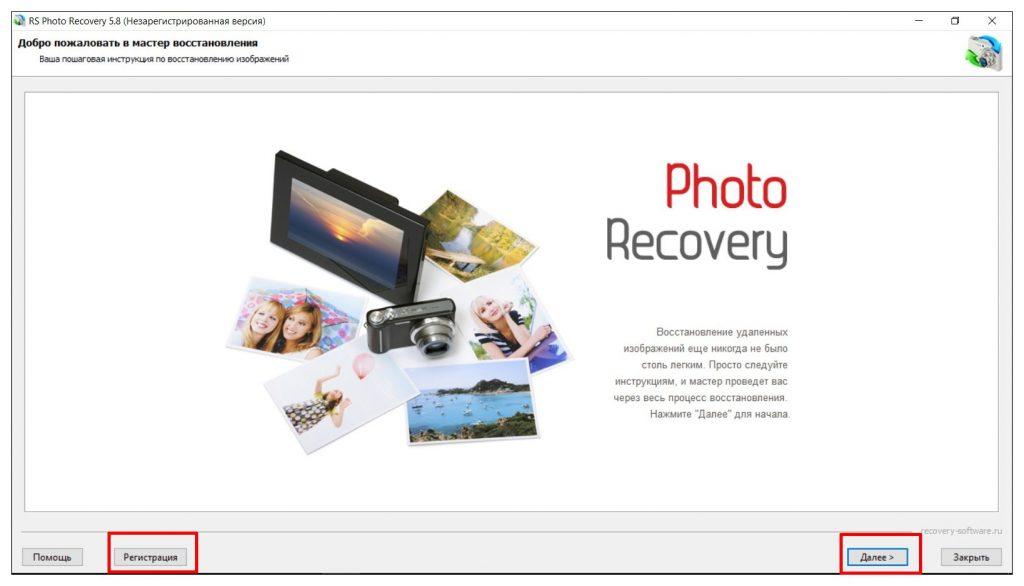
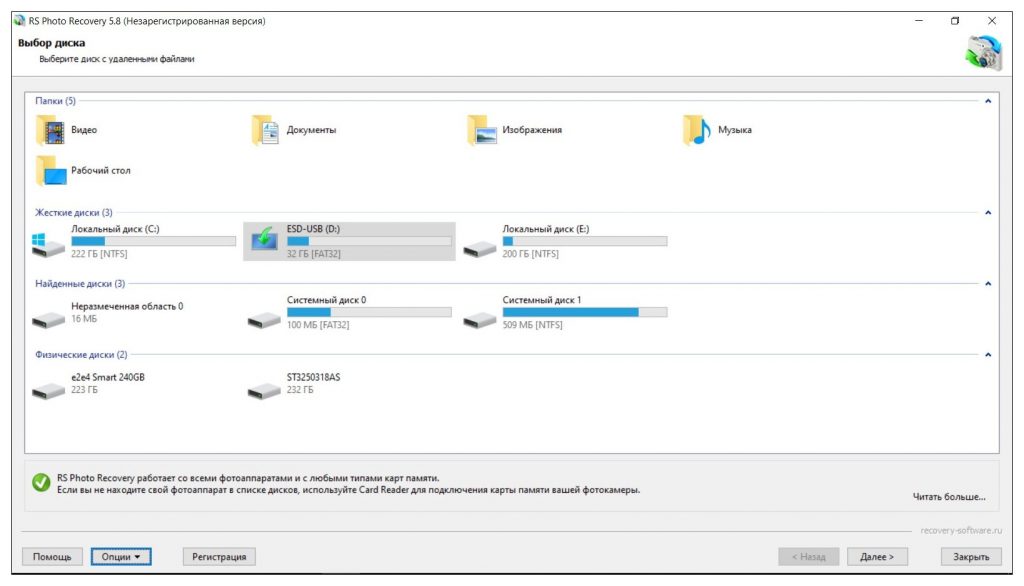
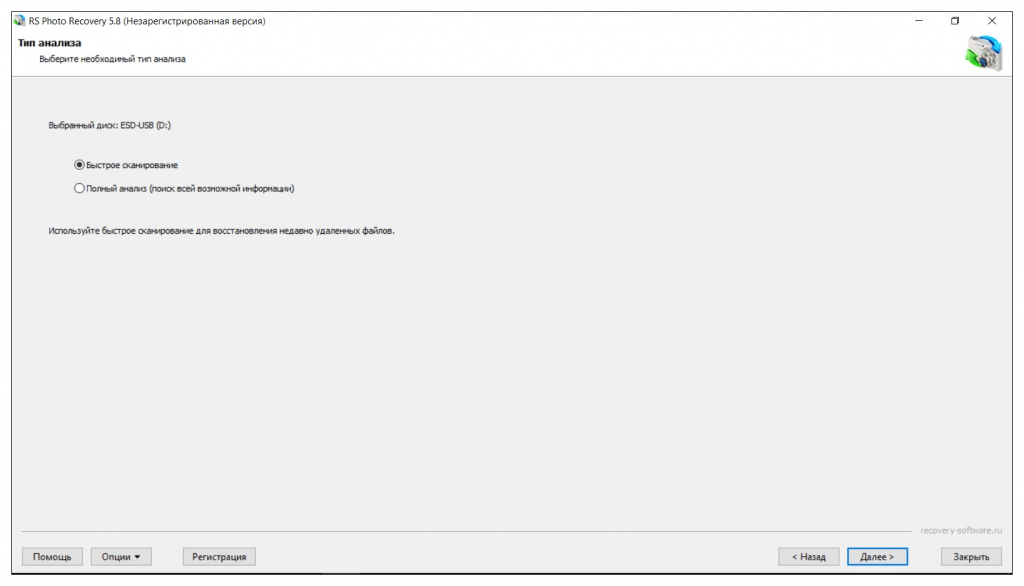
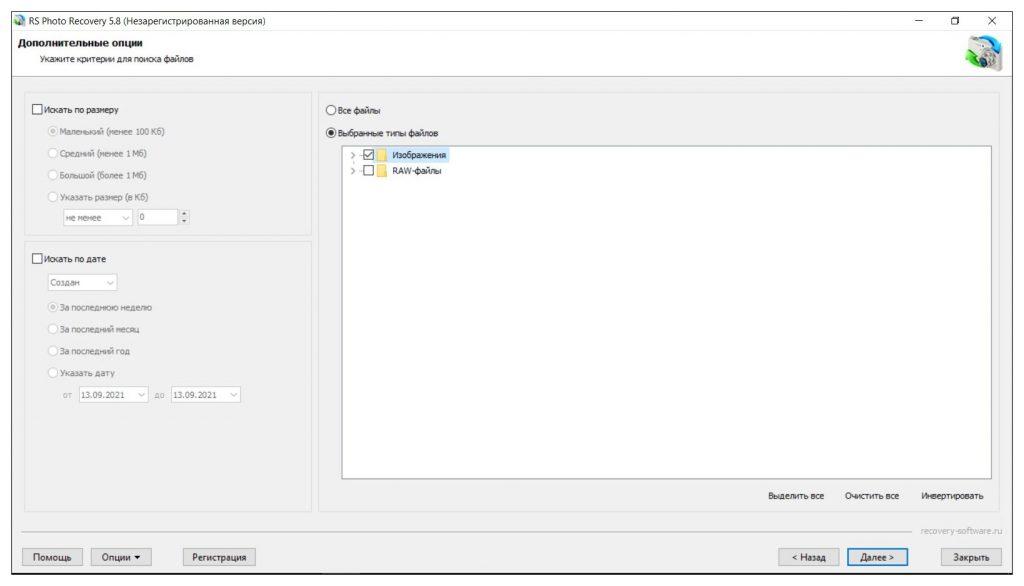
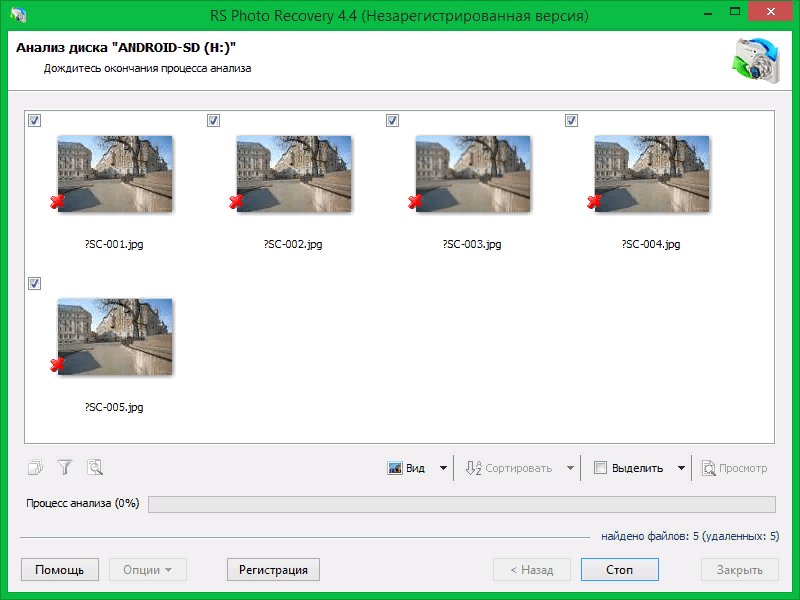
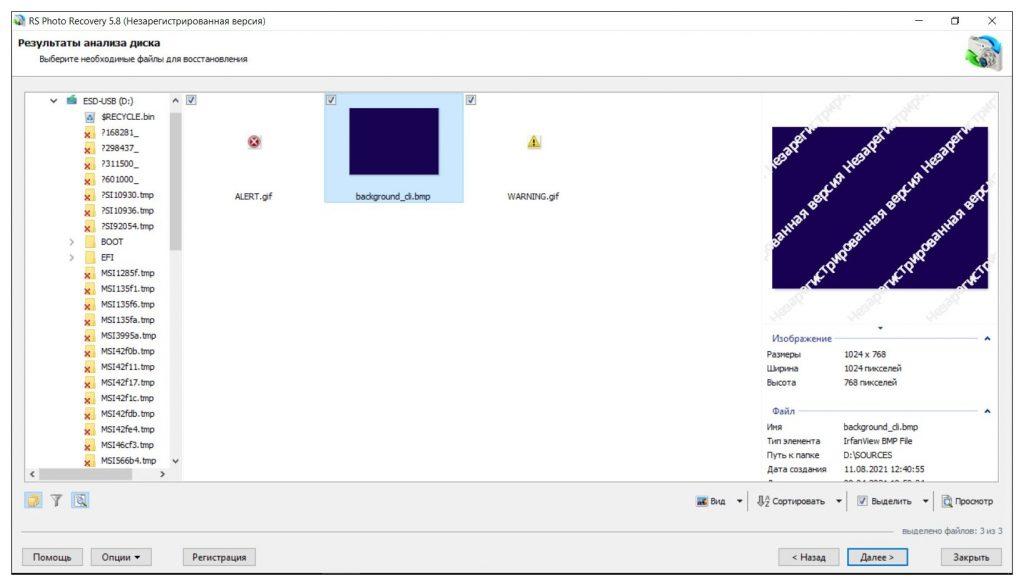
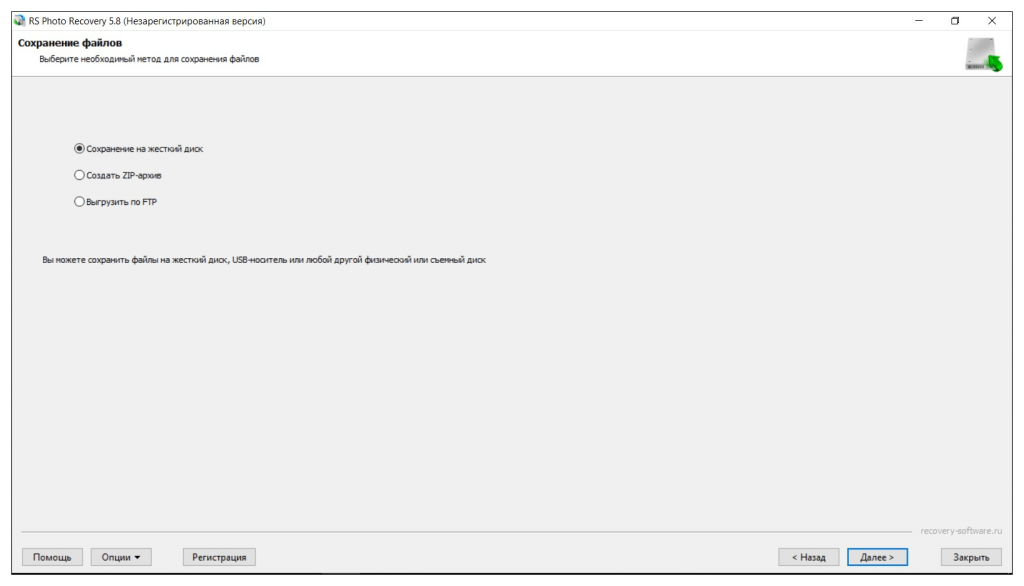
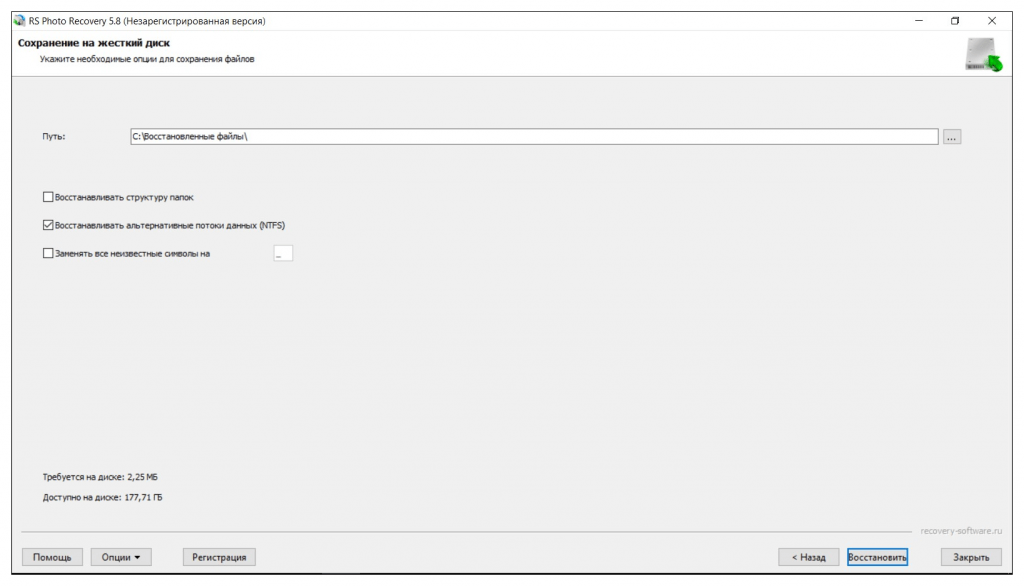
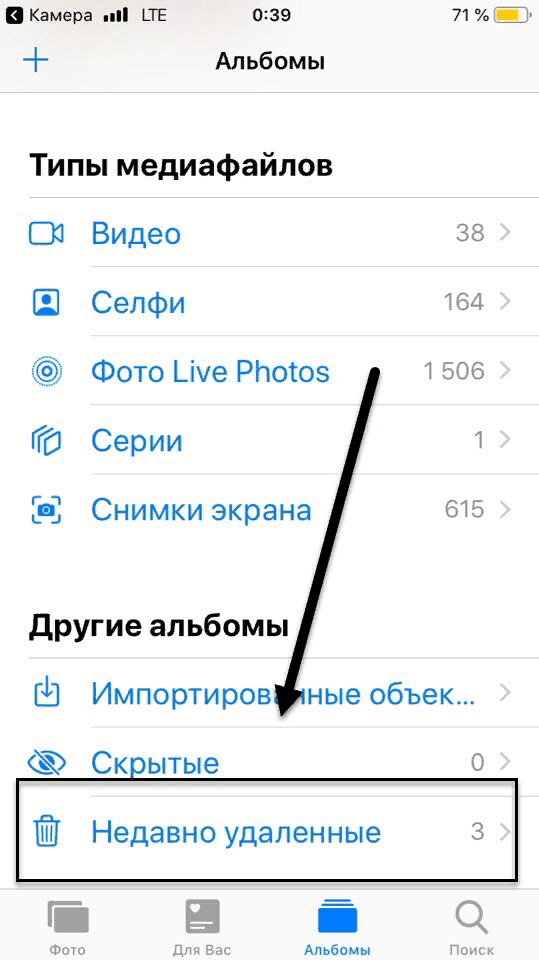
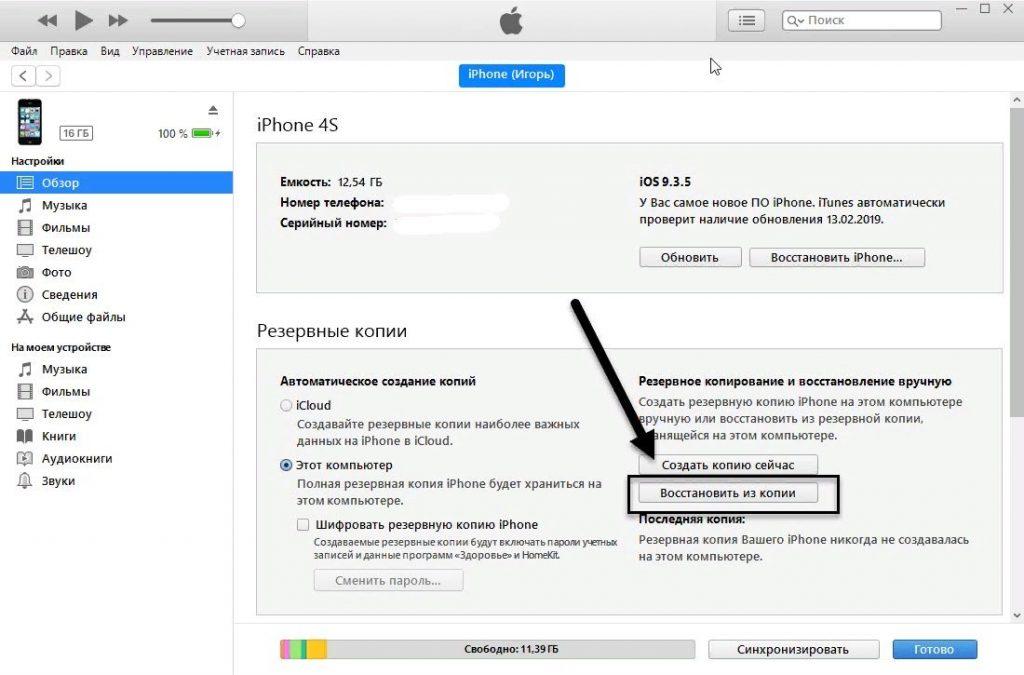
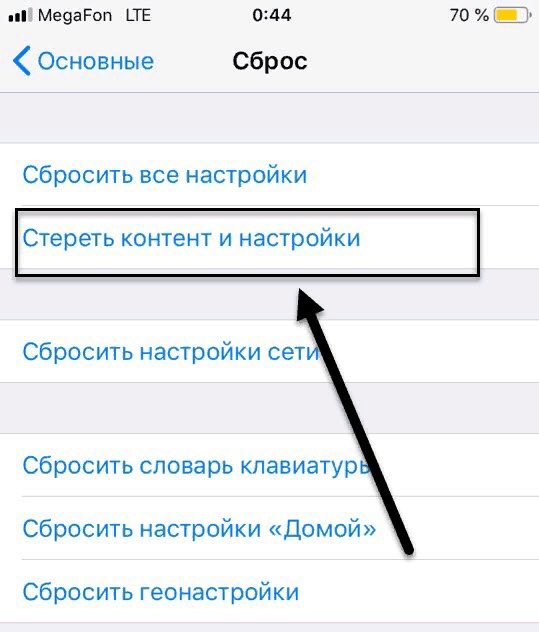
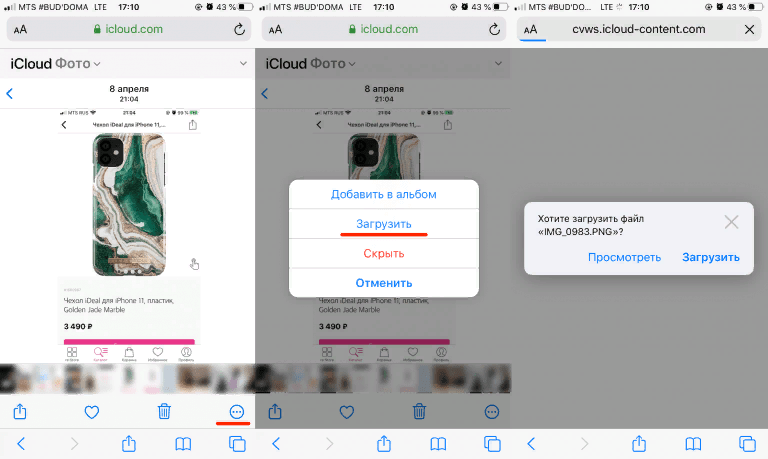
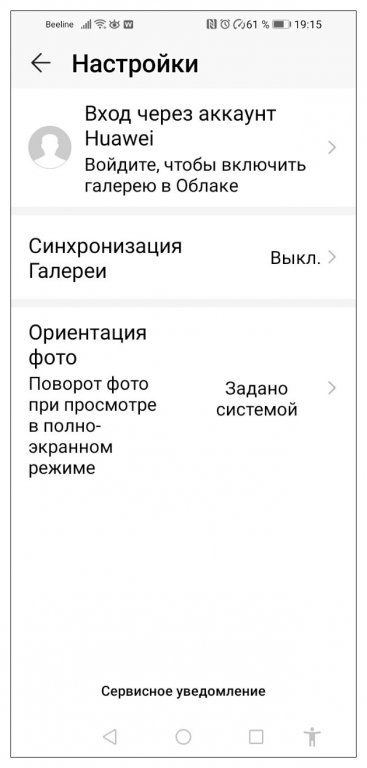
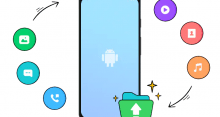


Верно насчет СДишек написано. У меня на смарте не стало хватать внутренней памяти. Настроил хранение фото и видео на карте памяти. А она через какое-то время заглючила! И все, перепробовал все способы, чтобы ее реанимировать. Не помогло. В результате лишился всех записей почти за год. Теперь все в облаке бэкаплю.
Классный совет насчет специального аккаунта для хранения фоток на ГуглДиске. А то у меня куча информации с смартфона туда сливается, не хочется доплачивать за дополнительные Гиги. А так зарегил еще одну почту, и все в поряде.
С ужасом обнаружила, что часть фото с отдыха пропала со смартфона. Я их перекидывала с Ксяоми на ноут, в несколько заходов. Соответственно со смартфона я их удалила. И вот один заход просто пропал, на ноуте нет. На ксяоми с помощью восстанавливающих прог нашла образы этих фоток, но восстанавливаются как иконки, размером несколько Кбт, вообще ничего не видно. Чего делать-то? Жалко очень снимки, классные вышли…
Классика прямо! Народ о бэкапах задумывается, только когда все самое ценное уже потеряно. Пять мест хранения, это конечно перебор. Но опять же все от ценности информации зависит. Зато ты прививку от будущих потерь точно получила.
Чем ржать над чужой бедой, лучше бы подсказал что полезное. Попробуйте сторонними приложениями восстановить. Раз ярлыки есть, значит, еще не все потеряно. Только пока не пишите туда ничего больше, а то затрете ячейки, тогда уже навсегда с фотками расстанетесь.