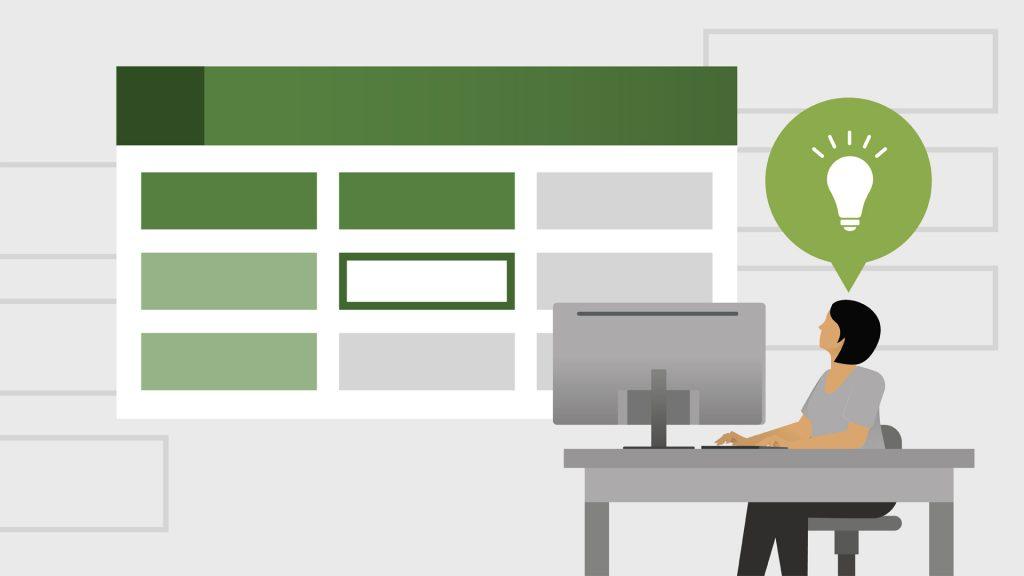С понятием процентов в повседневной жизни мы сталкиваемся регулярно. Одни только скидки, которыми изобилует реклама, уже набили оскомину. И если отнять 10% или 50% от цены товара практически каждый способен в уме, то более сложные действия требуют хотя бы базовых математических навыков. И не всегда в этом деле можно обойтись простым калькулятором. Для сложных повседневных вычислений понадобится более продвинутый программный инструмент. Что уж говорить о таких сферах, как экономика предприятия, статистические расчеты, бухгалтерия. Здесь на помощь приходит всем известный продукт от Microsoft — программа для работы с электронными таблицами Excel. Давайте подробнее разберем варианты, как посчитать процент в Экселе при различных ситуациях.
Общие принципы расчетов в Excel
Описывать весь функционал Эксель нет смысла. Он очень широк и способен решать задачи как простого вычисления, так и довольно сложного программирования. Однако некоторые принципы работы в электронных таблицах стоит повторить. Это понадобится для написания формул, в том числе с целью вычисления и проведения операций с процентами.
Инструменты создания формул в Excel
Записи в Эксель могут иметь разный формат — числовой, даты, текстовый и другие. Есть и процентный, но как ни странно, операции с долями можно производить и в других форматах.
- Для того чтобы программа понимала, что запись необходимо воспринимать как формулу и произвести вычисление, необходимо в ячейке поставить знак”=”.
- Для умножения чисел используется “*”.
- Минус и плюс аналогичны символам на клавиатуре.
- Деление обозначается символом слэш “/”.
- Более сложные записи с несколькими операциями обозначаются скобками.
Выглядит это примерно так: “=10*(100-20)/2”. После введения данных достаточно нажать Enter и в ячейке появится результат. Для более сложных вычислений с числами в разных ячейках потребуется написание формулы с привязкой данных. Вот как это выглядит на примере.
- Вводим исходные данные.
- В свободной ячейке вводим формулу, где вместо записи чисел используем адреса ячеек, с данными которых хотим произвести вычисление. Для подстановки адреса исходной ячейки достаточно кликнуть по ней левой кнопкой мыши. Нажимаем Enter.
- В формуле можно использовать и числовые значения, в том числе комбинируя их с адресами ячеек.
- Чтобы повторить формулу для остальных значений таблицы, нужно в начальной ячейке “растянуть” введенную формулу, захватив угол ячейки указателем мышки и протянув в нужном направлении.
Таким образом выполняются простейшие вычисления в Excel.
Математические методы расчета процентов
Возвращаемся к нашим процентам. Само понятие процента — это вычисление доли от любого числа, кратной 100. В математике есть несколько способов расчета процента.
- Базовая формула выглядит так: (искомая часть / целое число) * 100. Пример: (10 / 50) * 100 = 20. Значит, 10 от 50 — это 20%.
- Для того чтобы сразу вычислить определенный процент от исходного числа: (число * процент) / 100. Пример: = (500*5)/100 = 25%.
- Самый простой способ — сразу разделить проценты на 100 и умножить полученную дробь на исходное число. Например, 15% от 600: 15 / 100 = 0,15. Далее: 600 * 0,15 = 90.
Считаем процент от числа в Эксель
Теперь посмотрим, как все эти действия можно запрограммировать в Excel. Мы уже знаем, как составлять формулы, поэтому процесс вычисления не должен составить проблем. Для чистоты эксперимента подставляю те же значения, что и в примерах. Вначале устанавливаем формат ячеек как “Общий” или “Числовой”. Это можно сделать для одной ячейки, нескольких, либо всего листа. Выделяем необходимую область и открываем всплывающее меню правой кнопкой мыши, выбираем “Формат ячеек”.
Способ 1.
Способ 2.
Способ 3. Здесь я применяю формулу, которая сразу объединяет две математические операции.
Как видим, программа подтвердила верность математических расчетов.
Встроенные инструменты Эксель для расчета процентов
В программе предусмотрены более простые способы расчета процентов с использованием значка “%” на клавиатуре. Например, нужно получить результат 20% от числа 150. Формула выглядит следующим образом: “= 150 * 20%”. Результат можно получить в той же ячейке, где введены числа, либо через формулу, используя разные способы ввода. В любом случае в данном примере он будет равен 30%.
Когда необходимо рассчитать процентную долу в базовом количестве исходных данных, используем такой способ. Предположим, у нас есть 200 единиц некоего товара и нужно рассчитать процентную долю в 25 единиц этого же товара.
- Составляем таблицу, введя исходные данные в ячейки.
- Ячейку, где будет итог, форматируем по параметру “Процентный”. Как это сделать, смотрите выше.
- Вводим простейшую формулу деления 25 / 200 и получаем 12,5%.
Прибавление процентов к числу
Бывают ситуации, когда исходные данные имеют разный формат – процентный и числовой. Например, необходимо сложить 100 и 20% из 100. Вводим следующую формулу: 100 * 20% + 100 = 120. Повторим операцию в Excel.
Базовое число, с которого рассчитывается процент, может отличаться от числительного в сумме. Тогда просто ссылаемся в формуле на другую ячейку.
Другой способ прибавления процентов к исходному числу производится через умножение. Для этого проценты переводят в коэффициент по принципу: “один запятая проценты” (1,%%). В нашем примере получаем коэффициент 1,2. В Эксель все выглядит так.
Выделение процента из суммы
Довольно знакомая ситуация для финансистов в бизнесе. Приходит товар по определенной стоимости, в которую включен НДС. Необходимо его выделить и получить две цифры — цена товара без НДС и сам налог на добавленную стоимость.
Дано: стоимость товара 10563,85 рублей, ставка НДС 18%.
Считаем по формуле: 10563,85 / 1,18 = 901,57 рублей цена товара без НДС. Соответственно, налог составляет 162,28 рублей.
Теперь обязательно проверяем правильность расчета несколькими способами. Складываем цену без НДС и цифру налога: 901,57 + 162,28 = 1063,85 рублей. Второй способ: 901,57 * 1,18 = 1063,85 рублей. Все верно.
Программируем эти действия в Эксель.
- Вводим исходные данные и считаем цену без НДС.
- Получаем налог в цифровом выражении.
- Проверяем первым способом.
- Второй вариант проверки.
Итоговый результат соответствует истине.
Здесь может возникнуть казус, знакомый всем финансистам и бухгалтерам.
Иногда базовые данные для расчета процентов приводят к образованию дробного числа. Причем количество цифр после запятой может быть достаточно большим. В этом случае происходит округление, которое в программе по умолчанию кратно двум знакам. Интересно, что механизм округления в Excel может привести к результату, который будет отличаться от ручного округления по математическим законам. Еще один баг возникает, когда процент в самой программе рассчитывается двумя способами, но округление приводит к разным результатам. Это не существенно в житейской ситуации, но может иметь значение при расчетах финансовых параметров. С такой ситуацией довольно часто сталкиваются бухгалтера. К примеру, расчет НДС на сумму и в сумме в Эксель и бухгалтерской программе 1С дает разные результаты округления копеек.
Расчет процентов в динамике
Практическое применение процентов в Эксель очень широкое. Начиная с автоматизации простейших операций, ведения семейного бюджета и вплоть до построения сложных программных систем. Один из примеров — анализ динамики изменяющихся показателей.
Например, нам необходимо проанализировать динамику изменения прибыли предприятия по периодам. Исходные данные по результатам финансового анализа такие. Прибыль в абсолютном выражении рассчитана по формуле: “Выручка – Затраты”.
Из таблицы видно, что в целом деятельность компании прибыльна. Но в разные периоды наблюдается положительный и отрицательный финансовый результат. Проведем процентный анализ для лучшего понимания динамики показателей. Для этого составляем следующую формулу: “(Выручка — Затраты) / Выручка”.
Суммарно предприятие за шесть периодов сработало в плюс. Однако динамика относительных процентных показателей говорит о том, что управление продажами и затратами велось очень хаотично. Да и прибыль 7% вряд ли понравится собственнику или инвестору.
Построение диаграммы с процентами в Эксель
Возьмем предыдущий пример и для наглядности визуализируем его в виде диаграммы. В Excel для этого предусмотрены специальные инструменты.
- Выделяем таблицу, созданную в предыдущем разделе. В верхнем меню переходим в раздел “Вставка” и далее выбираем вариант построения диаграммы.
- С учетом разнородности исходных данных, более всего подойдет “Объемная гистограмма с группировкой”. Программа сразу показывает миниатюру как будет выглядеть готовый объект.
- Гистограмма создается на активном листе в виде объекта. Для удобства работы перемещаем диаграмму на отдельный лист.
- На диаграмме отлично видно, насколько мало соотношение процентов прибыли к поистине огромным столбикам затрат, выручки и прибыли в абсолютном выражении.
При этом графический объект сохраняет связь с исходной таблицей. Если в ней поменять данные, то и показатели диаграммы изменятся автоматически. Также легко меняется тип диаграммы.
Заключение
Инструментарий Microsoft Excel для произведения различных расчетов, их автоматизации очень обширен. В свое время я вел в нем семейный бюджет. Позже, работая в филиале крупного федерального холдинга, постоянно использовал для анализа торговых и финансовых показателей. Программа отлично интегрируется и взаимодействует со сторонними приложениями и не только на базе ОС Виндовс. Выгрузка отчетов из 1 С дает дополнительные возможности для финансовой и бухгалтерской аналитики. Расчет процентов в Эксель предоставляет возможность объективной оценки сложных динамичных показателей, которые затруднительно проанализировать в абсолютном выражении.