MacBook, iMac, как и любой другой Mac — вещь не из дешевых. Стоимость этих компьютеров завышена в сравнении с аналогами. Более того, устройства от других производителей нередко мощнее, чем то, что предлагает Apple, а стоят дешевле. Вследствие этого не все готовы покупать дорогую технику, не видя на то адекватных причин и ощущая обман со стороны американской компании. Но у компьютеров Mac есть одно неоспоримое преимущество — это операционная система macOS. Именно из-за нее стоит переплачивать.
Если вы пока не готовы переплачивать, то я расскажу, как попробовать macOS на своем компьютере с Windows.
Процесс установки macOS в виртуальную машину весьма кропотливый и требующий времени. Более того, не факт, что ваш нынешний компьютер подойдет для установки и запуска этой системы.
Небольшой дисклеймер. В этой инструкции я рассказываю именно о настройке MacOS Sierra. Это обусловлено сразу несколькими причинами. Во-первых, она полностью олицетворяет работу macOS в целом: ее интерфейс и большую часть полезных функций. Во-вторых, эта версия поддерживает все современные программы из Mac App Store и сторонних источников. В-третьих, это единственная версия, которая устанавливается в VirtualBox без ухищрений.
Системные требования
Ваш компьютер должен:
- Иметь двухъядерный процессор (больше ядер можно, меньше нельзя) компании Intel. На них работают все компьютеры Apple, поэтому будет меньше проблем с совместимостью. Процессор должен поддерживать инструкции SSE 4.2 (уточняйте у производителя).
- Быть оснащен 4 или более гигабайтами оперативной памяти.
- Работать под управлением 64-битной Windows.
- Поддерживать виртуализацию.
Как включить виртуализацию в Windows
- Перезагружаем компьютер и входим в меню BIOS. Это можно сделать, нажав F2, F12 или DEL в зависимости от версии BIOS.
- В открывшемся меню переходим во вкладку Advanced.
- Далее открываем пункт CPU Configuration.
Основное окно BIOS
- Наводим курсор (клавишами) на пункт Intel (К) Virualization Tech и нажимаем клавишу «Ввод» (Enter), чтобы значение напротив выделенного пункта поменялось на Enable.
Здесь расположены основные настройки нашего процессора
- Нажимаем F10.
Поиск и загрузка образа системы
Еще одна загвоздка для пользователей Windows заключается в необходимости искать образ операционной системы macOS Sierra в формате dmg.
Официально он доступен только в Mac App Store. Владельцам Windows придется попросить какого-нибудь «маковода» загрузить для них установочный файл системы, сделать из него образ и передать через публичное облако.
Загрузка и установка VirtualBox
Свежую версию VirtualBox качаем на официальном сайте
- Выбираем пункт Downloads в боковом меню сайта.
Нажимаем на Downloads
- Кликаем по пункту Windows Hosts.
Нажимаем на Windows Hosts
- Запускаем загруженный файл и следуем инструкциям.
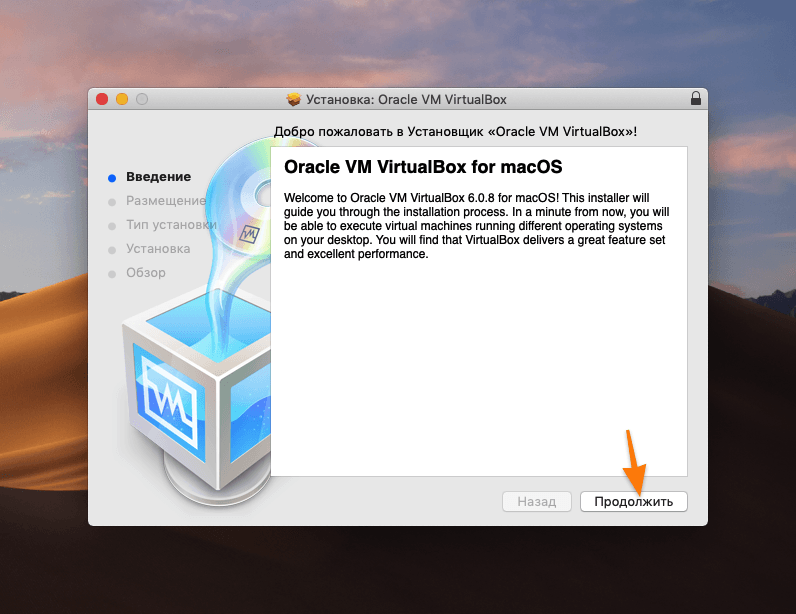
Жмем «Продолжить»…
Настройка VirtualBox
Первый этап: установка дополнений
На том же сайте
скачиваем пакет дополнений для VirtualBox (без него macOS не «заведется»). В блоке VirtualBox 6.0.8 Oracle VM VirtualBox Extension Pack кликаем по пункту All supported platforms.
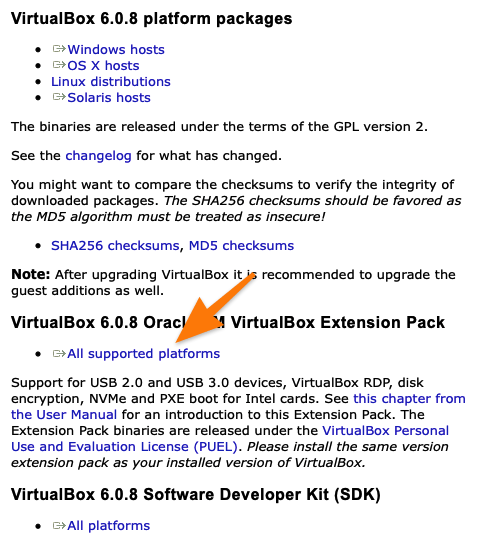
Загружаем дополнение
Затем:
- Запускаем VirtualBox.
- Переходим в меню «Настройки».
Настройки расположены в верхней части меню
- Открываем вкладку «Плагины» и нажимаем на иконку со знаком + (плюс).
По умолчанию в VirtualBox нет никаких плагинов
- В открывшемся файловом менеджере ищем загруженный нами плагин и дважды кликаем по нему.
- Даем согласие на установку и ждем.
Нажимаем — Установить
Второй этап: преобразование образа
Полученный образ dmg нужно преобразовать в другой формат. В macOS это делается следующим образом:
- Открываем «Дисковую утилиту». Это можно сделать, запустив поисковик Spotlight (комбинация клавиш Cmd и Пробел), и введя туда название программы «Дисковая утилита».
- В главном меню программы наводим курсор на пункт «Образы» и кликаем по подпункту «Преобразовать».
Нажимаем — «Преобразовать»
- При создании образа выбираем любое имя (я предпочел macOSS).
- В пункте «Формат образа» указываем «мастер DVD/CD».
Третий этап: настройка виртуальной машины
- Открываем VirtualBox и в панели управления нажимаем на кнопку «Создать».
Нажимаем — «Создать»
- Указываем имя (любое на свой вкус, в моем примере будет macOSS).
- Указываем место на диске, где будет расположена виртуальная машина (оставляем по умолчанию).
- Указываем тип системы Mac OS X.
- Указываем версию Mac OS X (64-bit).
- Указываем объем оперативной памяти.
- Создаем виртуальный жесткий диск.
Можно использовать рекомендуемые параметры
- Выбираем тип диска VDI.
Этот тип используется по умолчанию
- Выбираем фиксированный тип диска.
Выбираем динамический тип, только если собираемся использовать виртуальную машину на постоянной основе
- Указываем объем диска.
Не меньше рекомендуемого объема
- Устанавливаем дополнительные параметры, нажав на кнопку «Настроить» уже в готовой виртуальной машине.
Здесь уже есть одна виртуальная машина
- Выбираем вкладку «Система» в верхней панели и ставим галочку напротив пункта «Сеть».
Сеть нужно включить, чтобы виртуальная машина подцепила параметры от основной системы и пользовалась ее интернетом
- Переходим в меню процессор (над ползунком для настройки оперативной памяти) и указываем максимальное количество ядер для виртуальной машины.
Должно быть не меньше двух ядер
- Далее идем во вкладку «Носители», выделяем диск «Пусто» и удаляем его, нажав на иконку в нижней части интерфейса (указана на скриншоте).
Для macOS нужно создать собственный загрузочный образ
- Нажимаем на пиктограмму со знаком + (плюс) в нижней части интерфейса и выбираем подпункт «Добавить SATA контроллер».
Настраиваем виртуальный жесткий диск
- Затем нажимаем на пиктограмму со знаком + справа от нового SATA контроллера.
Теперь нужно что-то в этот жесткий диск загрузить. Нашу macOS, конечно
- Нажимаем на кнопку «Добавить» и ищем наш cdr-образ.
Образ уже преобразован и лежит там, где вы его сохранили
- Выделяем его и нажимаем «Выбрать».
Подготовка почти закончилась
- Закрываем VirtualBox и открываем «Командную строку». Это можно сделать, введя название программы в поиск справа от меню «Пуск» (логотипа Windows).
- Поочередно вводим туда команды из списка и активируем их нажатием клавиши «Ввод» (Enter).
cd «C:\Program Files\Oracle\VirtualBox\»
VBoxManage.exe modifyvm «macOSS» —cpuidset 00000001 000106e5 00100800 0098e3fd bfebfbff
VBoxManage setextradata «macOSS» «VBoxInternal/Devices/efi/0/Config/DmiSystemProduct» «iMac11,3»
VBoxManage setextradata «macOSS» «VBoxInternal/Devices/efi/0/Config/DmiSystemVersion» «1.0»
VBoxManage setextradata «macOSS» «VBoxInternal/Devices/efi/0/Config/DmiBoardProduct» «Iloveapple»
VBoxManage setextradata «macOSS» «VBoxInternal/Devices/smc/0/Config/DeviceKey» «ourhardworkbythesewordsguardedpleasedontsteal(c)AppleComputerInc»
VBoxManage setextradata «macOSS» «VBoxInternal/Devices/smc/0/Config/GetKeyFromRealSMC» 1
Название «macOSS» меняем на свое (которое указывали при настройке)
- После этого запускаем нашу виртуальную машину.
Можно приступать к запуску и установке системы. Наконец-то
- Появится меню с четырьмя приложениями. Выбираем «Дисковую утилиту».
Нужно отформатировать диск перед установкой
- В ней выделяем наш виртуальный жесткий диск (самый верхний в боковом меню) и нажимаем на кнопку «Стереть».
- Вводим имя Macintosh HD и тип файловой системы macOS Extended.
- Закрываем «Дисковую утилиту» и переходим к пункту «Установка macOS». Следуем простым инструкциям на экране и принимаем все соглашения. Там предлагают выбрать тему оформления, указать язык, ввести данные Apple ID (если хотите использовать iCloud и Mac App Store).
- После того как система установится и перезагрузится, закроем виртуальную машину (выключим VirtualBox).
- После перезагрузки установка системы продолжится автоматически. Следуем инструкциям и ждем завершения копирования файлов.
Возможные проблемы
- Если VirtualBox отзывается ошибкой «Функции аппаратной виртуализации включены, но не функционируют», нужно снова открыть настройки виртуализации в BIOS (как было описано выше), только на этот раз найти пункт Secure Virtual Machine Mode и переведите его в режим Enable.
- Некоторые виртуальные машины могут не работать, если в Windows включен компонент Hyper-V. Эту проблему можно решить так:
- Открываем «Командную строку».
- Вводим туда команду /set hypervisorlaunchtype off и запускаем ее нажатием клавиши «Ввод».
- Перезагружаем компьютер.
- При работе с образами в формате cdr так же могут возникнуть проблемы. Если VirtualBox отзывается ошибкой при попытке подключить cdr-образ, переформатируем его в другой формат. Для этого:
- Загружаем программу UltraISO с официального сайта.
- Кликаем по cdr или dmg-образу правой кнопкой мыши и выбираем пункт «Открыть с помощью UltraISO.
- В появившемся окне ищем вкладку «Инструменты» и кликаем по пункту «Конвертировать».
- В окне конвертации указываем путь к файлу образа, нажав на три точки.
- Выбираем формат «Стандартный ISO».
- Нажимаем «Конвертировать».
- Снова пробуем подключить его к виртуальной машине.
Выполнение вышеуказанной инструкции должно помочь исправить возникшие проблемы.











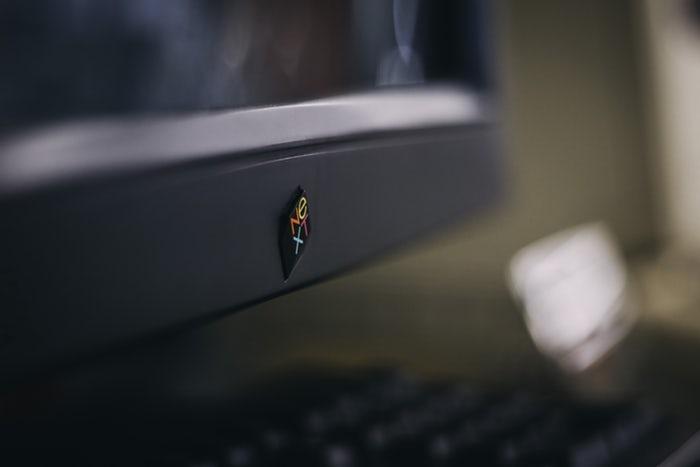
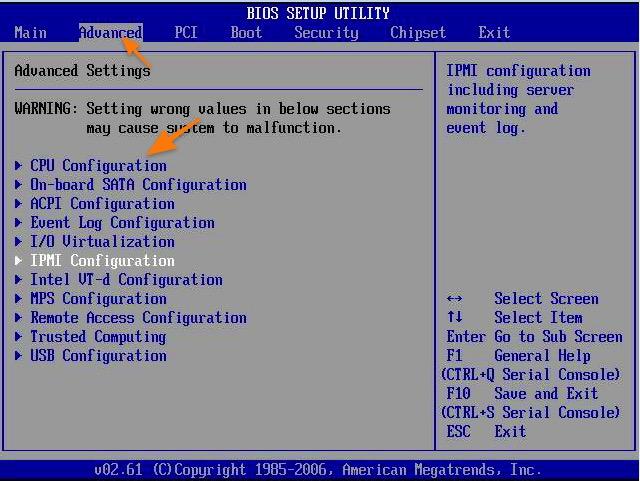
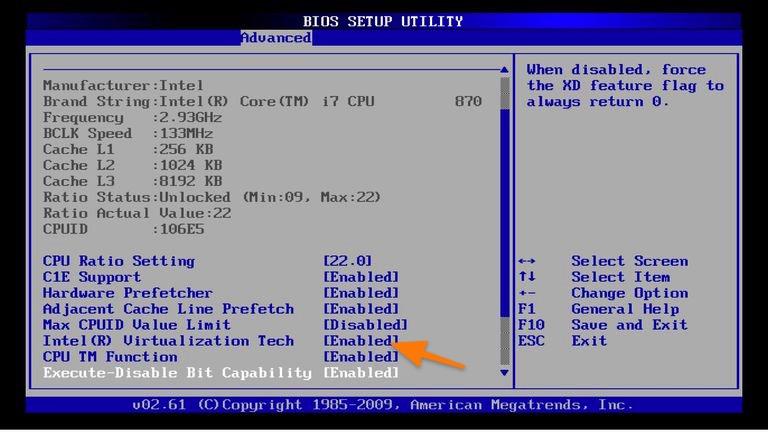
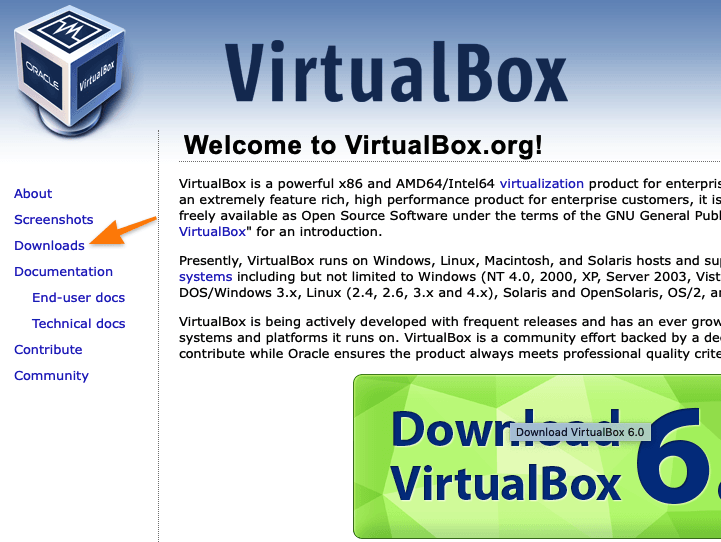
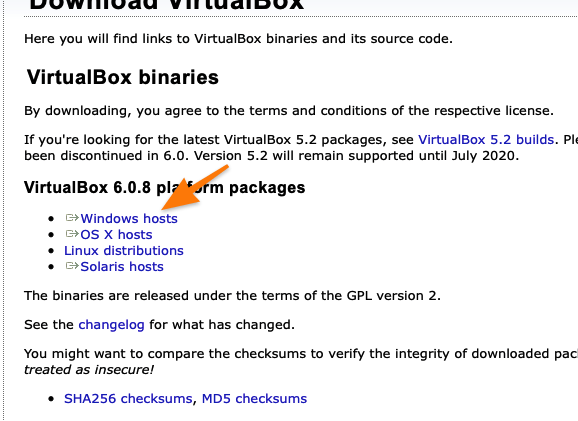
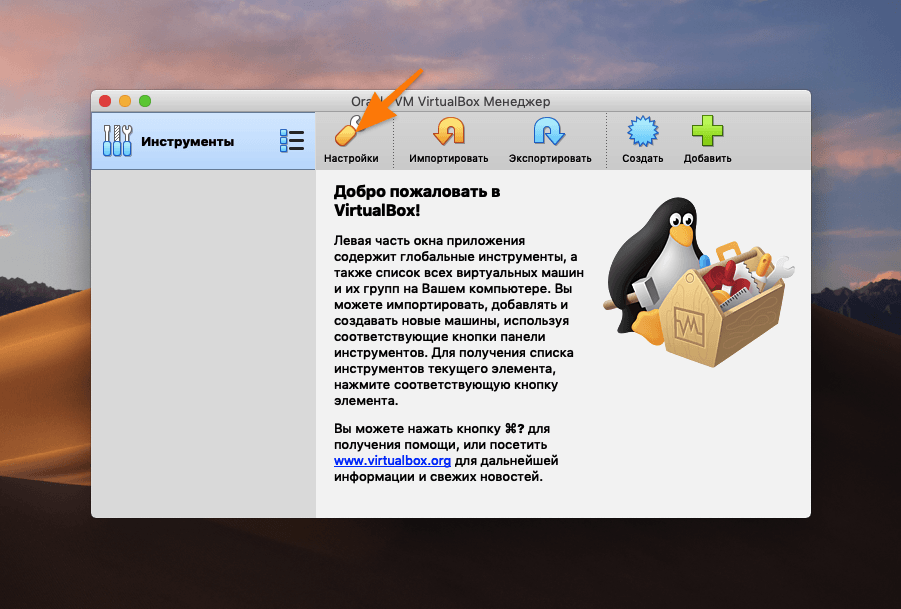
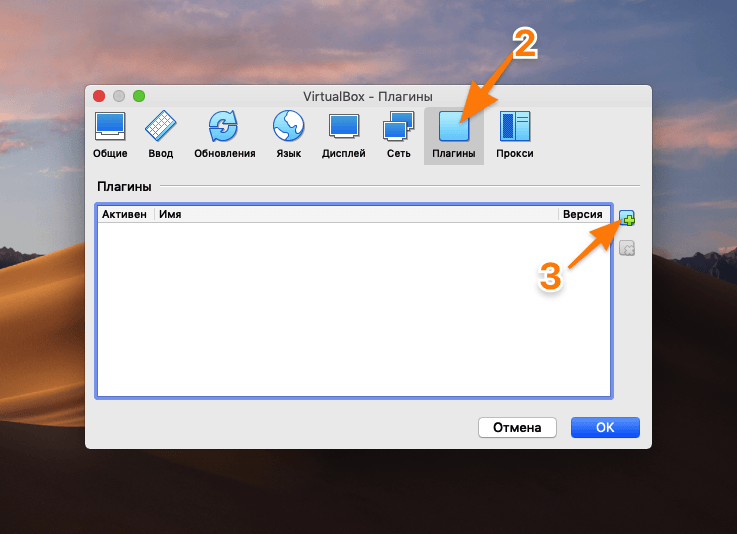
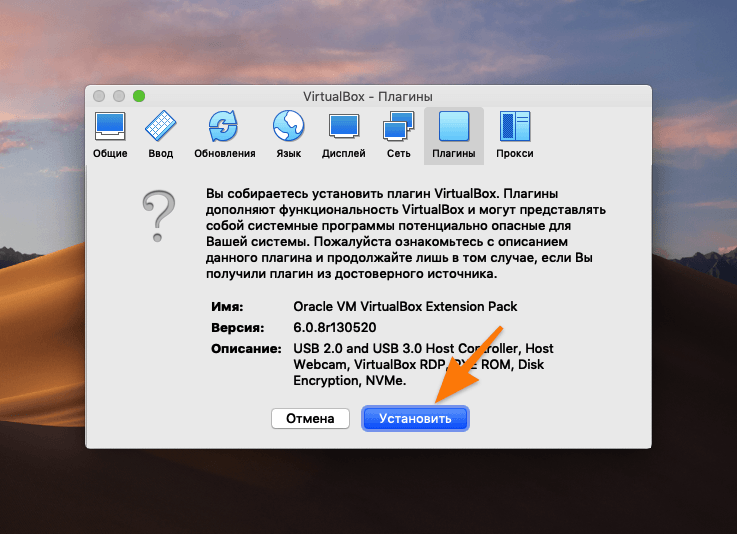
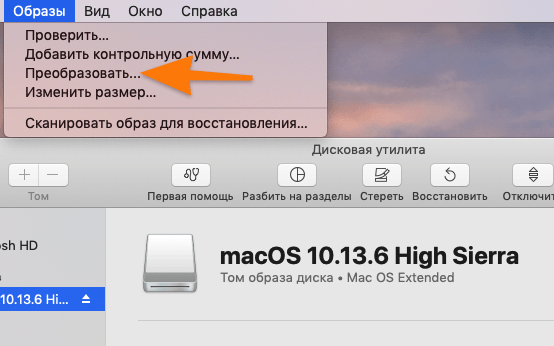
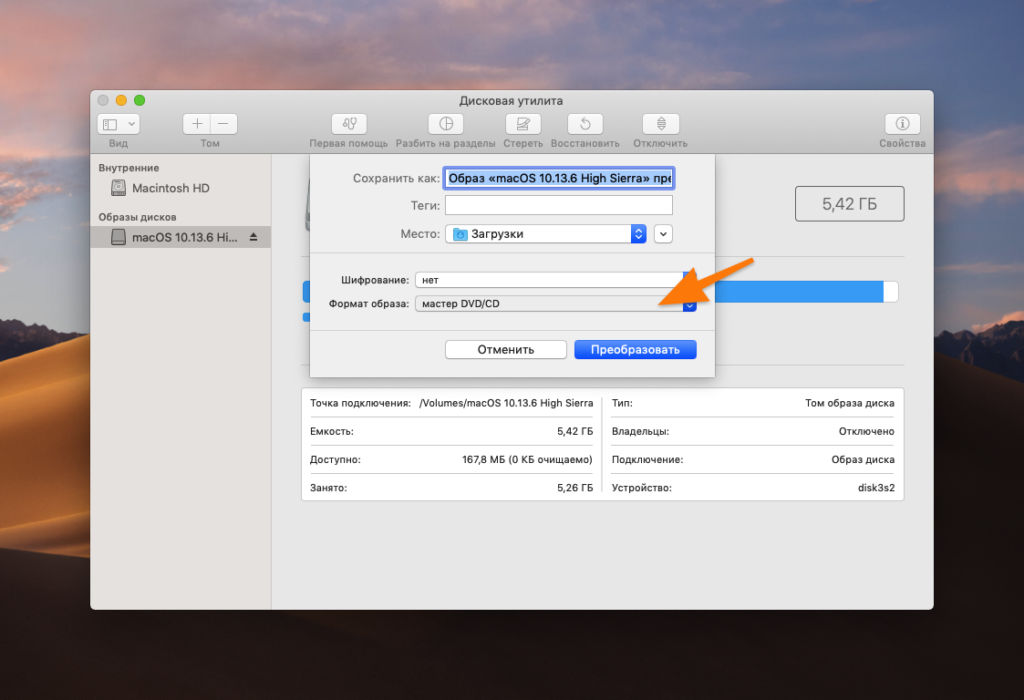
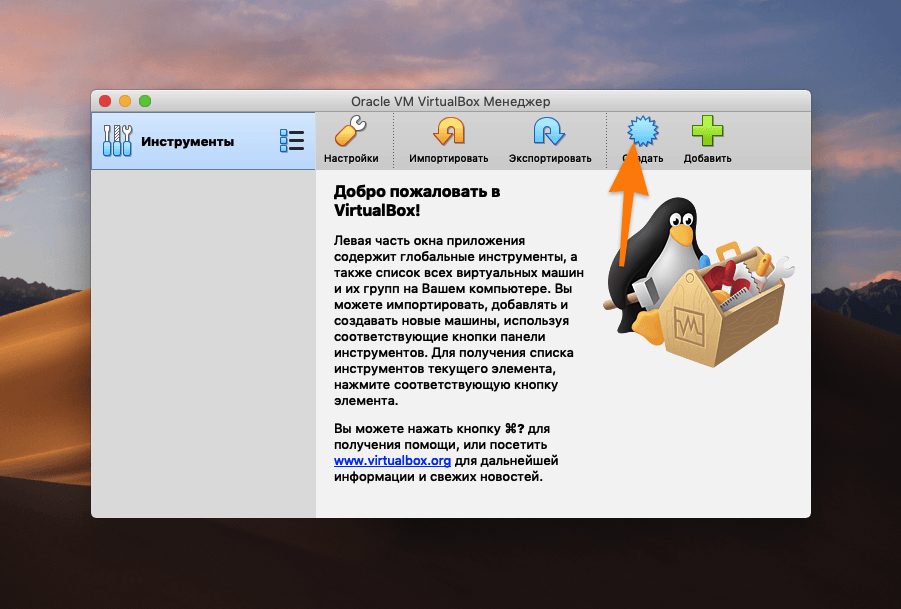
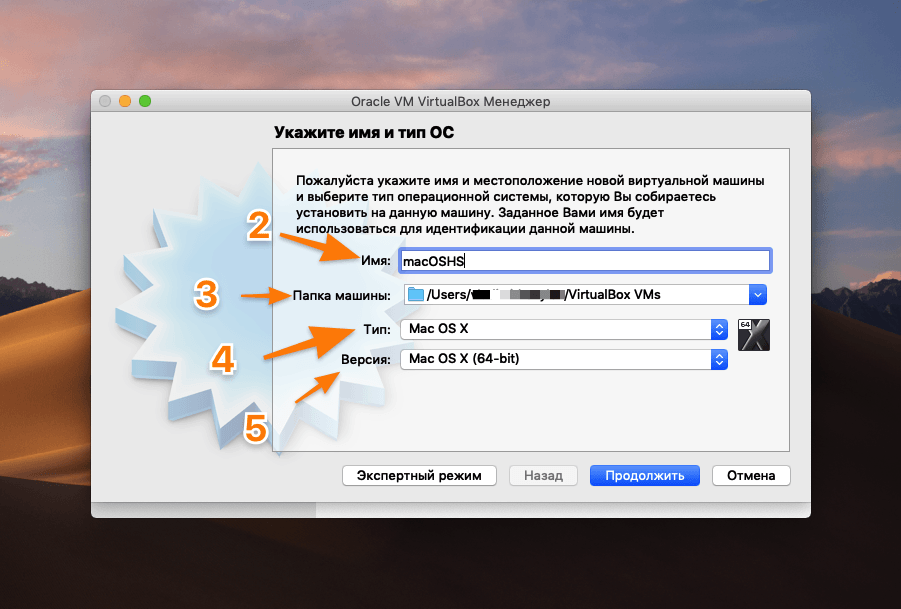
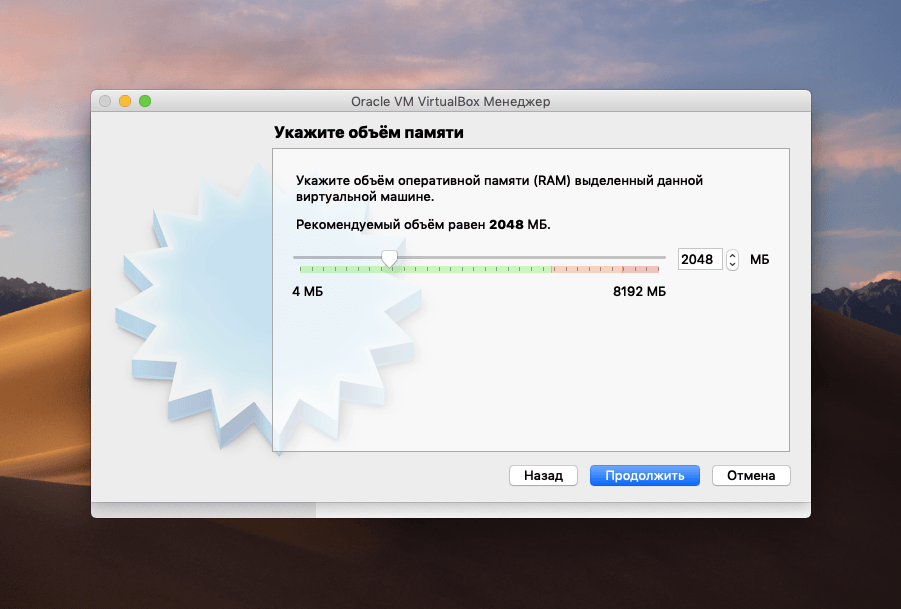
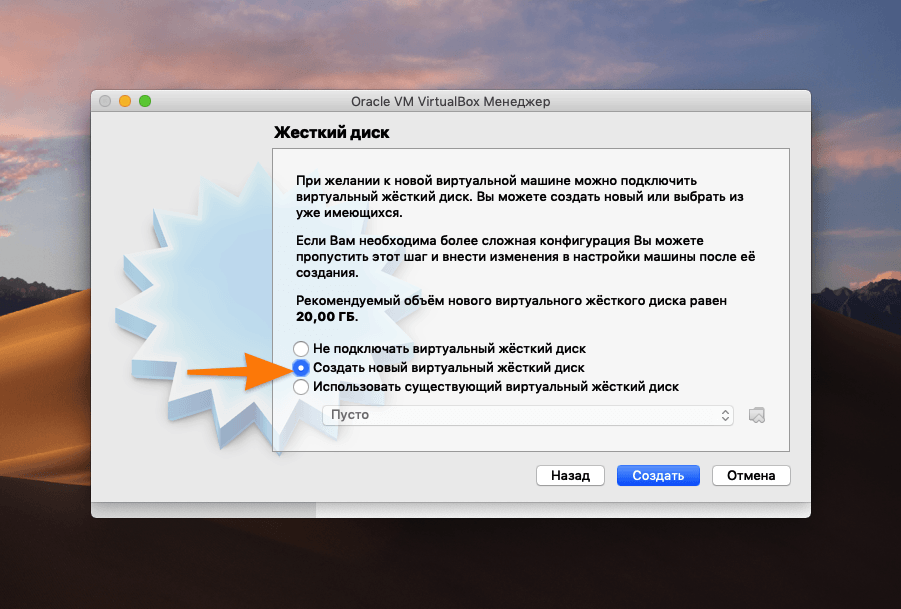
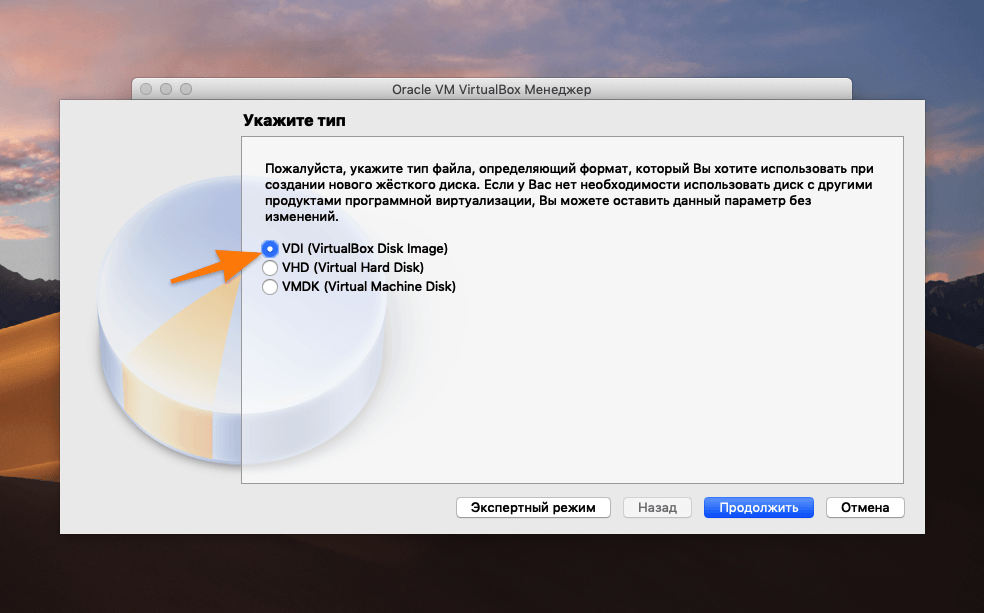
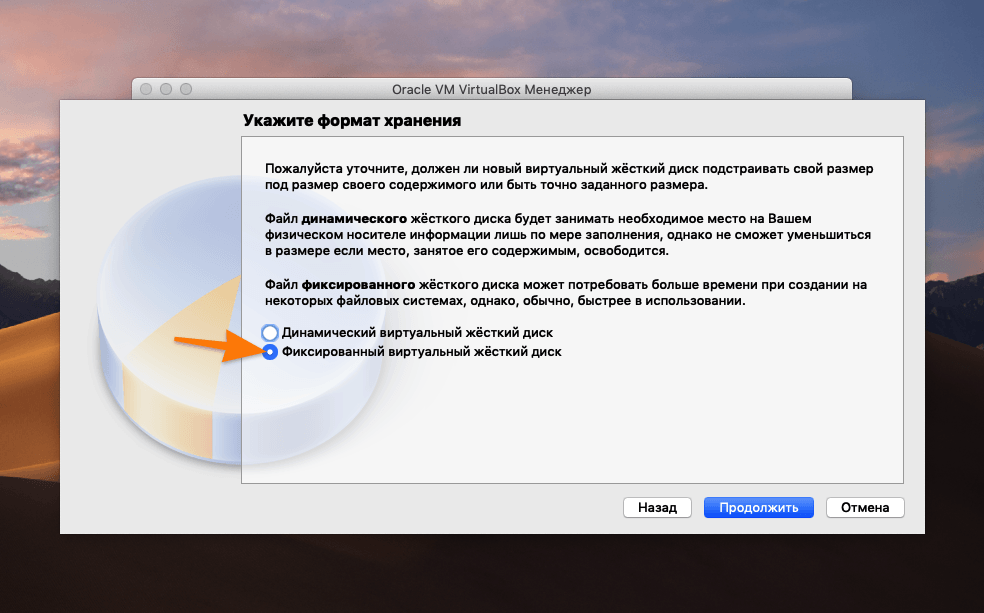
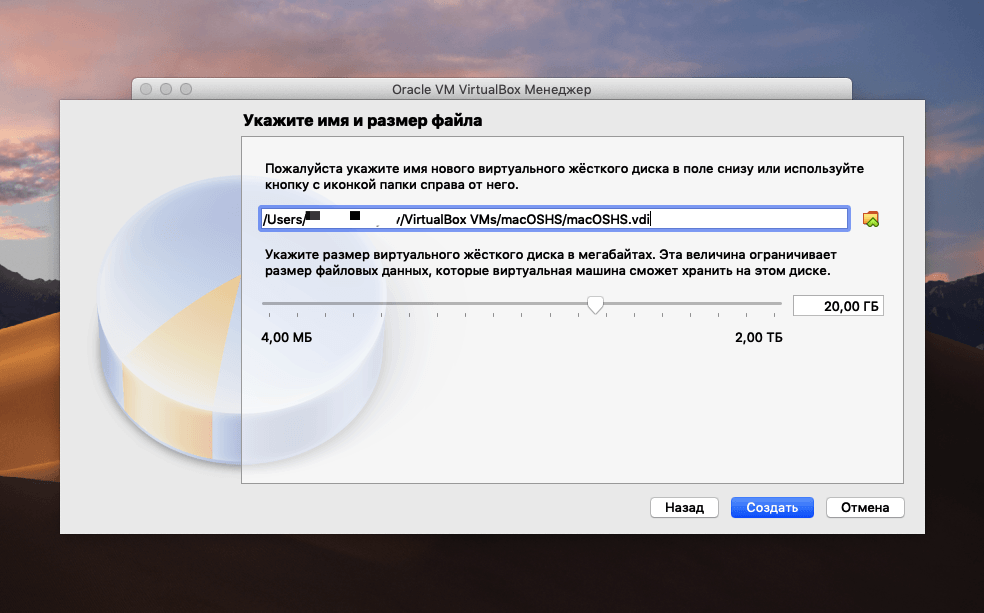
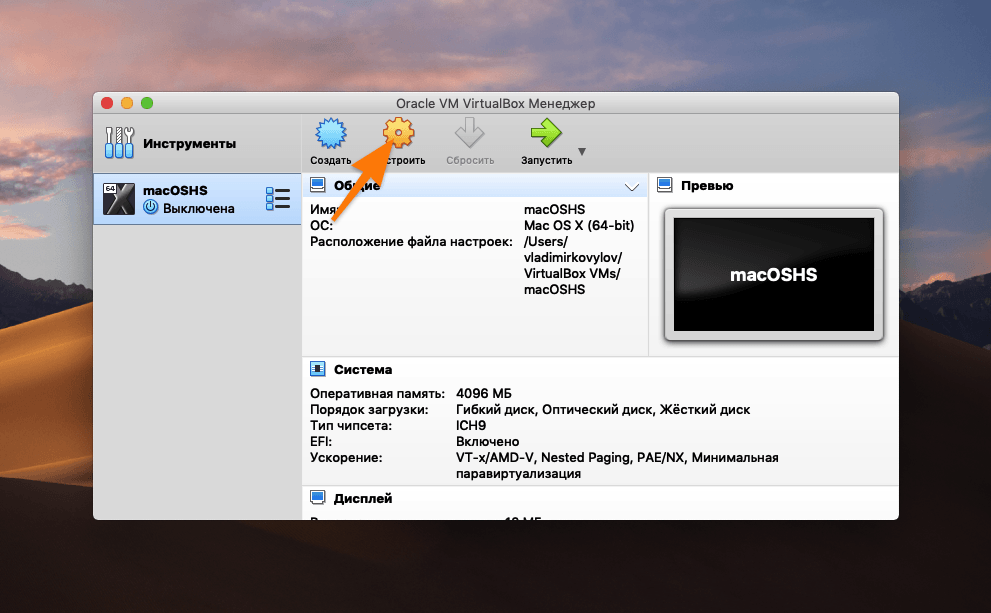
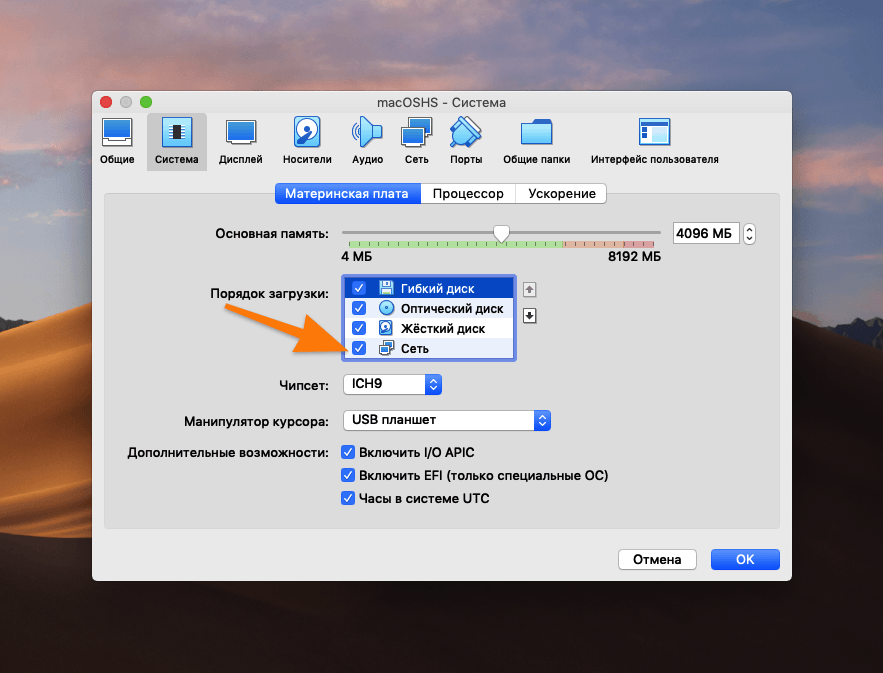
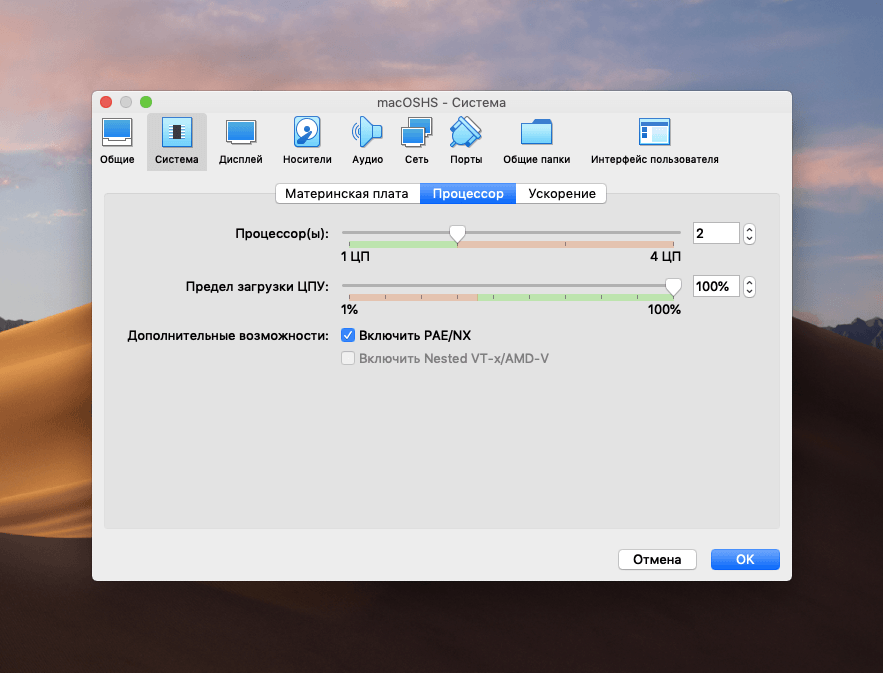
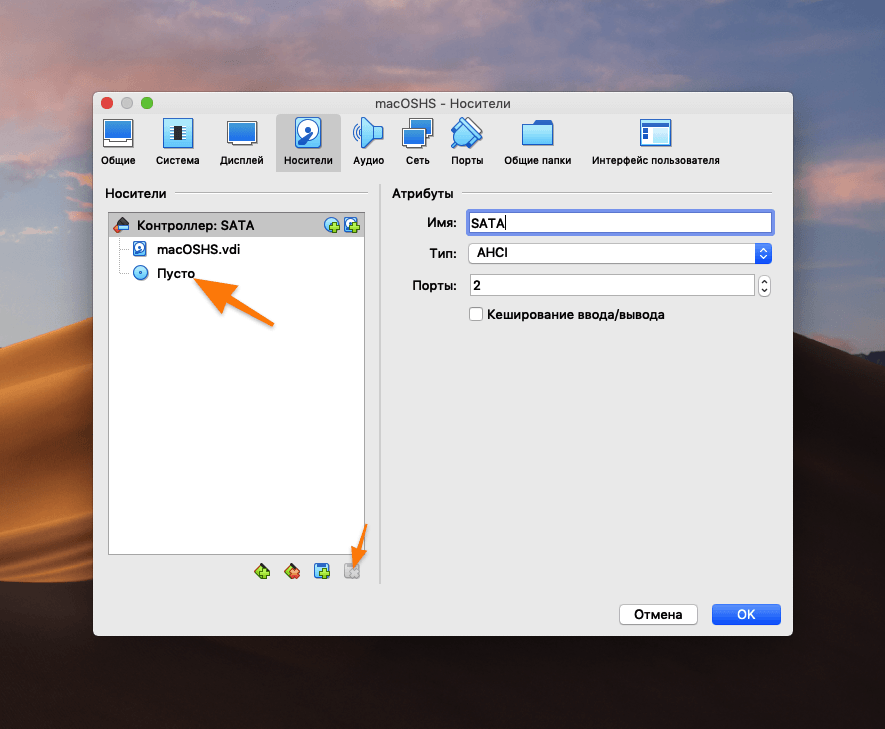
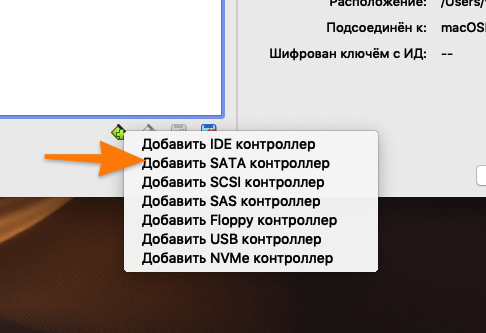
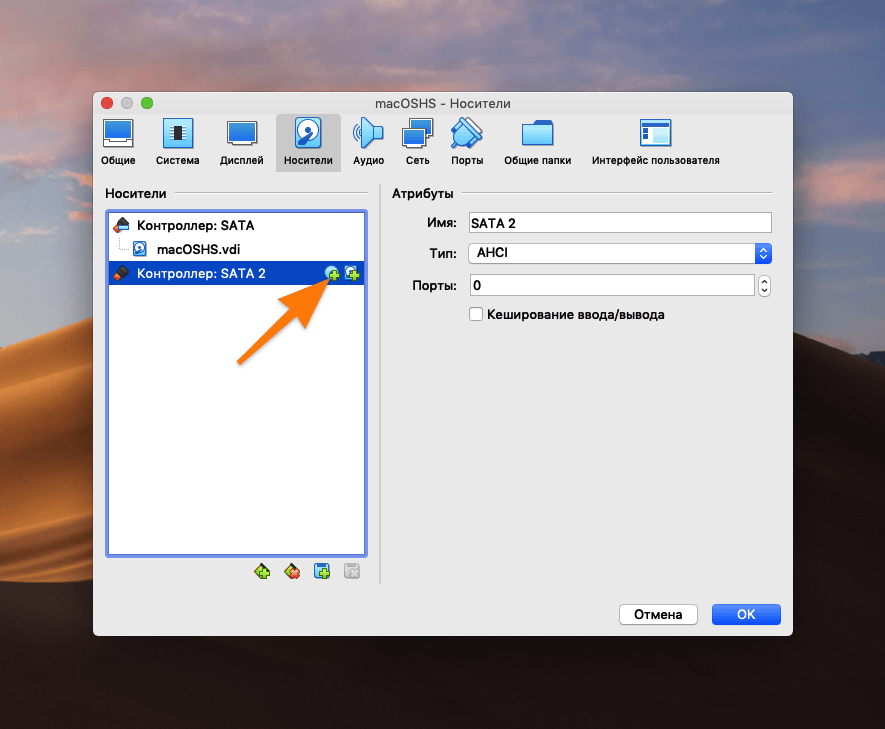
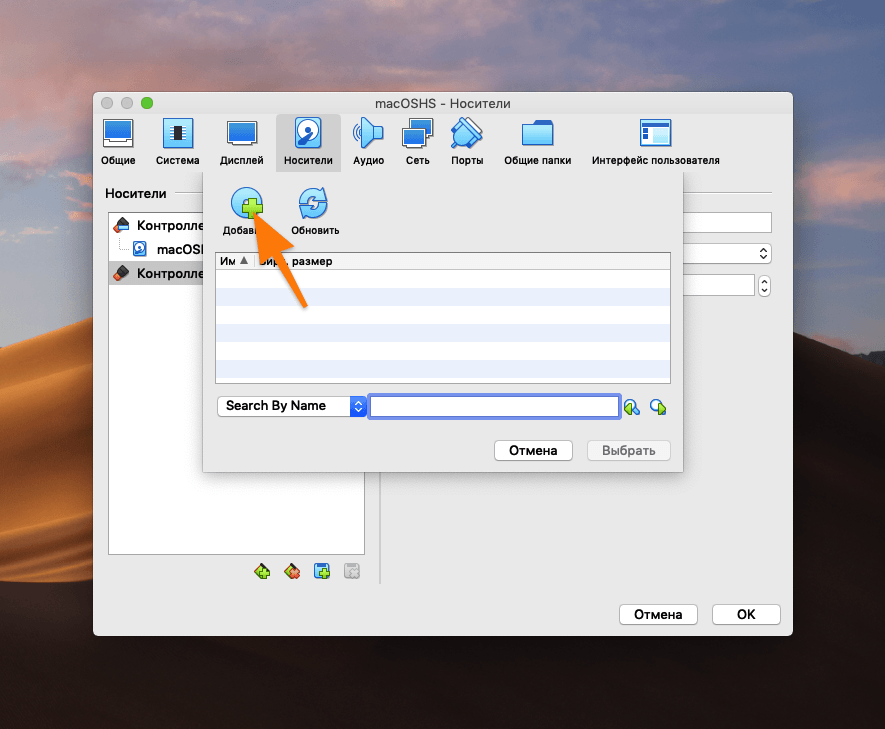
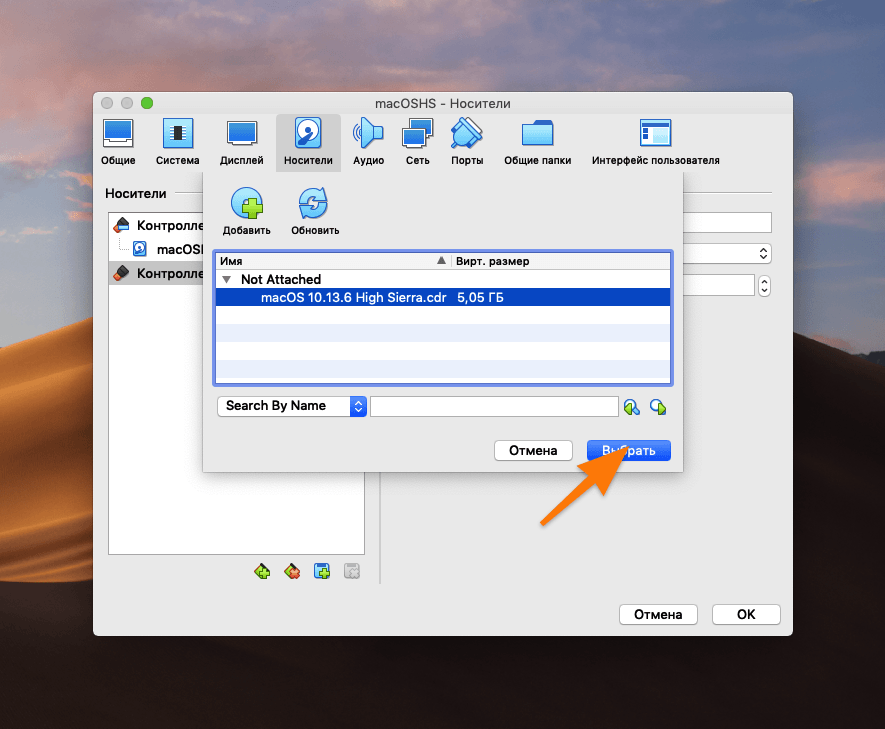
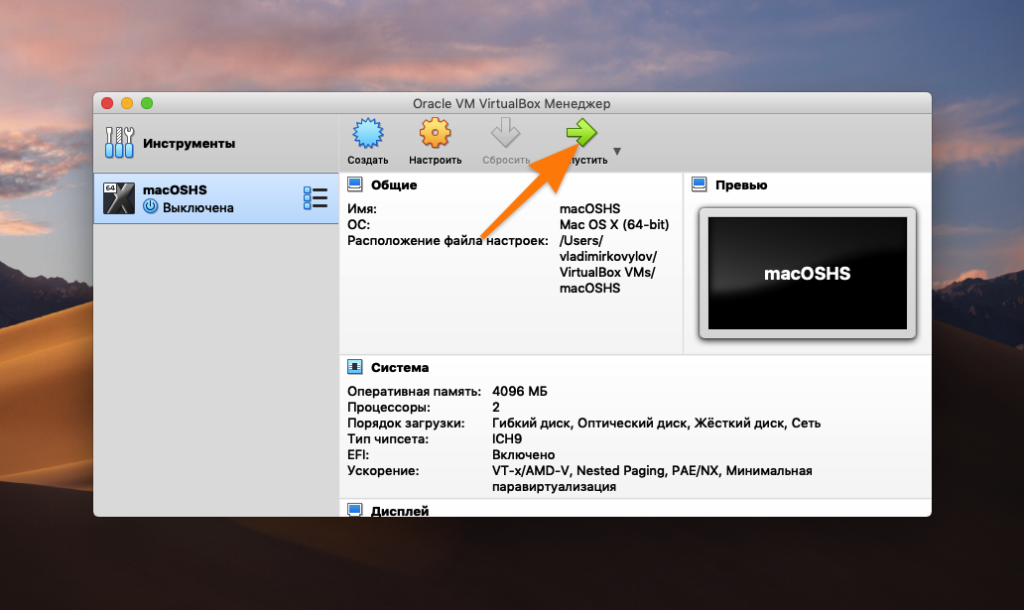
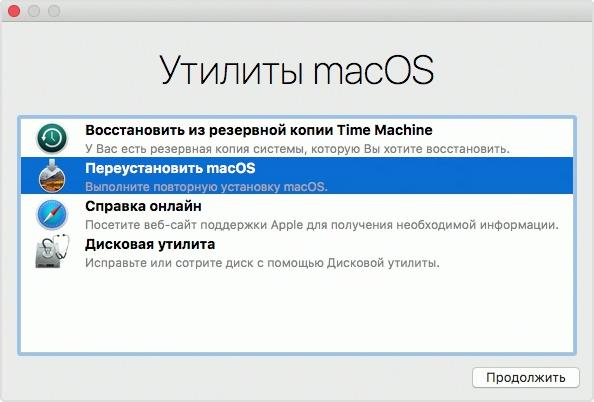
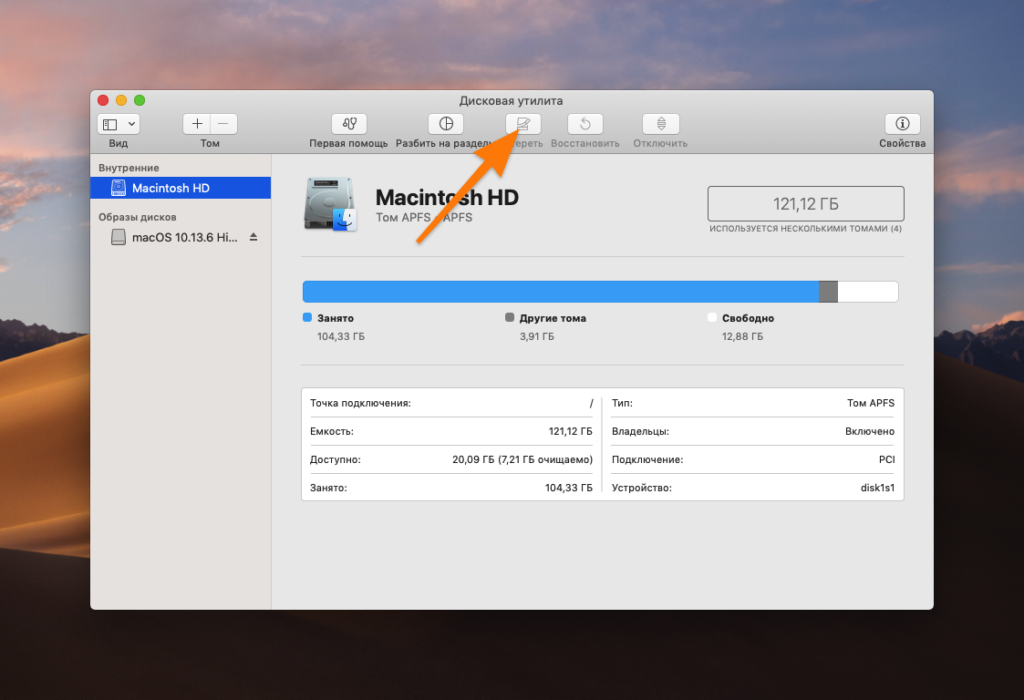
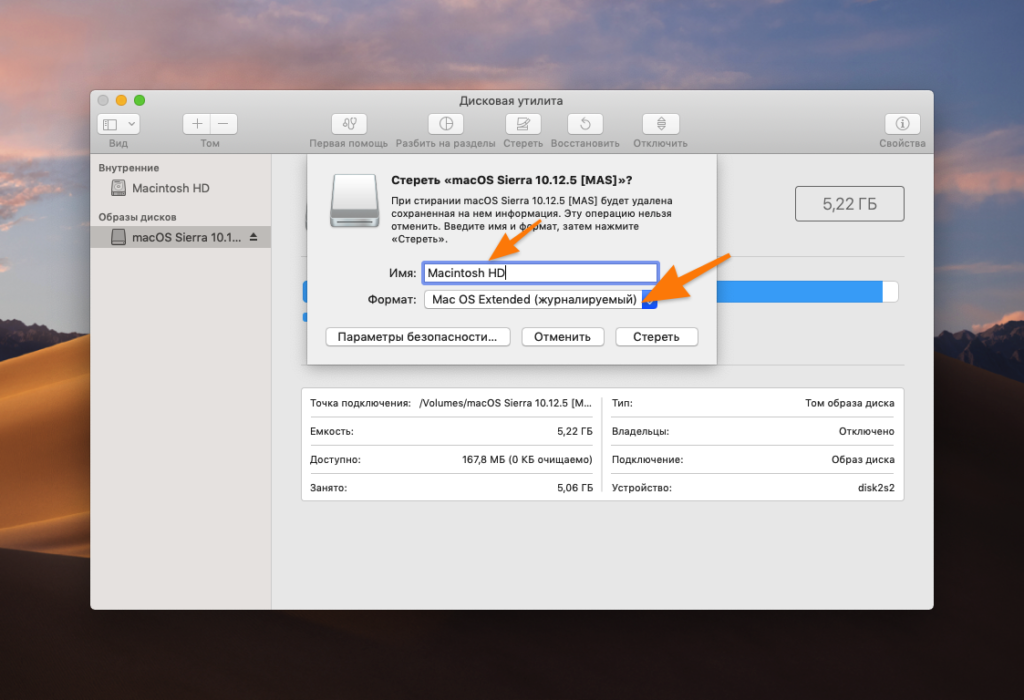
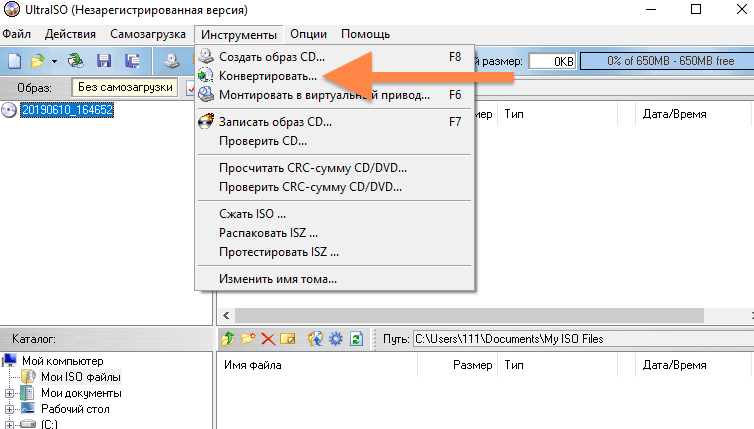

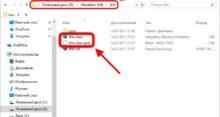

Как просто установить Sierra в virtualbox на macos?
Инструкция почти такая же. За исключением некоторых шагов. Это все выглядит немного запутанно, так что внимательно следуйте инструкции, чтобы потом не повто-рять все заново.
• Надо скачать этот скрипт https://gist.github.com/julianxhokaxhiu/6ed6853f3223d0dd5fdffc4799b3a877.
• Включить терминал и ввести туда команду chmod 755 путь до скрипта в файловой системе, а потом sudo путь до скрипта. Через пару минут система создаст загру-зочный образ системы в формате cdr.
• Потом устанавливаем (уже сказанный образ Sierra) в VirtualBox, как описано в ин-струкции выше.
• После первой перезагрузки VirtualBox выдаст ошибку. Чтобы ее исправить, надо открыть настройки и подключить новый cdr-файл к виртуальному диску (как это сделать написано в инструкции выше).
• Потом надо перезапустить виртуальную машину и во время загрузки нажать кноп-ки Function + F12.
• Откроется загрузочное меню VirutalBox. В нем выбираете пункт Boot Maintance Manager.
• Появится список из трех компонентов. Выделяем последний и нажимаем Enter.
• В появившемся окне жмем на меню macOS Install Data, потом Locked Files, Boot Files и выбираем boot.efi.
• Все, дальше должна продолжиться установка.
Что если mac os на virtualbox не запускается?
Одна из главных проблем — поиск рабочего образа. На торрентах их вроде бы куча, но по факту они не запускаются. Поэтому самый эффективный способ — попросить владельца Мака скачать образ из App Store.
Хотелось бы получить больше информации об ошибке. Что именно выдаёт виртуальная машина? Должен быть номер ошибки с коротким описанием. Это поможет понять, в какую сторону копать. Пока же можно посоветовать только скачать оригинальный образ из App Store и ещё раз внимательно настроить виртуалку по инструкции. Процесс сложный и трудоемкий, так что вполне может быть, что где-то ошиблись.
Здравствйте, спасибо!
Создала машину по Вашей инструкции с таким же именем, но в командной строке вторая команда дает ошибку. Что это может быть?
C:\Program Files\Oracle\VirtualBox>cd C:\Program Files\Oracle\VirtualBox\
C:\Program Files\Oracle\VirtualBox>VBoxManage.exe modifyvm «macOSS» -cpuidset 00000001 000106e5 00100800 0098e3fd bfebfbff
VBoxManage.exe: error: Could not find a registered machine named ‘«macOSS»’
VBoxManage.exe: error: Details: code VBOX_E_OBJECT_NOT_FOUND (0x80bb0001), component VirtualBoxWrap, interface IVirtualBox, callee IUnknown
VBoxManage.exe: error: Context: «FindMachine(Bstr(a->argv[0]).raw(), machine.asOutParam())» at line 547 of file VBoxManageModifyVM.cpp
разобралась
но после всех команд и запуска машины мой экран выглядит по другому (не так как в инструкции). Подскажите, что может идти не так?
при выполнении второй команды была ошибка
VBoxManage.exe: error: Unknown option: -cpuidset
и даже когда я нашла причину этой проблемы, то запуск машины все равно выглядит также(
Не нашлось файла boot.efi. Давайте попробуем так:
Сначала подключим образ системы (это Sierra, надеюсь?) в настройках накопителей VirtualBox.
Потом на экране, который вы видите, введите exit и нажмите Enter.
Потом выбираем пункт Boot Maintenance Manager
Затем Boot From File
На экране появятся два пути. Надо выбрать второй из них (если есть третий, то третий).
Появится опция macOS Install Data. ВЫбираем ее.
Потом кликаем по меню Locked Files.
Затем Boot Files.
И в итоге выбираем boot.efi.
После этого должен появиться установщик macOS