Рассказываем, что делать, если Firefox начал потреблять слишком много ресурсов.
Когда Firefox съедает 30-50% процессорных мощностей — это нормально. Надо начинать паниковать, когда браузер съедает все 100%, и из-за него с трудом запускаются и медленно работают другие программы.
Перезагружаем компьютер
Если вы из тех, кто неделями не выключает компьютер, а просто вводит его в режим сна, то не удивляйтесь, что со временем процессы, запущенные в системе разрастаются и «пожирают» больше ресурсов.
Так работает любая операционная система. Она набивает оперативную память под завязку и особо не пытается ее очистить. Самое простое решение — перезагрузка. Это уж точно очистит оперативную память. Похожий эффект может дать и банальный перезапуск самого браузера, так как каждая открытая вкладка занимает определенное пространство в оперативной памяти и отнимает часть ресурсов процессора.
В общем, начните с глобальной перезагрузки. И если это не помогло, то переходите к следующим этапам. Смотрите также: Что делать, если браузер Firefox потребляет много оперативной памяти
Обновляем браузер
Некоторые пользователи Firefox крайне консервативны и не особо желают обновляться. И, к сожалению, эта консервативность играет против них. В прошлом «Лиса» была очень прожорливым браузером. Программисты из Mozilla допустили немало ошибок за свою карьеру — Firefox потерял большой массив аудитории из-за того, что программа нещадно «съедала» все ресурсы компьютера.
В новых версиях разработчикам Firefox удалось исправить почти все проблемы, связанные с производительностью и потреблением ресурсов. Сейчас это один из самых легких и шустрых браузеров на рынке. Поэтому стоит начать с обновления до свежей версии браузера. Чтобы это сделать:
- Открываем Firefox.
- Переходим в основное меню браузера, нажав на иконку в правом верхнем углу.
Нам нужна иконка в виде трех полос справа от поисковой строки
- В выпавшем списке выбираем пункт «Настройки».
В это же меню можно попасть, нажав одновременно клавиши Ctrl + ,
- Листаем открывшееся окно до блока «Обновления Firefox».
- Нажимаем на кнопку «Проверить на обновления».
Если есть более новая версия браузера, то она скачается и установится автоматически
Отключаем расширения
- Открываем Firefox.
- Переходим в основное меню браузера, нажав на иконку в правом верхнем углу.
Нам нужна иконка в виде трех полос справа от поисковой строки
- Выбираем пункт «Настройки».
В это же меню можно попасть, одновременно нажав клавиши Ctrl + ,
- Кликаем по пиктограмме в виде трех точек над расширением, которое нужно удалить.
Тут лежат все установленные дополнения
- Выбираем пункт «Отключить».
Если выяснится проблемное расширение, тут же можно его удалить
Ищем вирусы
Нездоровое поведение компьютера может быть вызвано вирусом. Так что в любой непонятной ситуации запускаем условный Avast или Kaspersky и проверяем, нет ли в системе вирусов.
Лучше использовать сразу несколько антивирусов. Так больше шансов найти какую-нибудь заразу, мешающую нормальной работе Windows и отдельных программ, включая Firefox. Смотрите также: Почему браузер Mozilla Firefox запускает несколько процессов
Зачищаем браузер от пользовательских данных
- Открываем Firefox.
- Переходим в основное меню браузера, нажав на иконку в правом верхнем углу.
Нам нужна иконка в виде трех полос справа от поисковой строки
- В открывшемся списке ищем строчку «Справка» и кликаем по ней.
…ищем последний пункт
- Затем кликаем по строчке «Информация для решения проблем».
…ищем нужный пункт в центре меню
- Нажимаем на кнопку «Сбросить Firefox».
Здесь много информации, но, по большому счету, она вам не нужна
- После этого нажимаем «Очистить Firefox».
Подтверждаем удаление данных
Обновляем плагины
Некоторые компоненты веб-сайтов работают за счет программ-плагинов. Если их вовремя не обновлять, то они могут начать потреблять слишком много ресурсов. Чтобы их обновить:
- Открываем Firefox.
- Переходим в основное меню браузера, нажав на иконку в правом верхнем углу.
Нам нужна иконка в виде трех полос справа от поисковой строки
- Выбираем пункт «Настройки».
В это же меню можно попасть, одновременно нажав клавиши Ctrl + ,
- В открывшемся окне кликаем по шестеренке.
Все дополнения обновляются вместе
- В контекстном меню выбираем пункт «Проверить наличие обновлений».
Поставьте галочку напротив пункта «Автоматически обновлять дополнения», чтобы не лезть сюда каждый раз
Подробнее об обновлении плагинов для браузера почитайте другую нашу статью.
Переустанавливаем браузер
- Нажимаем на поисковое поле.
Сразу идем в поиск, чтобы не терять время на поиски нужной программы в общем списке
- Вводим в поиск «Панель управления» и кликаем по ней два раза.
Можно просто ввести название программы и нажать клавишу «Ввод» (Enter)
- В открывшемся окне ищем блок «Программы» и кликаем по строчке «Удаление программ».
Если ваша Панель управления выглядит иначе, то сначала нажмите на кнопку «Просмотр» в правом верхнем углу и выберите в списке пункт «Категория».
- Ищем в списке программ Firefox и кликаем по ней правой кнопкой мыши.
Ищем иконку с лисицей…
- В открывшемся списке выбираем пункт «Удалить».
Это запустит встроенную утилиту для удаления браузера
- Во всплывшем окне нажимаем на кнопку «Далее» и следуем несложным инструкциям от самого браузера.
Тут все предельно ясно, не потеряетесь
После этого:
- Заходим на официальный сайт Mozilla.
- Нажимаем на кнопку «Загрузить сейчас».
Все просто
- После этого запускаем загруженный файл и следуем инструкциям установщика.
Восстанавливаем Windows из резервной копии
Если Firefox начал вести себя неадекватно, перегружая процессор компьютера, относительно недавно и неожиданно, можно попробовать вернуть систему в предыдущее состояние до того момента, как начались проблемы. Для этого:
- Открываем поисковую систему Windows 10.
Жмем на иконку в виде лупы рядом с кнопкой «Пуск»
- Вписываем туда название программы «Панель управления» и запускаем ее.
Система покажет нужную программу еще до того, как вы успеете ввести ее название
- Выбираем блок «Система и безопасность».
Если у вас отключена сортировка по категориям, то сразу переходим к следующему пункту
- Затем переходим в меню «Система».
Кликаем по нужной подкатегории
- Далее в боковой панели кликаем по строке «Дополнительные параметры системы».
Возможно, придется ввести пароль администратора (тот, что вы вводите, когда устанавливаете новые программы и игры)
- Переходим во вкладку «Защита системы».
- Нажимаем на кнопку «Восстановить».
Можно заранее указать диск для восстановления
- В открывшемся окне жмем на кнопку «Далее».
Заранее сохраните все критически важные данные, иначе система их удалит
- Выбираем резервную копию и снова нажимаем «Далее». Как создавать резервные копии, мы писали ранее.
Если раньше резервные копии не создавались, то список будет пустым, и ничего восстановить не получится












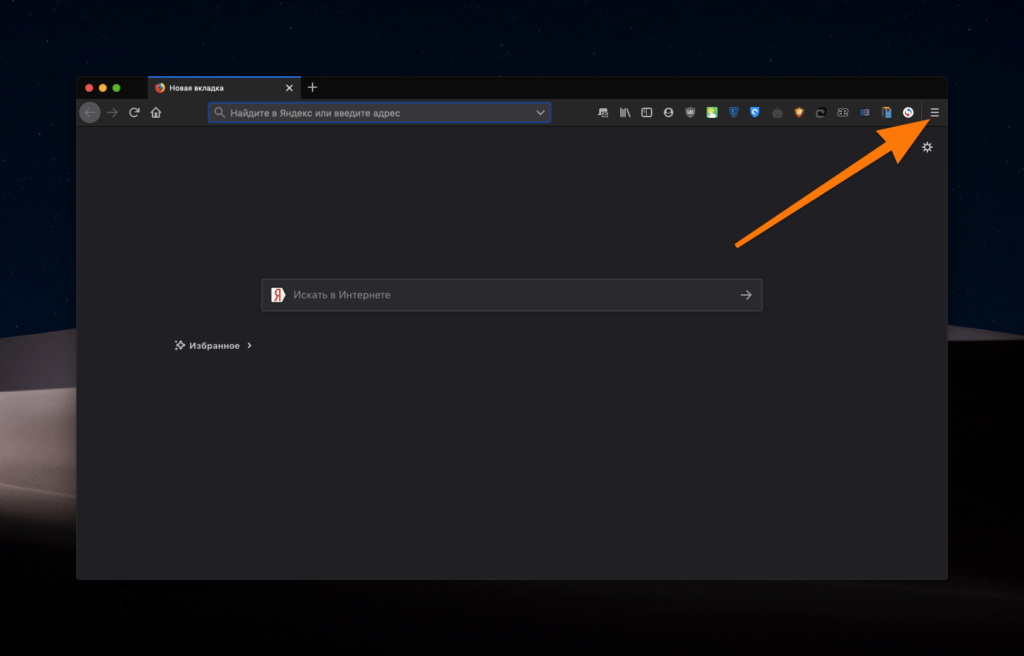
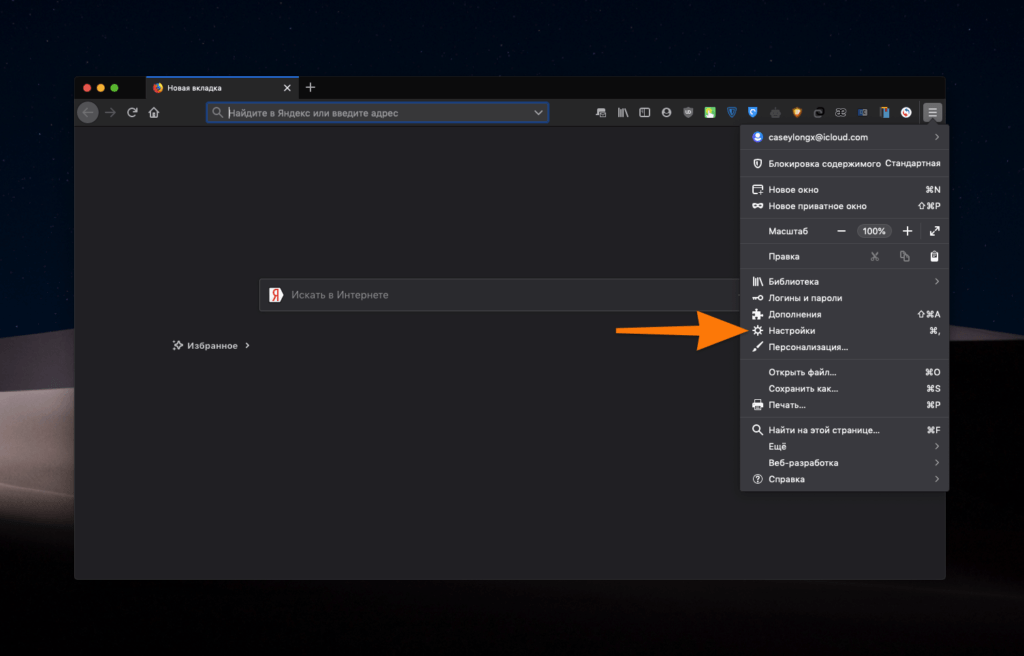
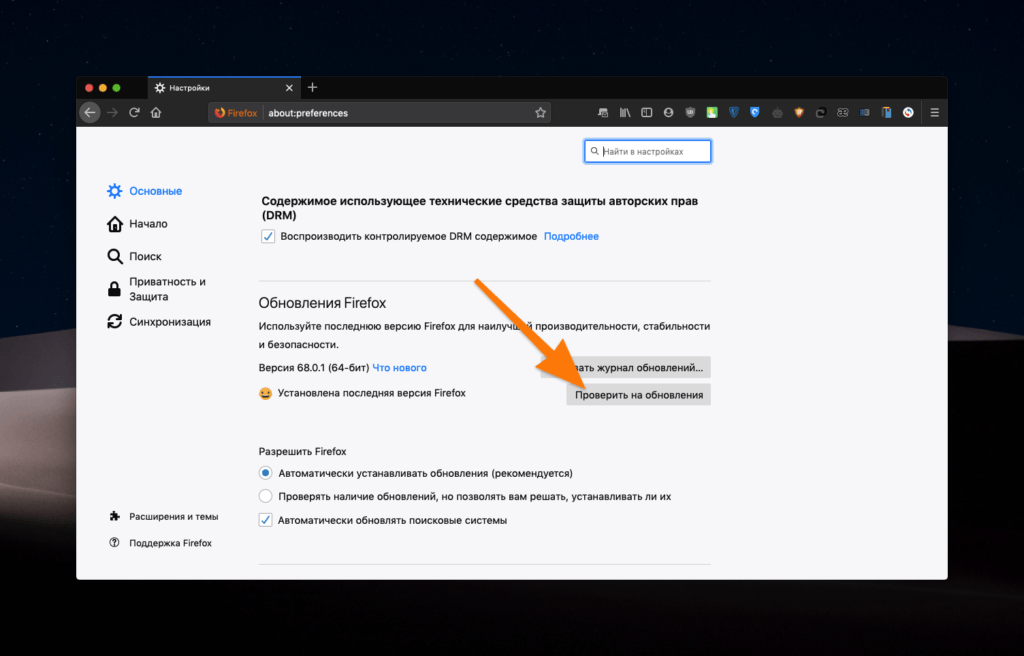
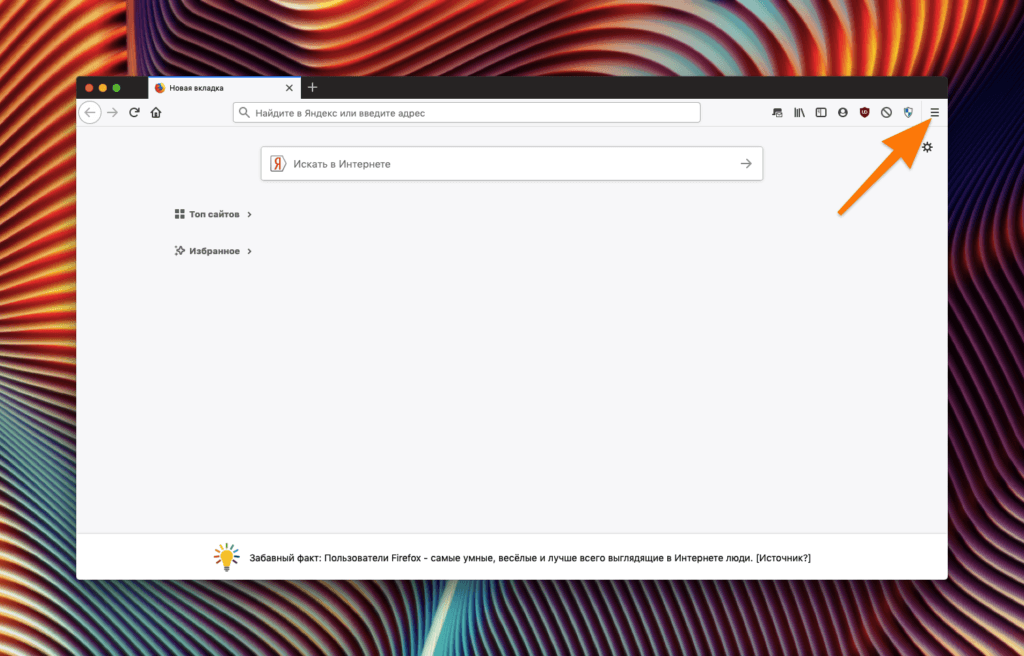
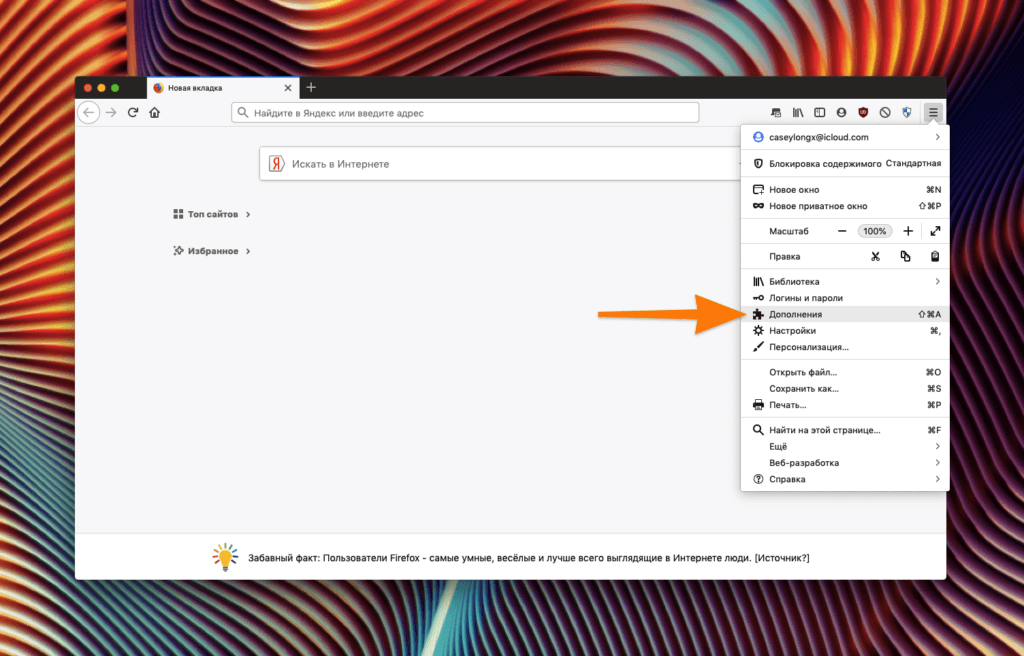
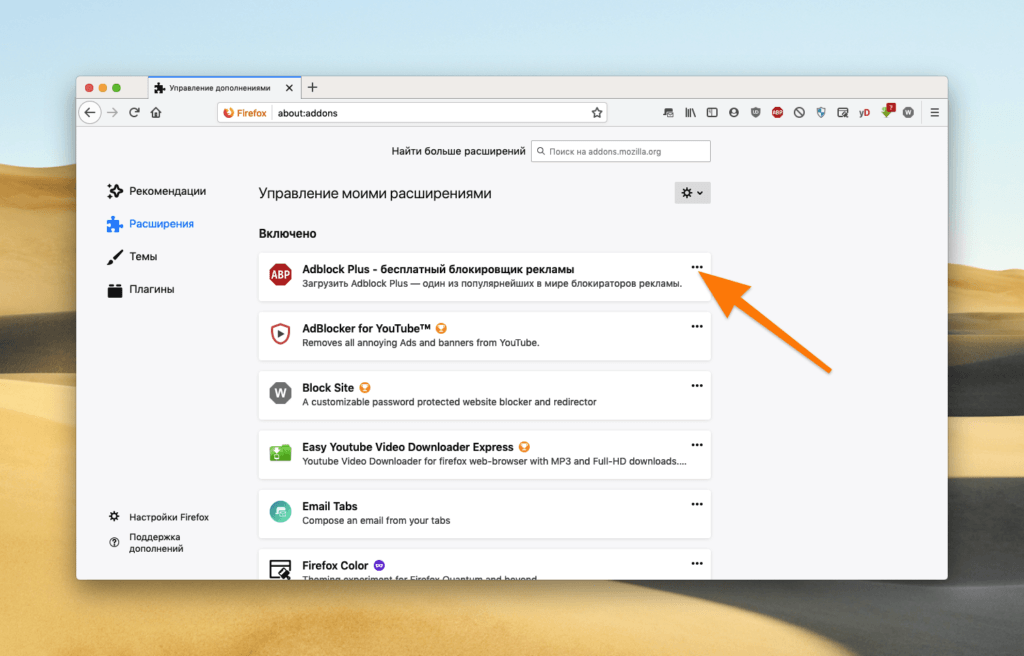
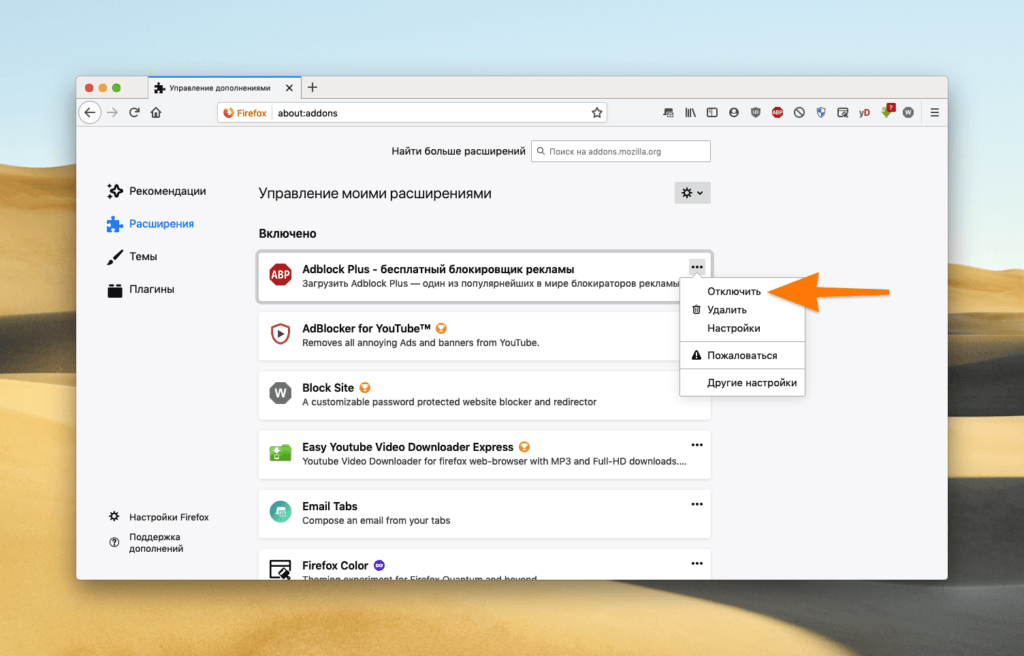
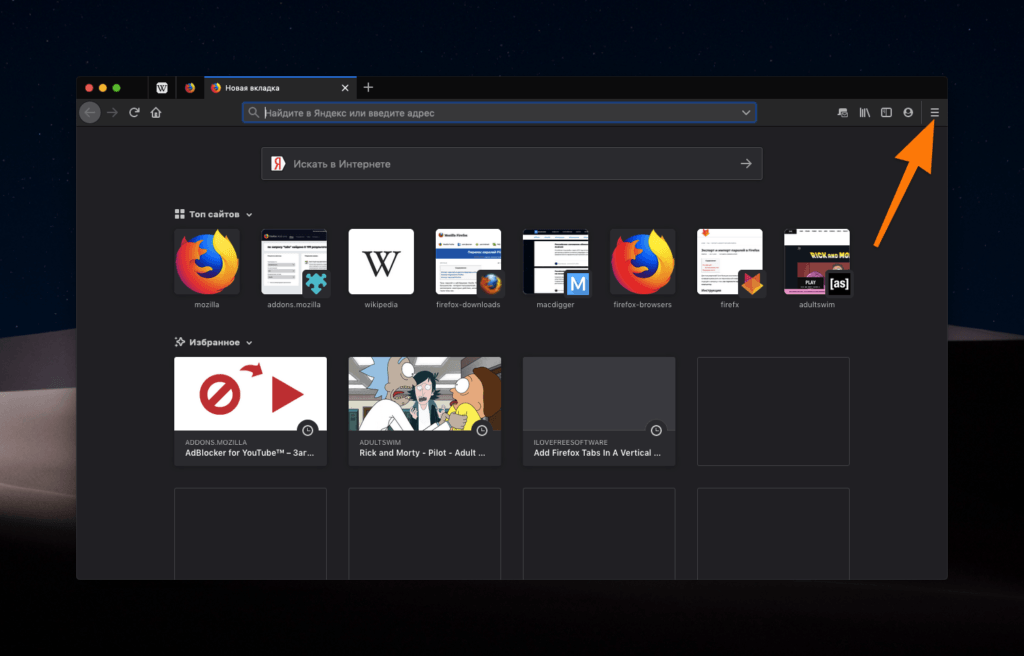
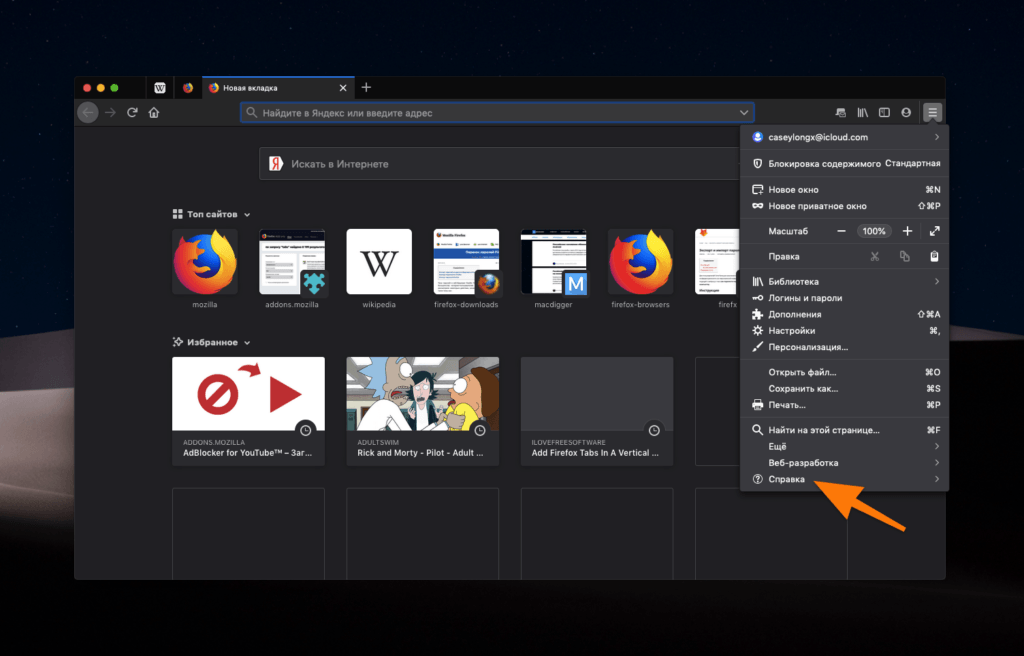
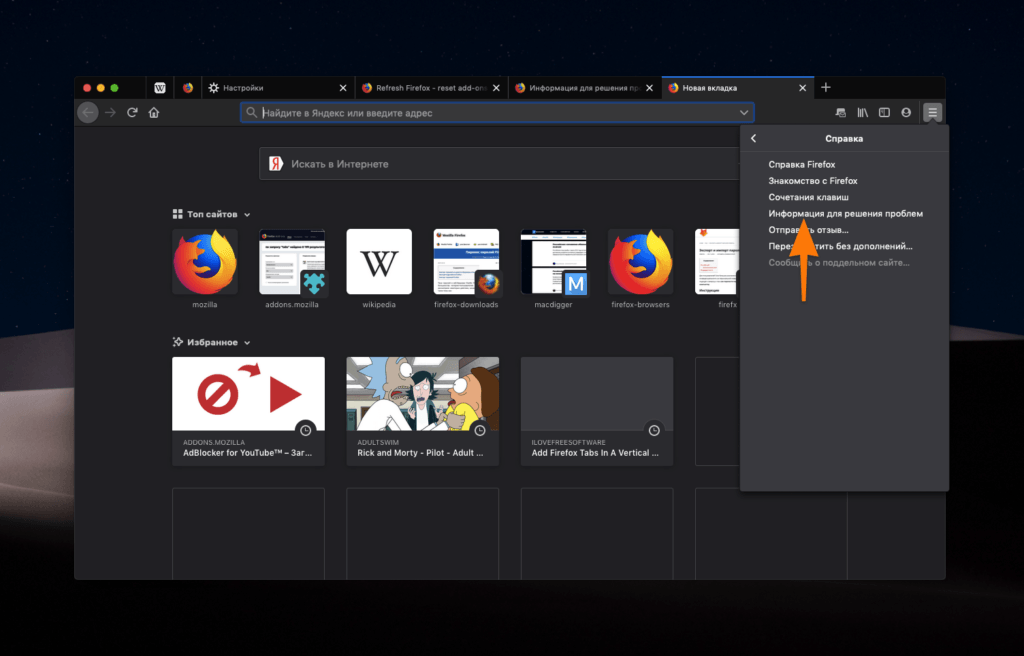
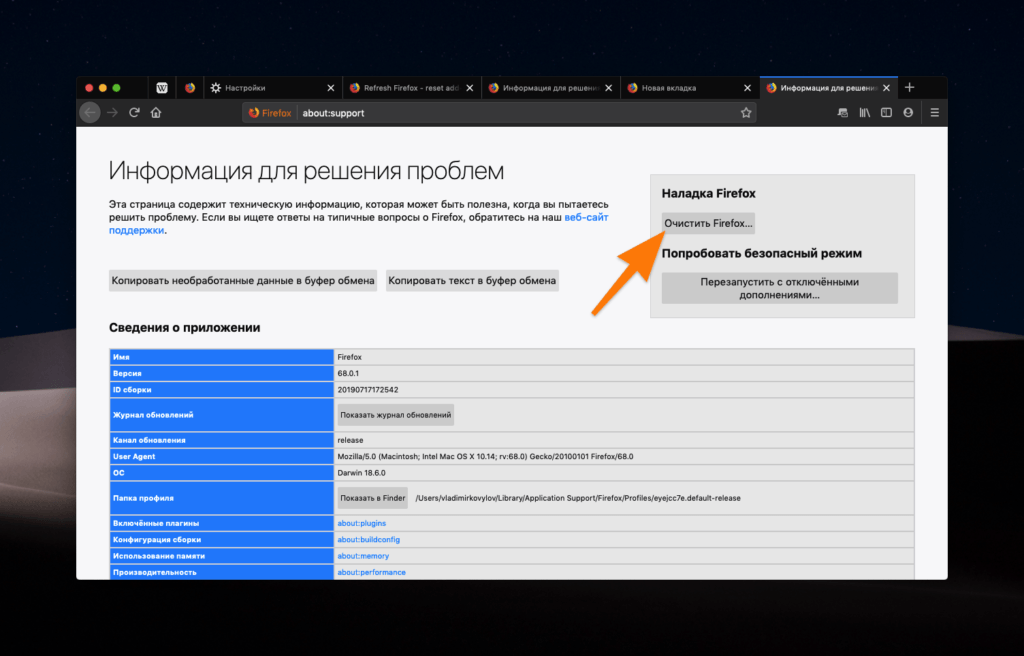
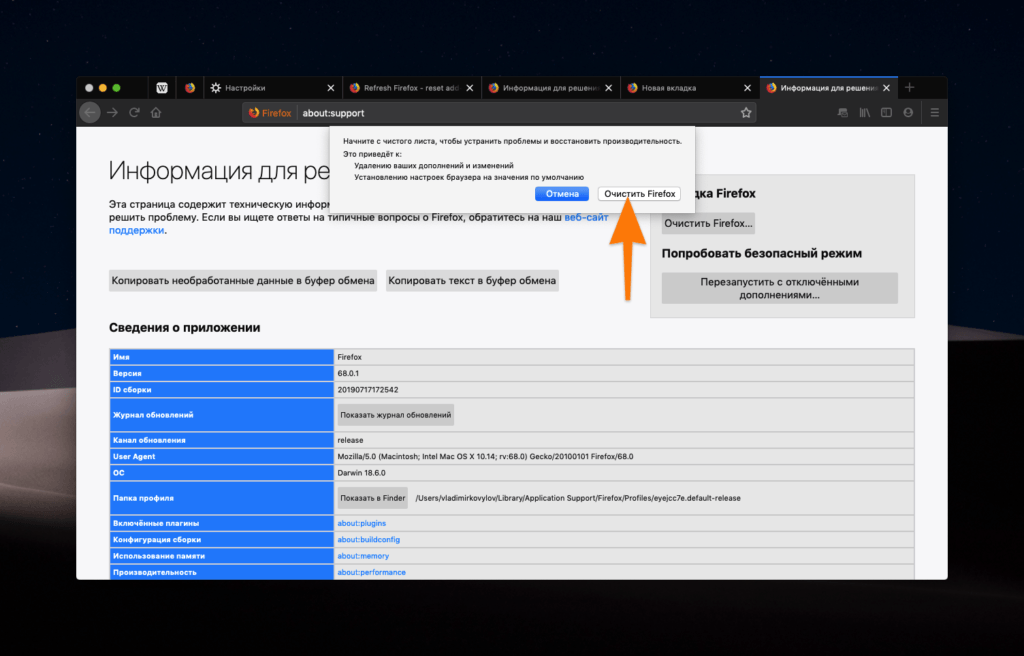
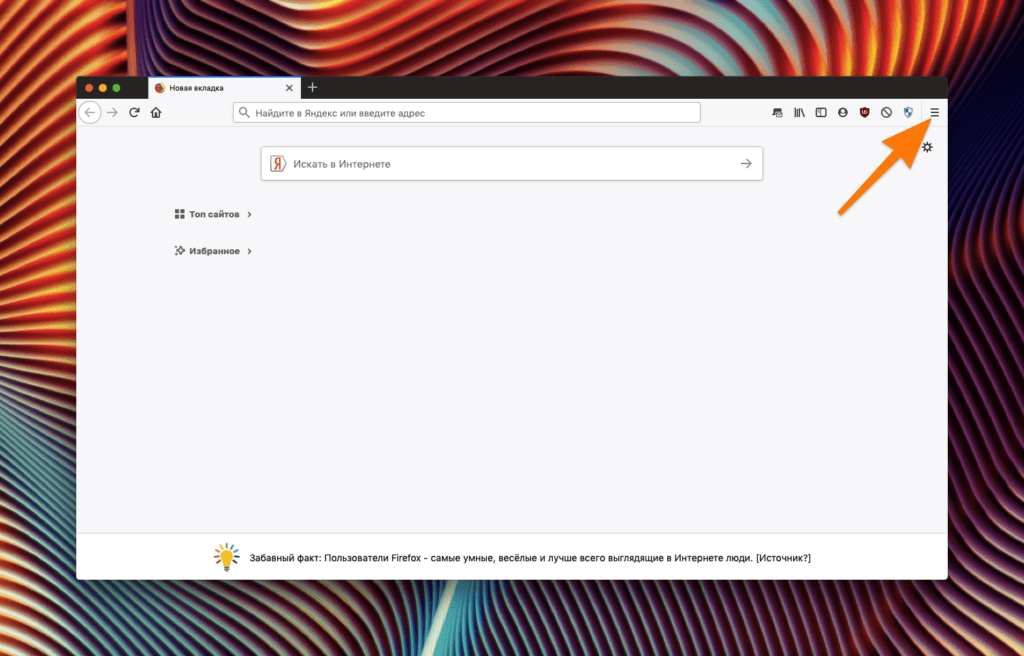
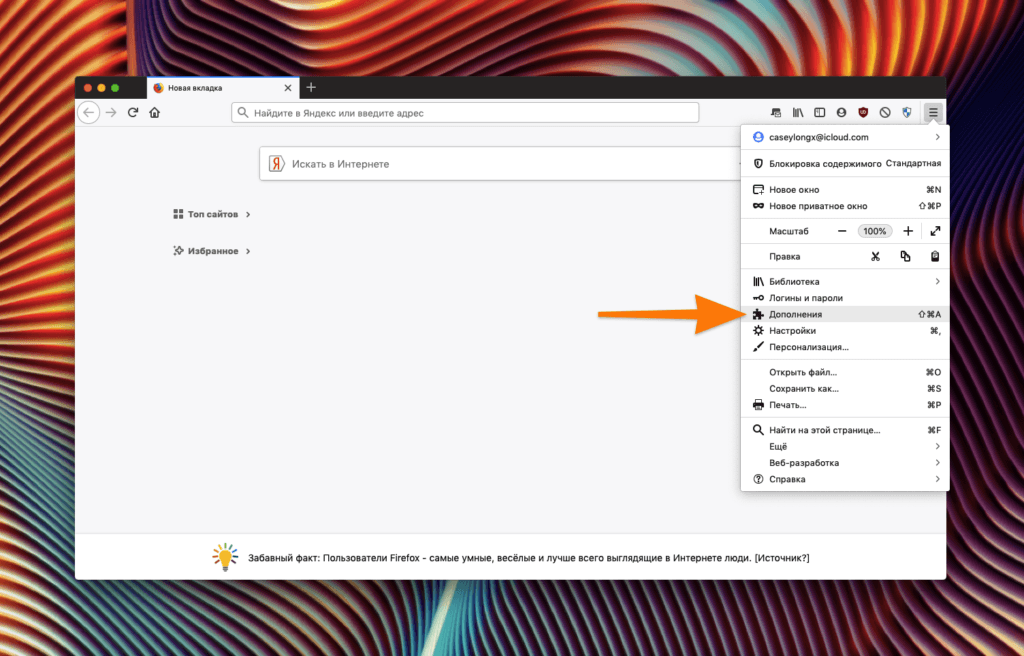
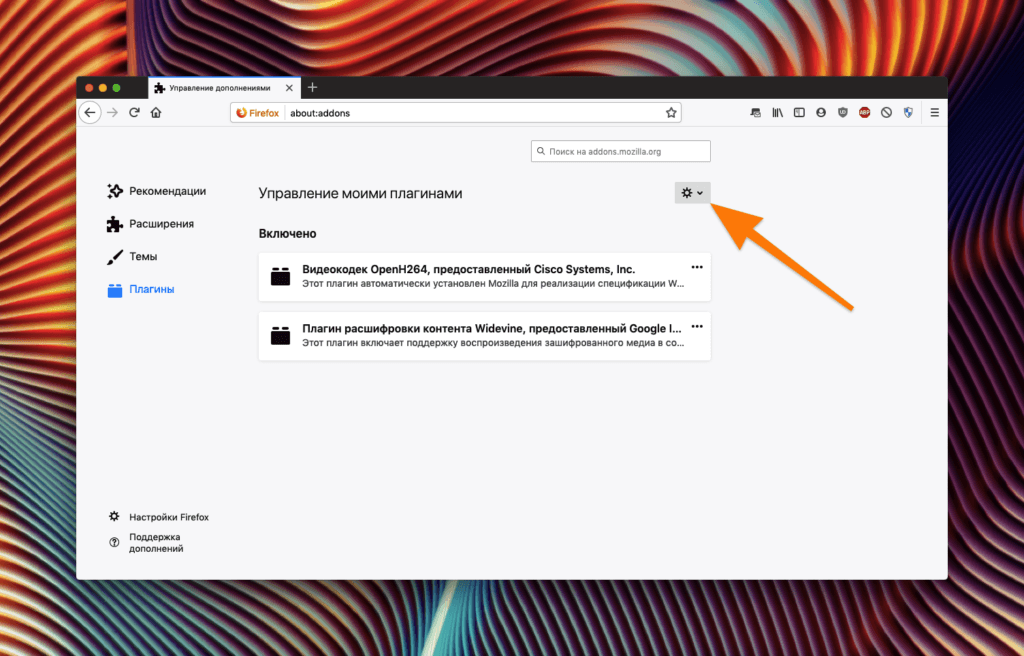
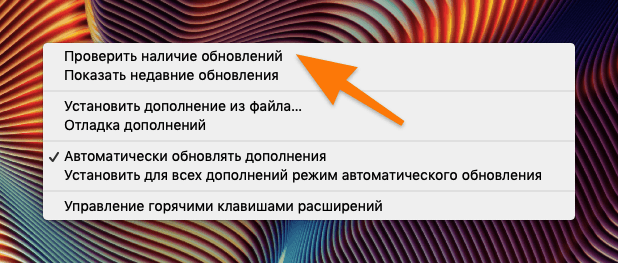
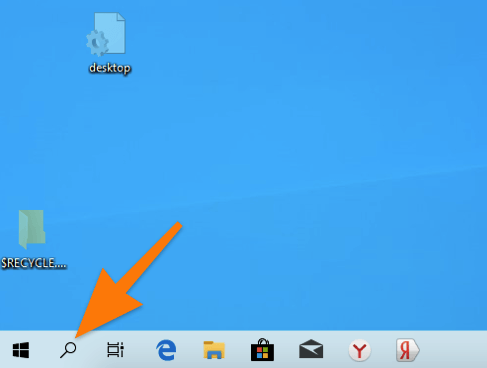
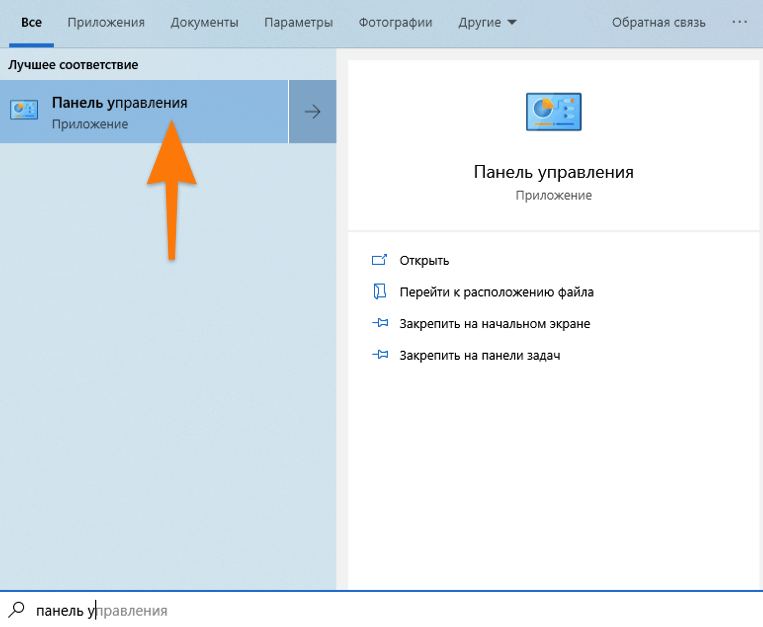
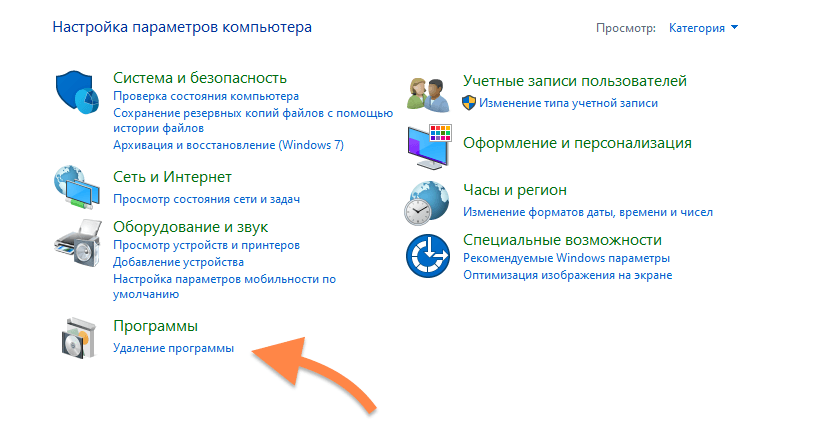
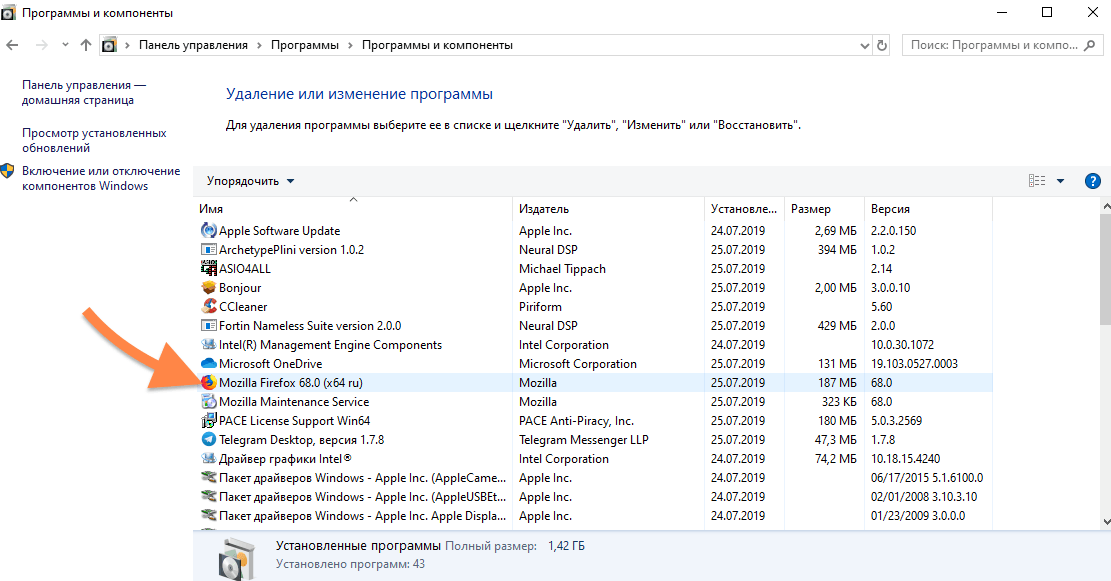
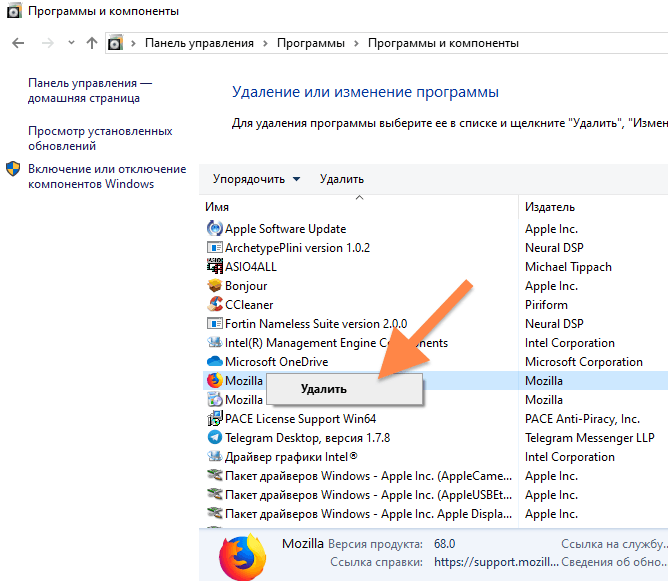
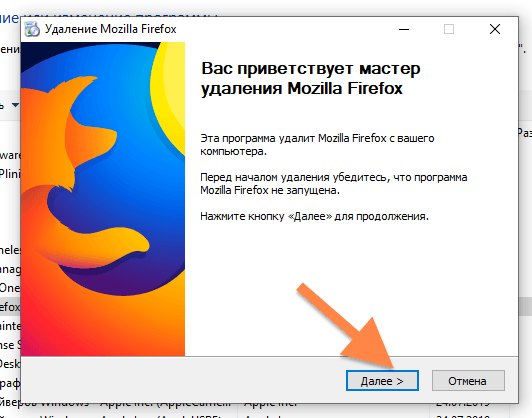
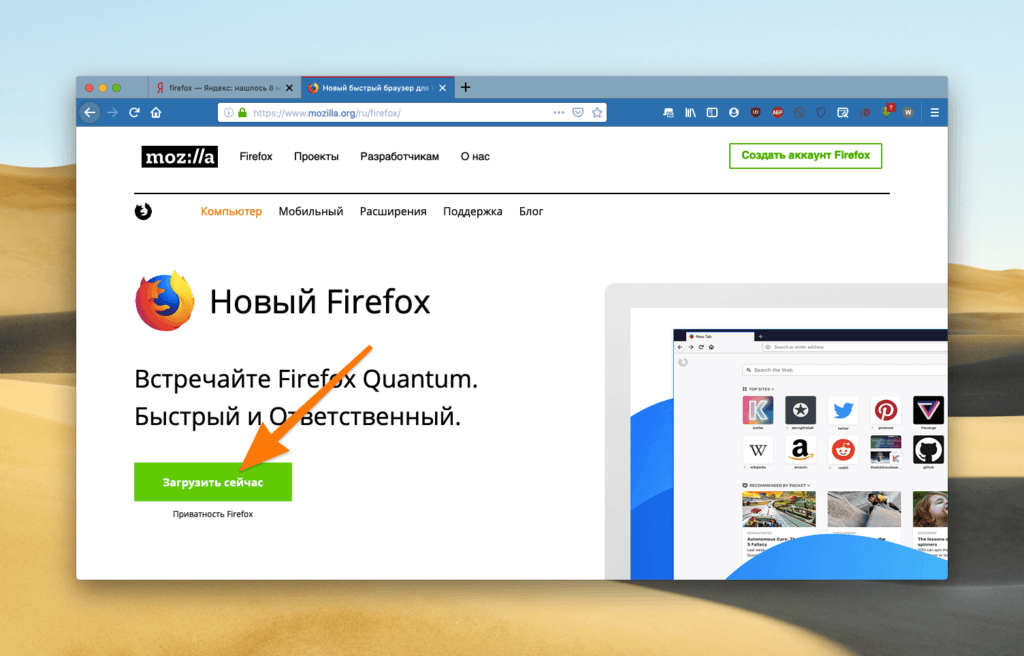
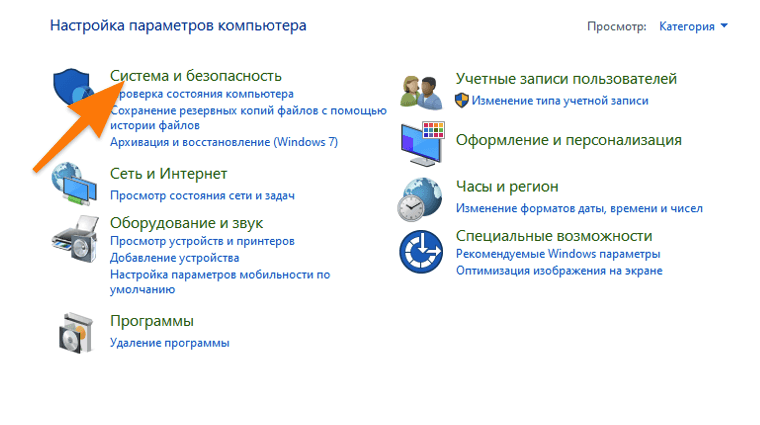
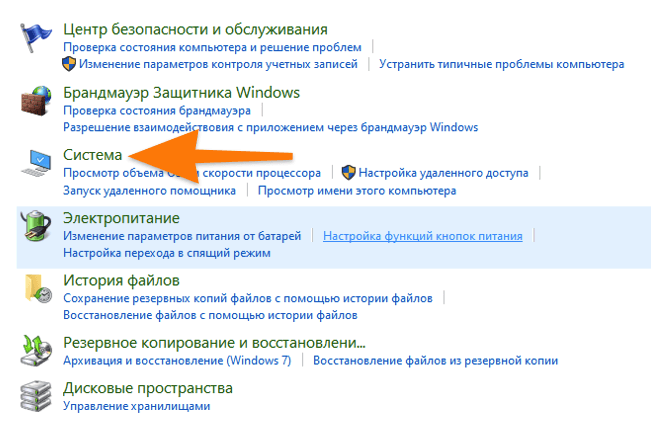
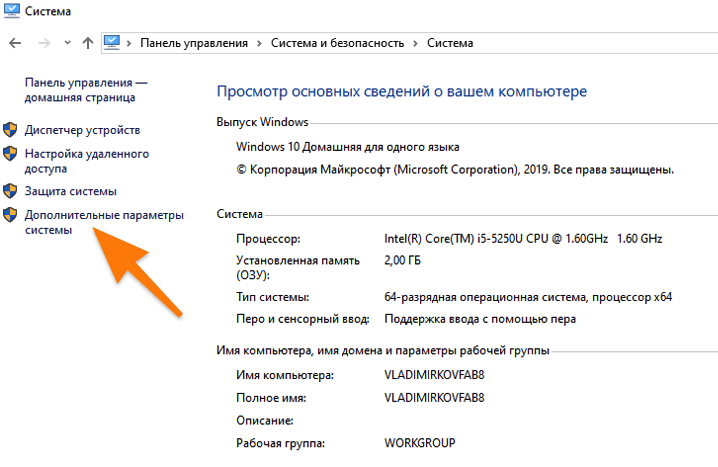
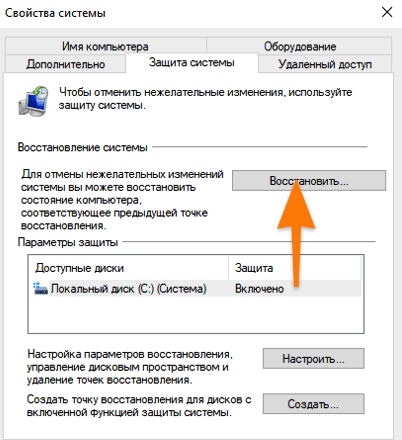
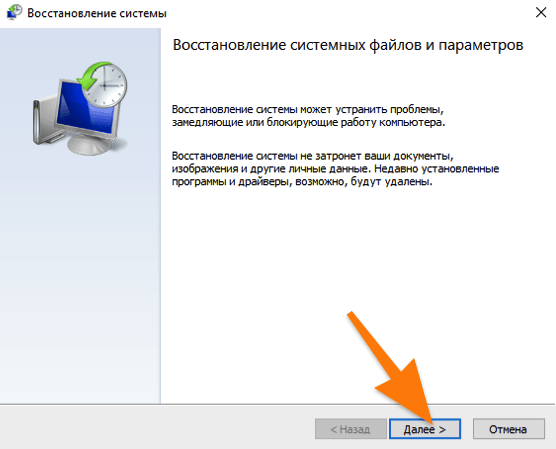
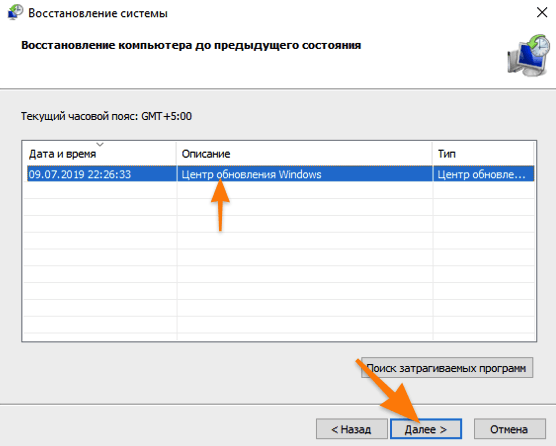


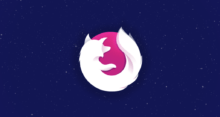
А может быть такое, что определенная вкладка в Фаирфоксе, может грузить процессор?
Все вкладки, так или иначе, дают нагрузку. Вопрос только в степени нагрузки — нечто крупногабаритное, в духе загрузки контента из flash-player или браузерных игр, требует больше ресурсов