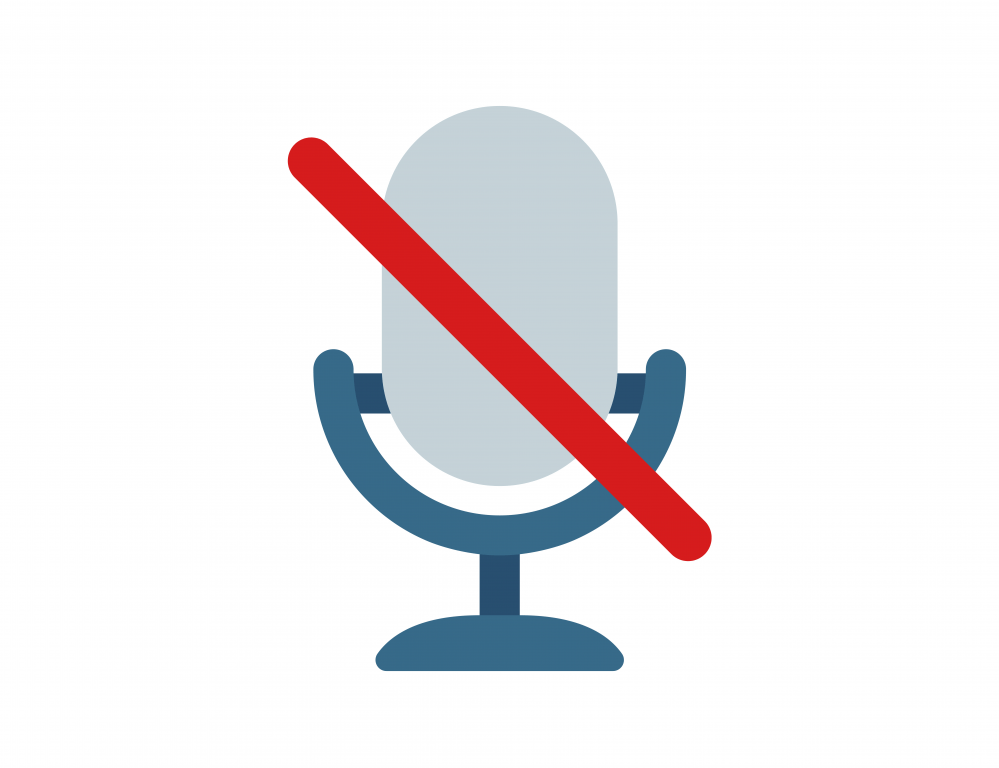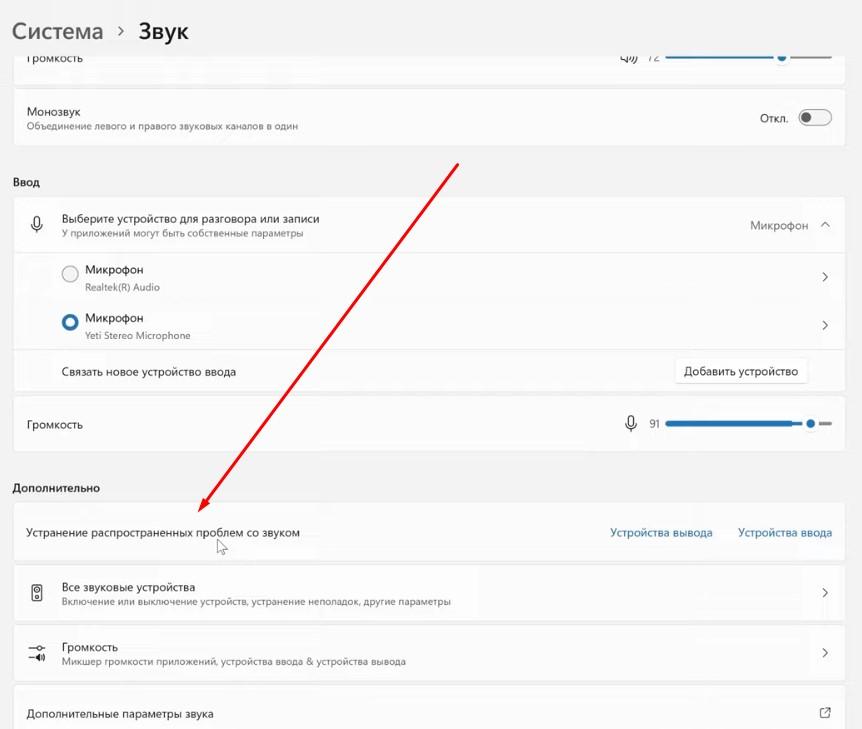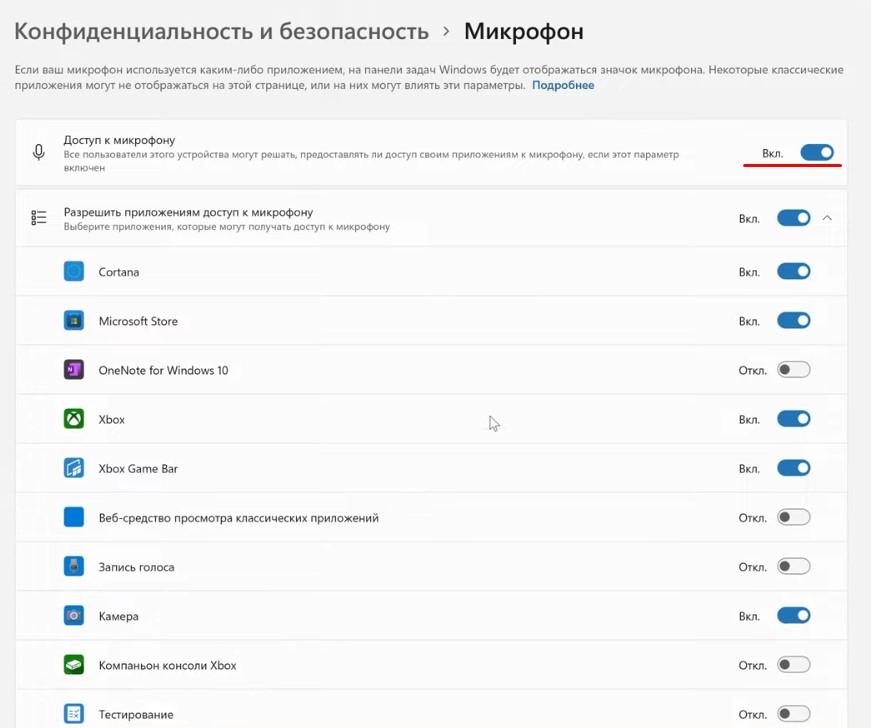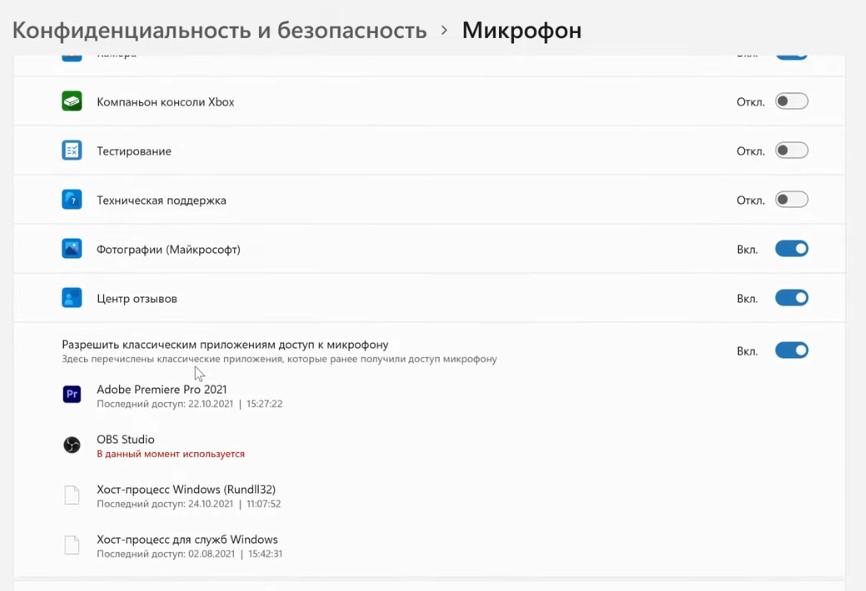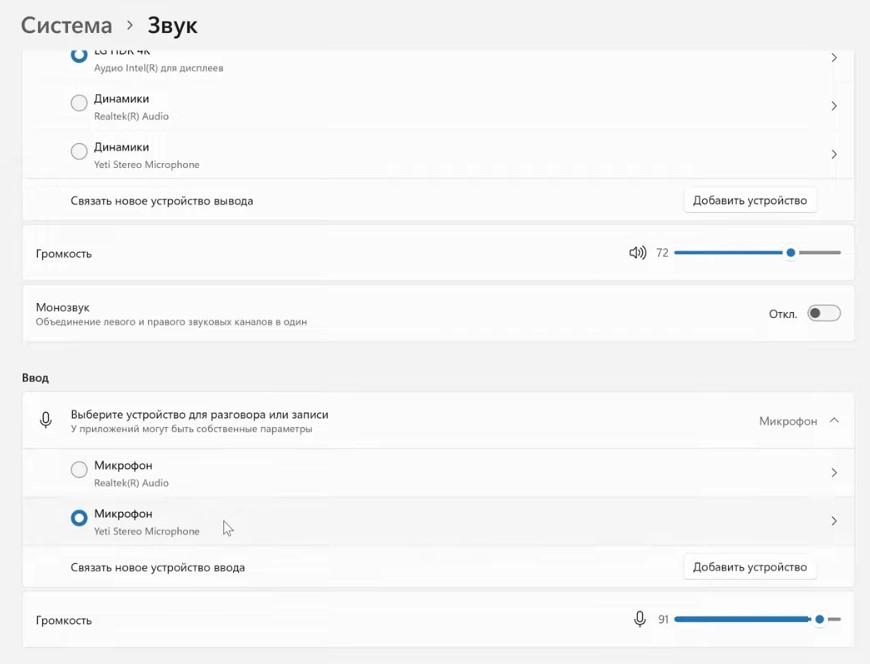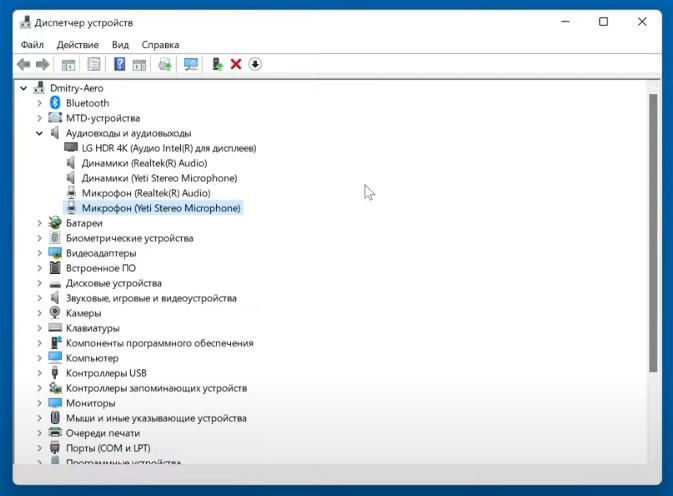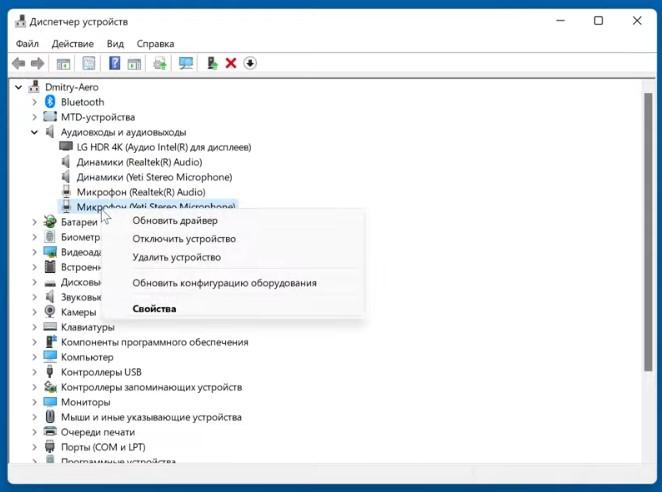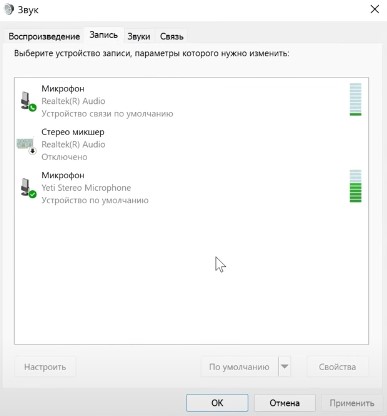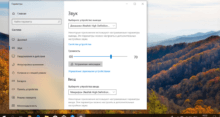Проблемы с микрофоном в Windows 11 могут возникать по самым разным причинам, однако зачастую они связаны с аппаратными сбоями или неправильной настройкой ОС. В этой статье мы предложим несколько решений проблемы.
Использование инструмента для устранения неполадок оборудования и устройств
Для устранения проблем с микрофоном в Windows 11 можно воспользоваться встроенными средствами диагностики и устранения неполадок. Эти инструменты разработаны для автоматического выявления и решения проблем, связанных с оборудованием и его настройками. Чтобы начать процесс устранения неполадок с микрофоном, рекомендуется воспользоваться параметрами системы. Для этого нужно открыть меню «Параметры», выбрать раздел «Система», а затем перейти в пункт «Звук». В этом разделе, в блоке «Дополнительно», можно найти и запустить утилиту устранения неполадок для устройств ввода, которая предназначена для диагностики проблем с микрофоном.
После запуска утилита выполнит сканирование системы и попытается обнаружить любые отклонения в работе устройства. Если проблема будет выявлена, на экране появятся инструкции с предложением решений, которые следует выполнить для восстановления корректной работы микрофона.
Помимо стандартного средства устранения неполадок в параметрах звука, также можно воспользоваться другим инструментом диагностики, который можно запустить с помощью команды в окне «Выполнить». Для этого нужно нажать комбинацию клавиш «Win + R», затем в открывшемся окне ввести команду “msdt.exe -id DeviceDiagnostic” (без кавычек) и запустить диагностику. Утилита проведет анализ системы и выявит все устройства, с которыми могут возникать проблемы. Когда список устройств отобразится на экране, необходимо выбрать микрофон. После этого появится возможность воспользоваться функцией автоматического восстановления. Необходимо выбрать этот вариант и нажать на кнопку «Применить это исправление». Утилита автоматически выполнит все необходимые действия для исправления проблемы. По завершении процесса рекомендуется перезагрузить компьютер, чтобы все изменения вступили в силу и работа микрофона была полностью восстановлена.
Настройка параметров конфиденциальности микрофона
Чтобы решить проблемы с доступом к микрофону в Windows 11, можно также проверить настройки конфиденциальности, которые могут ограничивать работу устройства. Для начала необходимо открыть меню «Пуск», перейти в «Параметры», затем выбрать раздел «Конфиденциальность и защита» и найти пункт «Микрофон».
Здесь будет представлена опция, управляющая общим доступом к микрофону. Следует убедиться, что бегунок напротив пункта «Доступ к микрофону» переведен в активное положение, чтобы разрешить системе доступ к устройству.
Также необходимо включить разрешение для приложений на использование микрофона. Эта настройка критически важна, поскольку, если она отключена, даже исправно работающий микрофон не будет доступен программам, что может создать впечатление его неисправности.
В случае возникновения проблем с конкретным приложением, пролистайте список доступных программ и найдите нужное приложение. Напротив его названия следует активировать ползунок, позволяя программе использовать микрофон. Помимо этого, рекомендуется дать доступ к микрофону для веб-браузеров и классических приложений, поскольку многие программы и онлайн-сервисы могут требовать использования микрофона для полноценной работы.
Если после этих действий проблема не была решена, стоит перейти в раздел «Система» в параметрах Windows и открыть настройки «Звук». Здесь в блоке ввода должно быть выбрано устройство, используемое в качестве микрофона. Если микрофон отсутствует в списке, возможно, он не распознан системой. В этом случае необходимо найти кнопку, позволяющую разрешить использование этого устройства для звука как Windows, так и всеми приложениями. Это может помочь восстановить связь между микрофоном и системой, если она была прервана из-за настроек конфиденциальности или других ограничений.
Проверка микрофона через диспетчер устройств
Можно также проверить статус микрофона через диспетчер устройств. Пройдите в «Пуск» и выберите «Диспетчер устройств». В этом окне следует развернуть категорию «Аудиовходы и аудиовыходы» и убедиться, что микрофон отображается в списке устройств. Если микрофон присутствует в этом списке, но рядом с ним виден желтый восклицательный знак, это указывает на наличие проблемы с устройством. В таком случае рекомендуется нажать правой кнопкой мыши на микрофон, выбрать опцию «Удалить», подтвердить действие, а затем в верхнем меню диспетчера устройств выбрать пункт «Действие» и нажать на «Обновить конфигурацию оборудования». Этот процесс позволит системе заново обнаружить устройство и попытаться устранить возникшие проблемы.
В некоторых ситуациях микрофон может быть отображен в диспетчере устройств со значком в виде серой стрелки, указывающей на то, что устройство отключено. В этом случае необходимо кликнуть правой кнопкой мыши на микрофон и выбрать в контекстном меню пункт «Включить». Это должно активировать устройство и восстановить его работу.
Если после обновления конфигурации оборудования проблема с микрофоном не исчезла, и восклицательный знак остался на месте, возможно, необходимо обновить драйвер устройства. Для этого нужно снова кликнуть правой кнопкой мыши на микрофон и выбрать пункт «Обновить драйвер».
Операционная система попытается найти и установить подходящее программное обеспечение для устройства. Если же система не сможет найти нужный драйвер, придется вручную скачать его с официального сайта производителя материнской платы или ноутбука и установить самостоятельно.
Включение микрофона в BIOS
Если же проблема касается ноутбука и все программные способы не помогают, возможно, микрофон отключен в BIOS. Некоторые производители предоставляют возможность управления устройствами ввода через BIOS. Чтобы включить микрофон, потребуется перезагрузить компьютер и войти в BIOS, нажав определенную клавишу при загрузке системы (обычно это F2, F10 или Del, но это зависит от модели устройства). В настройках BIOS необходимо найти параметры, связанные с аудиоустройствами, и убедиться, что микрофон включен.
Назначение устройств записи и связи по умолчанию
Ситуация, когда микрофон уже выбран в качестве основного устройства в параметрах Windows 11, но продолжает работать некорректно в некоторых программах, может быть связана с неправильным назначением устройств записи и связи по умолчанию. В таких случаях стоит попробовать изменить эти настройки для обеспечения корректной работы микрофона во всех приложениях.
Для этого необходимо открыть параметры системы, перейти в раздел «Система» — «Звук» и внизу страницы нажать на кнопку «Дополнительные параметры звука». Альтернативный способ — нажать клавиши Win+R на клавиатуре, ввести команду “mmsys.cpl” (без кавычек) и нажать Enter. В результате откроется окно управления звуковыми устройствами, в котором нужно выбрать вкладку «Запись».
В этой вкладке отобразятся все микрофоны, подключенные к системе. Если в списке имеется несколько микрофонов, и на нескольких из них видны зеленые отметки, это может быть причиной конфликта между устройствами. Чтобы разрешить этот конфликт, необходимо выбрать тот микрофон, который должен использоваться для всех задач, и нажать по нему правой кнопкой мыши. В появившемся меню нужно выбрать пункт «Использовать по умолчанию» или «Использовать устройство связи по умолчанию». Это действие назначит выбранный микрофон основным устройством для записи звука или связи, что позволит системе корректно обрабатывать его сигнал во всех программах.
Перезапуск аудиосервиса
Если аудиослужба не активна или произошел сбой в ее работе, это может стать причиной отсутствия звука или неполадок с микрофоном. В таком случае перезапуск службы «Windows Audio» может помочь восстановить корректную работу устройства.
Для начала необходимо воспользоваться поиском в Windows 11, введя в строке поиска слово «Службы». После этого следует открыть приложение «Службы», где будет представлен список всех активных и доступных служб системы. В этом списке нужно найти службу под названием «Windows Audio». Эта служба отвечает за воспроизведение и запись звука в системе, поэтому ее корректная работа критически важна для функционирования микрофона.
После того как служба найдена, необходимо проверить, запущена ли она. Если служба работает, рядом с ее названием будет указано состояние «Запущено». Если служба не активна, это может указывать на причину проблемы с микрофоном. Для восстановления ее работы необходимо нажать правой кнопкой мыши на «Windows Audio» и в выпадающем меню выбрать пункт «Перезапустить».