Рассказываем, что делать, если браузер перестал загружать сайты. Самые распространенные проблемы и методы их исправления.
Проблемы с подключением
Если Opera не открывает какой-то конкретный сайт, то для начала стоит проверить, работает ли этот сайт. Для этого:
Открываем сайт Is it Down Right Now? и вводим туда адрес веб-страницы, на которую нас не пускают. Затем кликаем по кнопке Check. Если в ответ нам светит зеленый огонек с позитивным ответом (то есть — UP), значит, проблема на нашей стороне. Идем к следующему пункту и выясняем, в чем дело. Если получаем негативный ответ (то есть красную кнопку DOWN), значит, сайт временно не работает, и надо подождать пока разработчики его «разбудят».
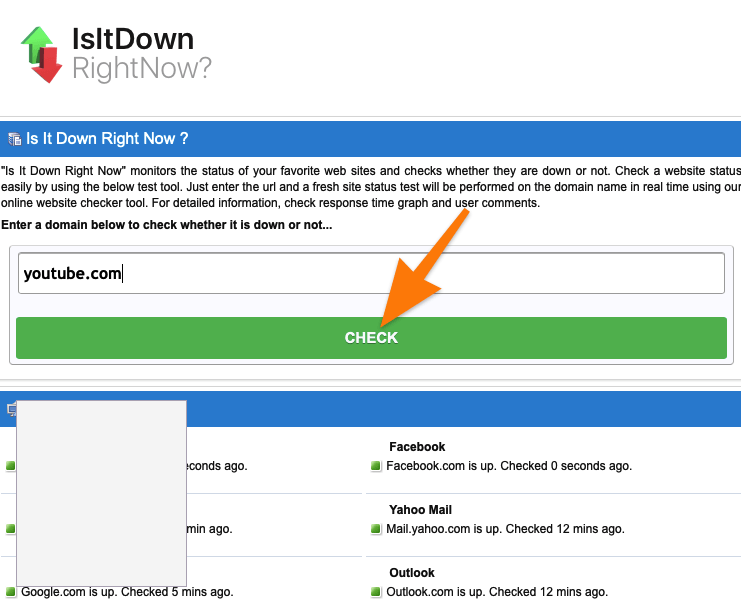
Так выглядит сайт для проверки состояния сайтов
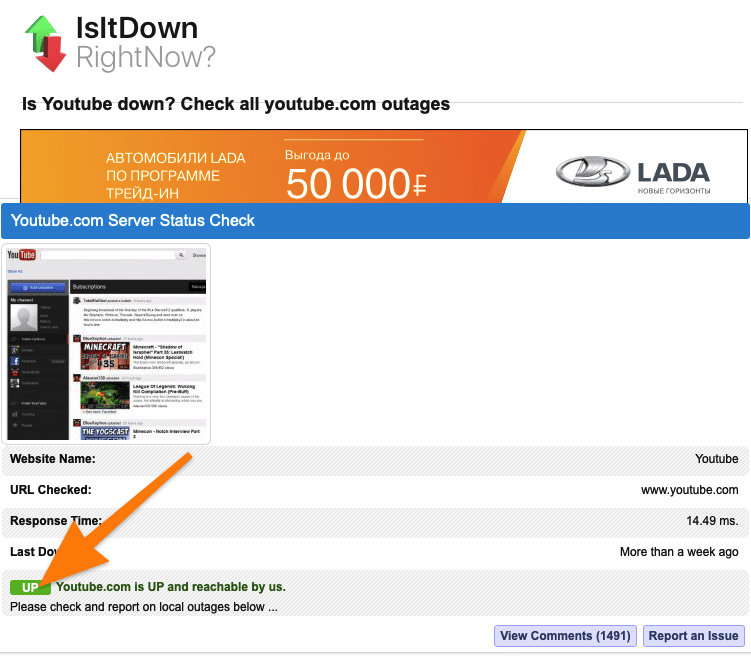
Так выглядит положительный результат проверки, означающий, что сайт работает
Если браузер не открывает вообще никакие сайты, то стоит проверить настройки подключения к сети. Возможно, была допущена ошибка при настройке параметров еще на стадии создания соединения в Windows. Проконсультируйтесь со своим провайдером связи и уточните, какие настройки должны быть указаны в системе.
Также проверьте время и дату, установленные в Windows. Иногда эти параметры сбиваются, браузер не может проверить срок сертификатов безопасности веб-сайтов и они попросту не открываются. Чтобы поменять время:
- Нажимаем правой кнопкой мыши по часам в панели инструментов Windows 10.
Нам нужны те часы, что расположены в правом нижнем углу
- В открывшемся списке выбираем пункт «Настройка даты и времени».
Это же меню можно найти через встроенный системный поиск
- Если компьютер подключен к интернету, то переводим тумблер «Установить время автоматически» в положение «Вкл.».
Эта опция должна быть включена по умолчанию
- Если сети нет, то, наоборот, выключаем этот тумблер и нажимаем на кнопку «Изменить», чтобы установить время вручную.
Кнопка «Изменить» недоступна, пока не выключишь автоматическую настройку времени
- Вводим текущую дату и время, а потом кликаем по кнопке «Изменить».
Здесь все понятно
Поврежденные компоненты браузера
Еще одна причина зависаний и замедления браузеров — избыток поврежденных кэшированных данных. В общем, Opera может вообще ничего не открывать, даже настройки. Особо вникать в технические подробности не стоит. Просто время от времени зачищайте кэш и cookie. См. также: Что делать, если тормозит браузер Opera
Чтобы удалить кэш, историю и файлы cookie:
- Открываем Opera.
- Кликаем по меню, где хранится история посещений сайтов.
Нам нужна иконка в виде часов в боковой панели Opera
- В открывшемся окне ищем кнопку «Очистить историю…» и нажимаем на нее.
Нужная нам кнопка расположена в правом верхнем углу. В это же меню можно попасть, одновременно нажав клавиши Ctrl + Shift + H
- В открывшемся окне ставим галочку напротив всех пунктов, которые хотим стереть. Если давно не делали чистку, то лучше поставить галочки сразу везде. Но если очень жалко историю, то оставьте ее.
- Затем указываем период времени, за который накопились лишние cookie и кэш.
Нам надо удалить сразу все данные
- Выбираем пункт «Все время».
Удалять кэш и cookie только за определенный период времени особо не имеет смысла
- Затем нажимаем на кнопку «Удалить данные».
Еще раз проверяем все пункты и стираем
Также не забываем стереть настройки.
- Открываем Opera.
- Переходим в основное меню браузера, нажав на иконку в правом верхнем углу.
Нам нужна иконка в виде трех полос справа от поисковой строки
- Откроется боковая панель с настройками. Листаем ее вниз до упора.
Нам нужны основные настройки браузера
- Тут находим строчку «Перейти к настройкам браузера» и кликаем по ней.
Ищем иконку в виде шестеренки
- После этого открываем список с дополнительными параметрами в настройках браузера.
Нужное нам меню расположено в боковой панели
- В открывшемся списке ищем подпункт «Браузер» и выбираем его.
Нас тут же перебросит к блоку с нужными настройками
- Немного листаем список настроек вниз, чтобы добраться до кнопки сброса.
Ищем дно
- Долистали, ищем кнопку «Восстановление настроек по умолчанию» и жмем по ней.
Вот, собственно, и нужная опция
- Затем нажимаем на кнопку «Сброс» и тем самым подтверждаем свое желание стереть все параметры браузера до базовых.
При желании можно поставить галочку, чтобы разработчики Opera получили анонимные технические сведения, которые помогут им усовершенствовать браузер (наверное)
Некачественные расширения
Расширения — это мини-программы, добавляющие дополнительные функции в браузер. И будучи почти полноценными приложениями, они потребляют много ресурсов. Чем больше их становится, тем «прожорливее» становится Opera, а это, в свою очередь, приводит к замедлению браузера.
Исправить ситуацию можно удалив лишние расширения. В частности, те, которые вы давно не используете. Чтобы это сделать:
-
- Открываем Opera.
- Кликаем по кнопке, открывающей настройки боковой панели.
Ищем иконку в виде трех точек в нижнем левом углу окна
- В открывшемся списке ищем пункт «Расширения» и кликаем по нему.
Если галочка напротив пункта «Расширения» уже стоит, то ничего делать не нужно, переходим к следующему пункту
- Закрываем список.
- Кликаем по иконке в виде куба в боковой панели.
Открываем добавленный модуль с расширениями
- В открывшемся окне ищем расширение, которое нужно отключить и выполняем одно из двух действий.
- Либо нажимаем на кнопку «Отключить».
Расширение перестанет работать, но останется в памяти устройства
- Либо нажимаем на крестик над блоком с расширением и подтверждаем удаление.
Крестик есть в блоке с каждым расширением, но встроенные расширения удалить нельзя
Нужно ваше подтверждение, чтобы закончить удаление
- Либо нажимаем на кнопку «Отключить».












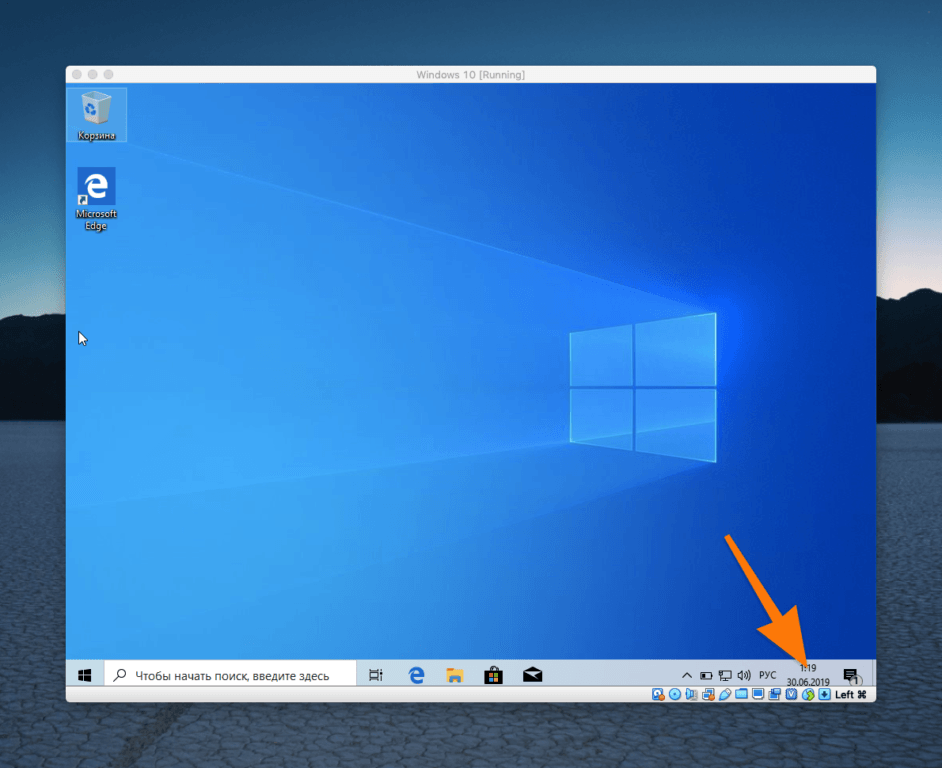
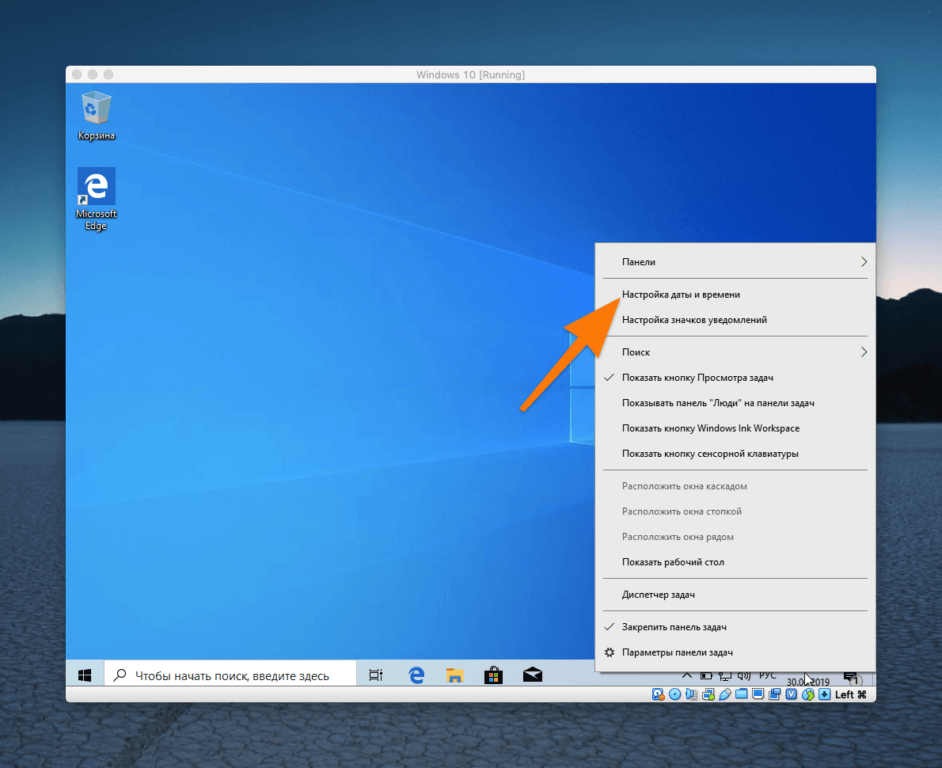
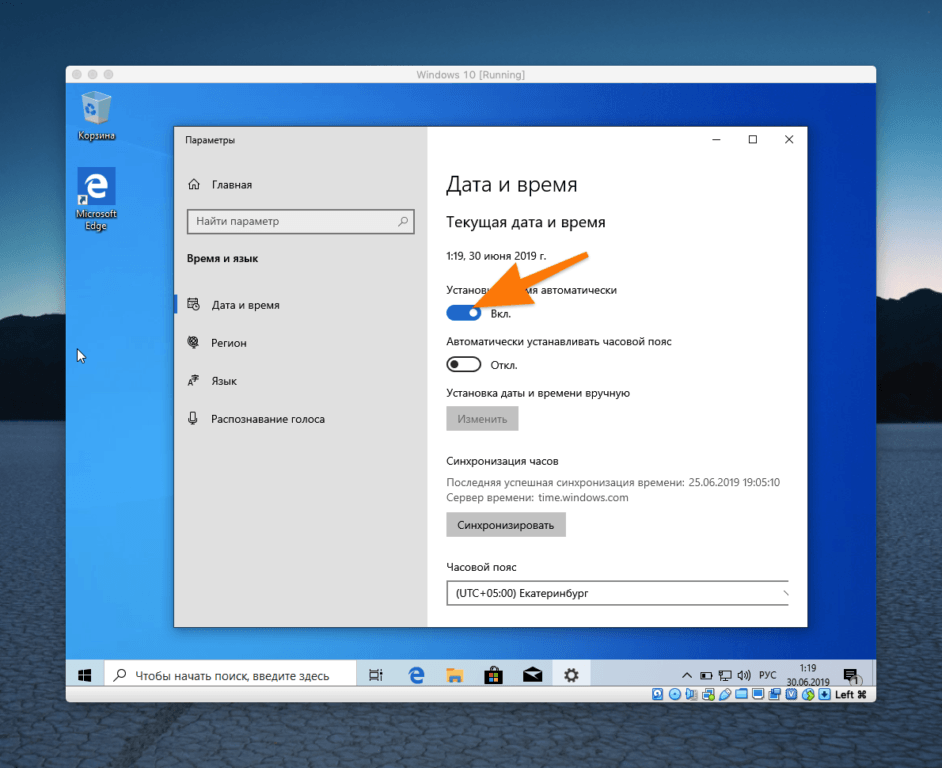
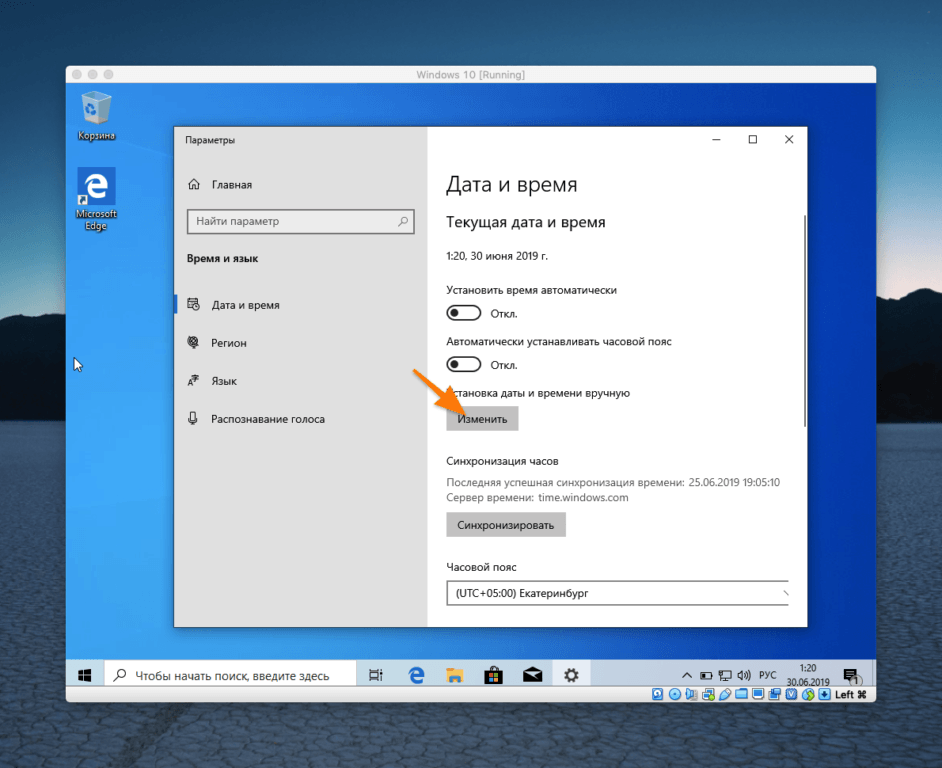
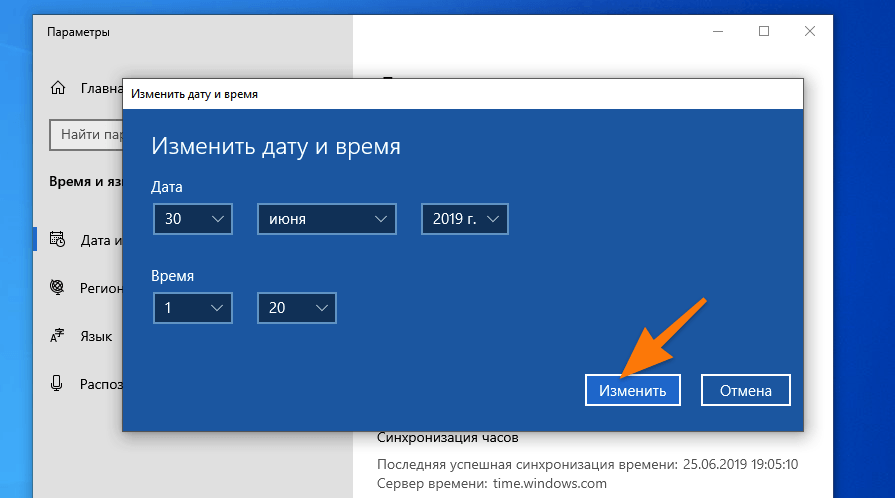
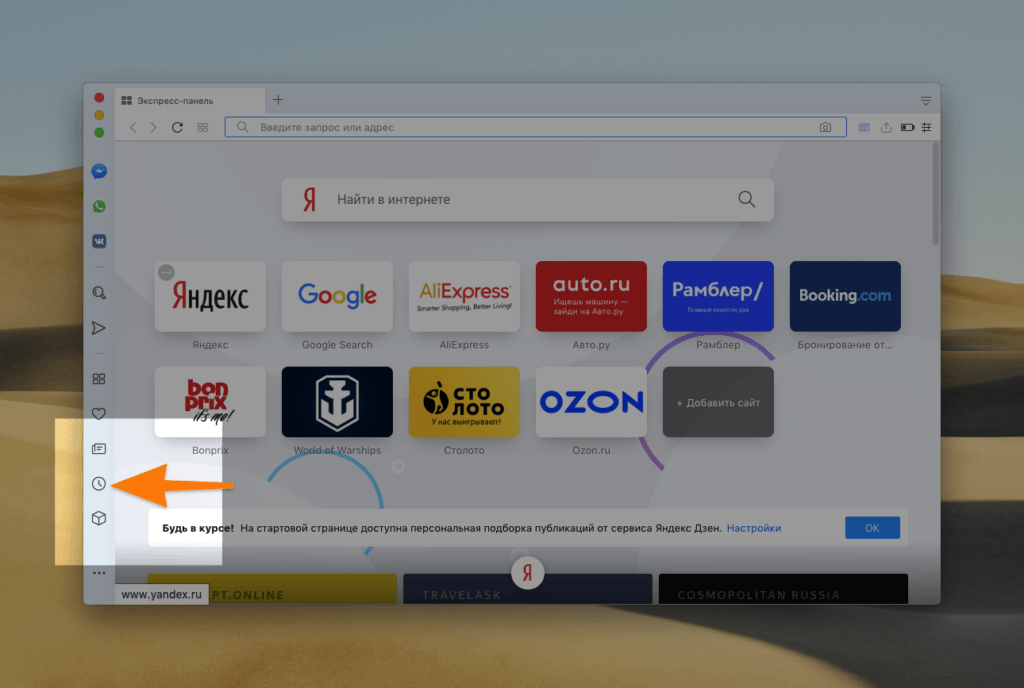
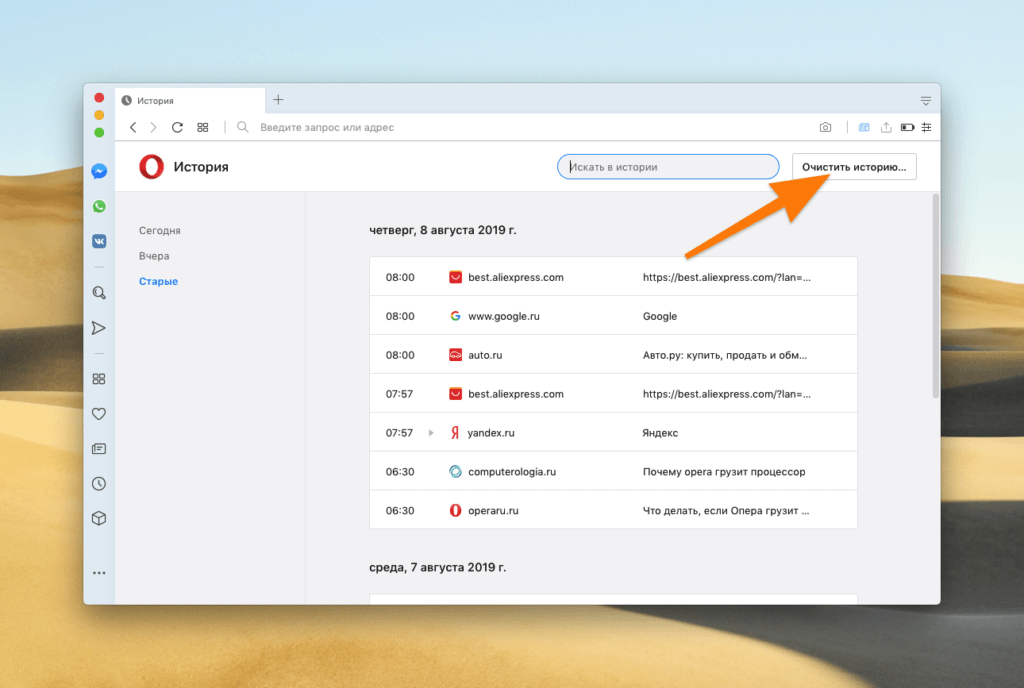
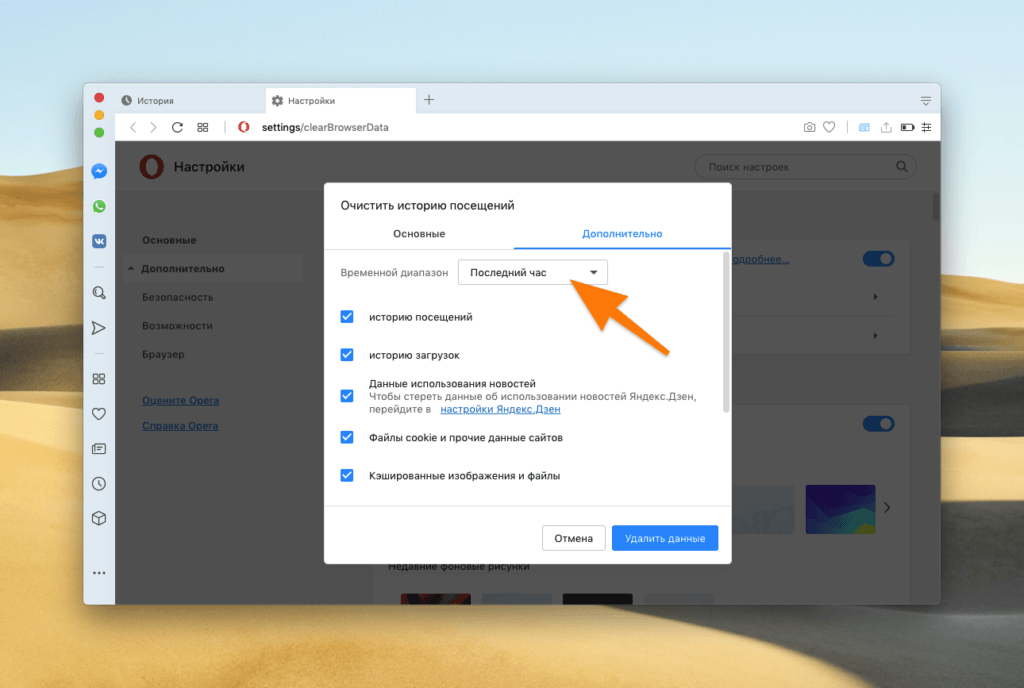
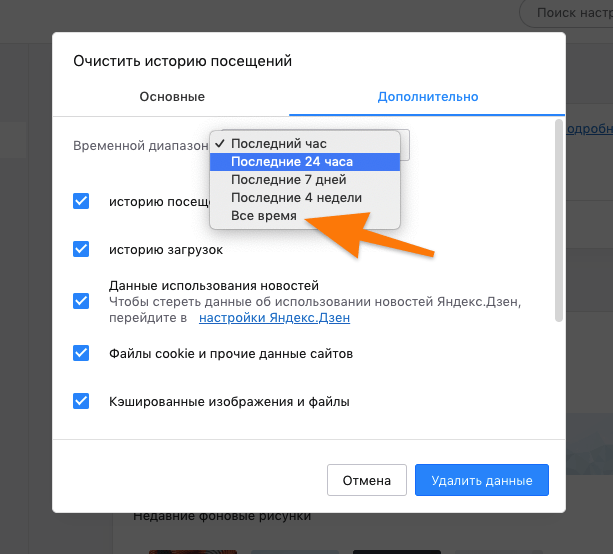
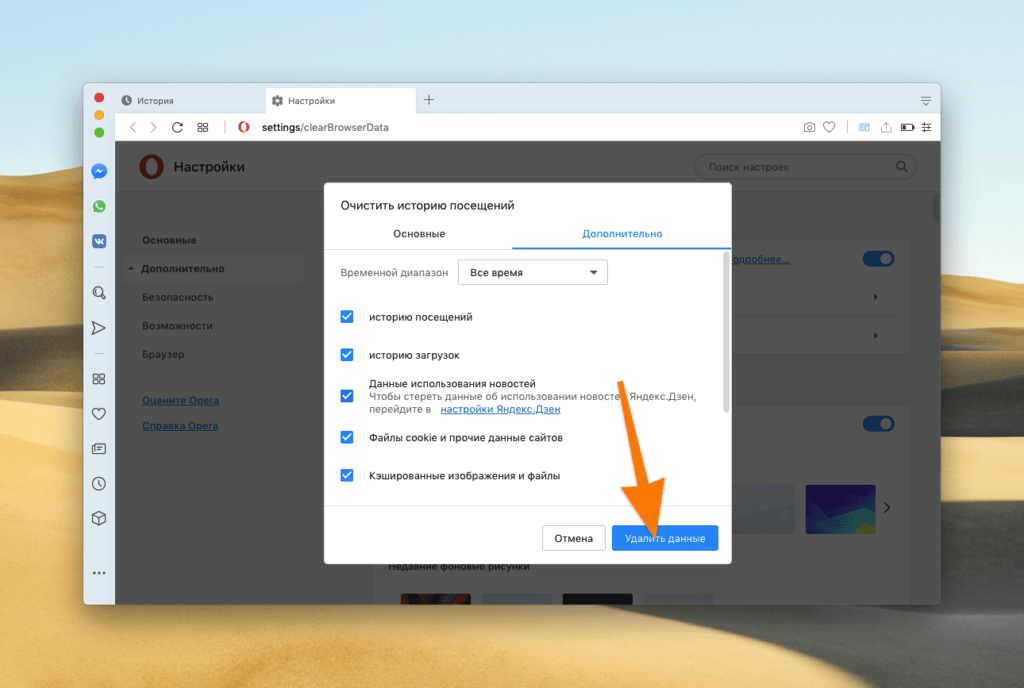
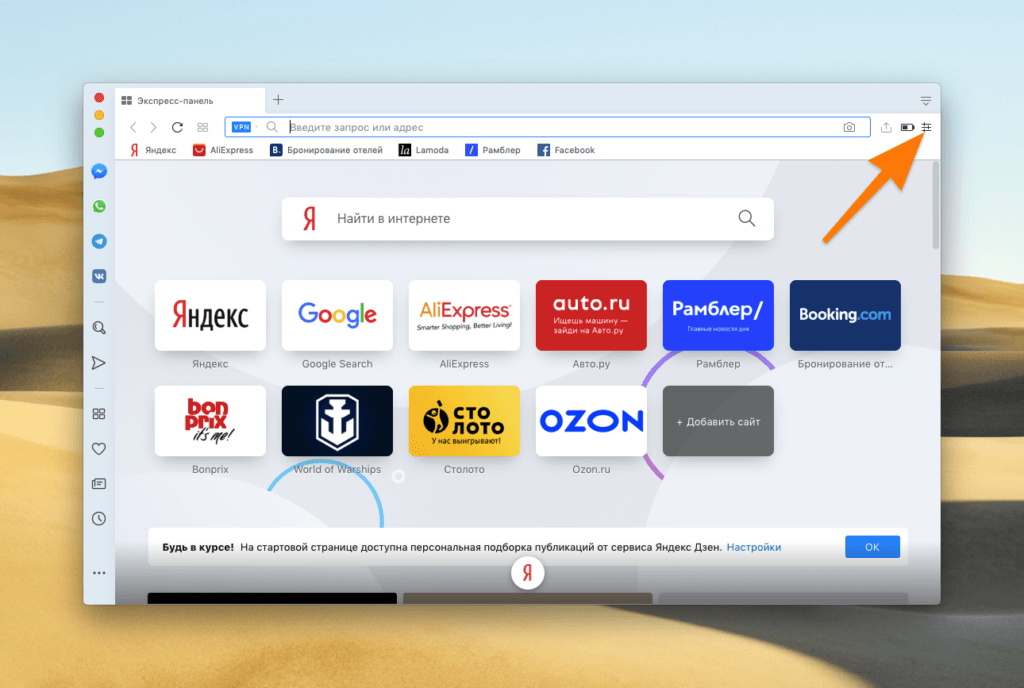
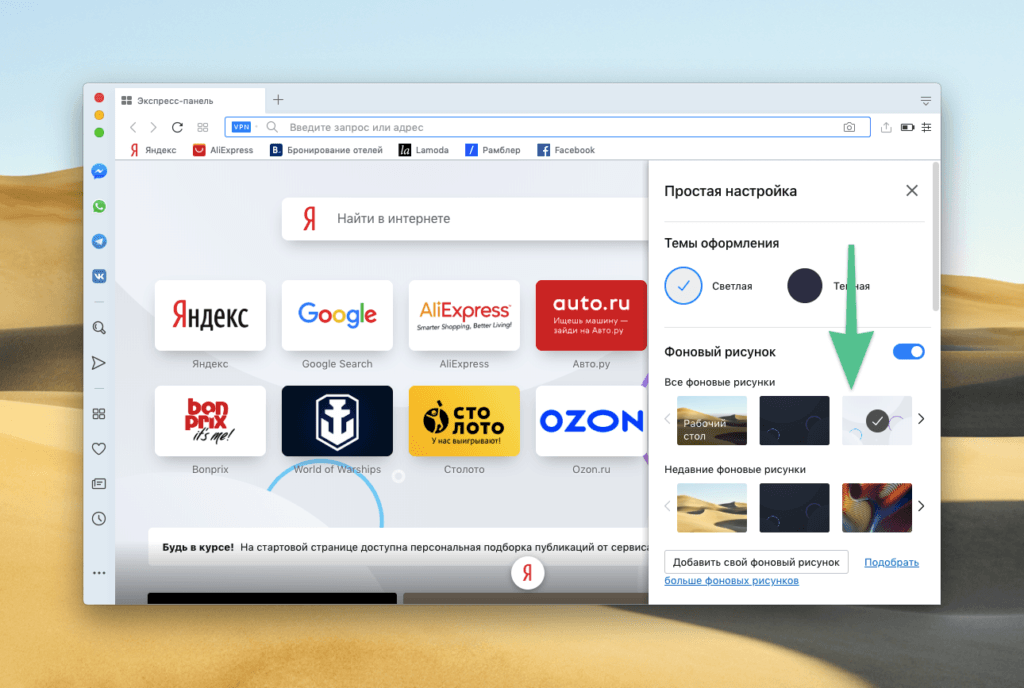
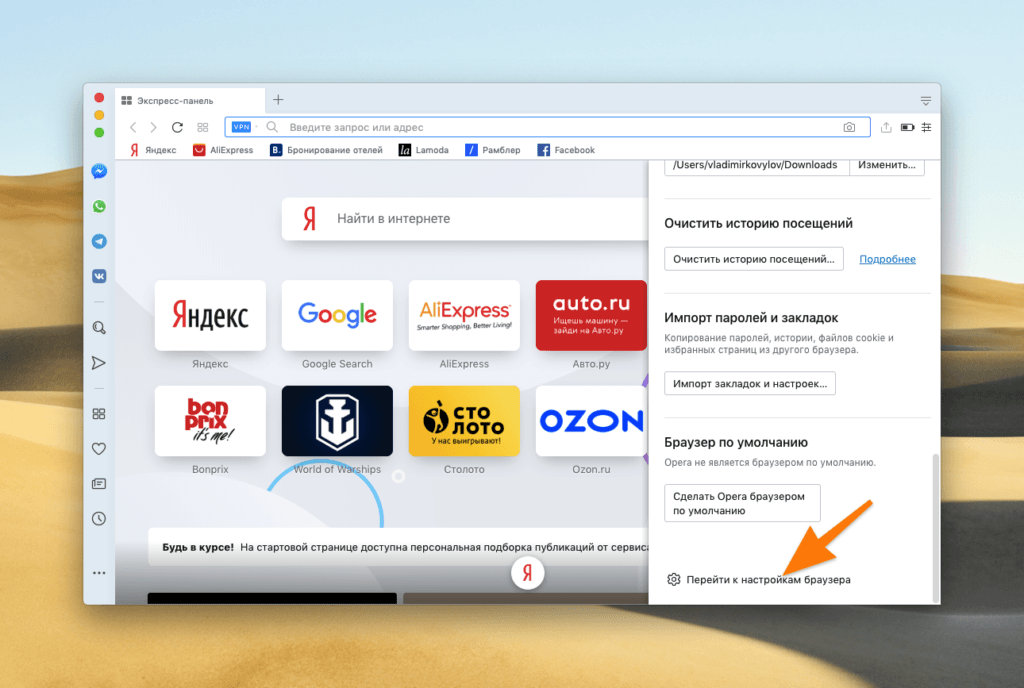
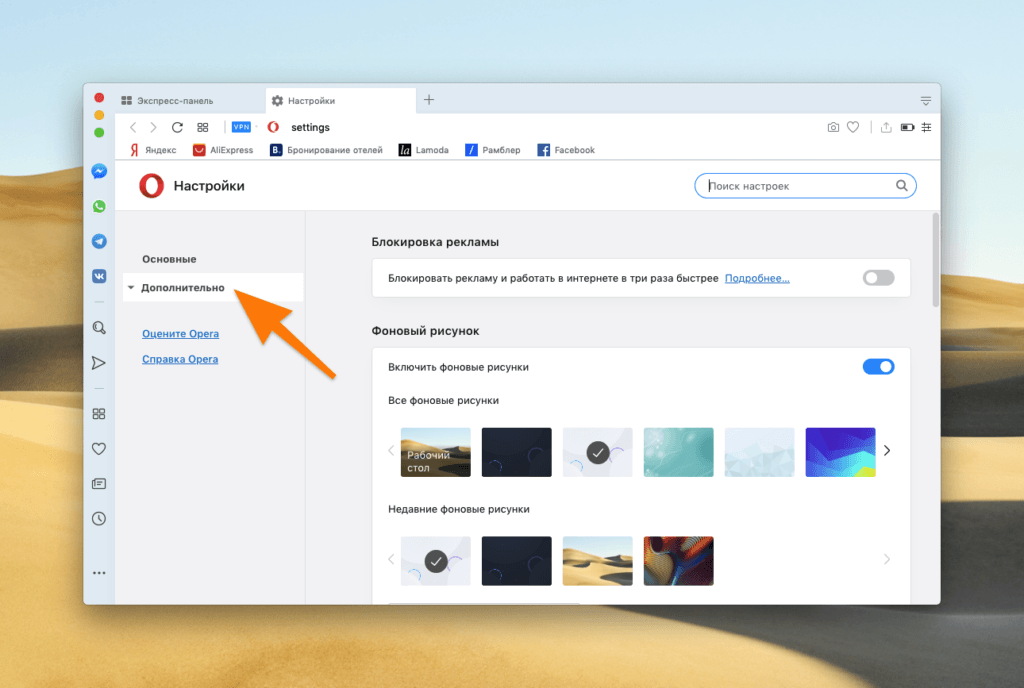
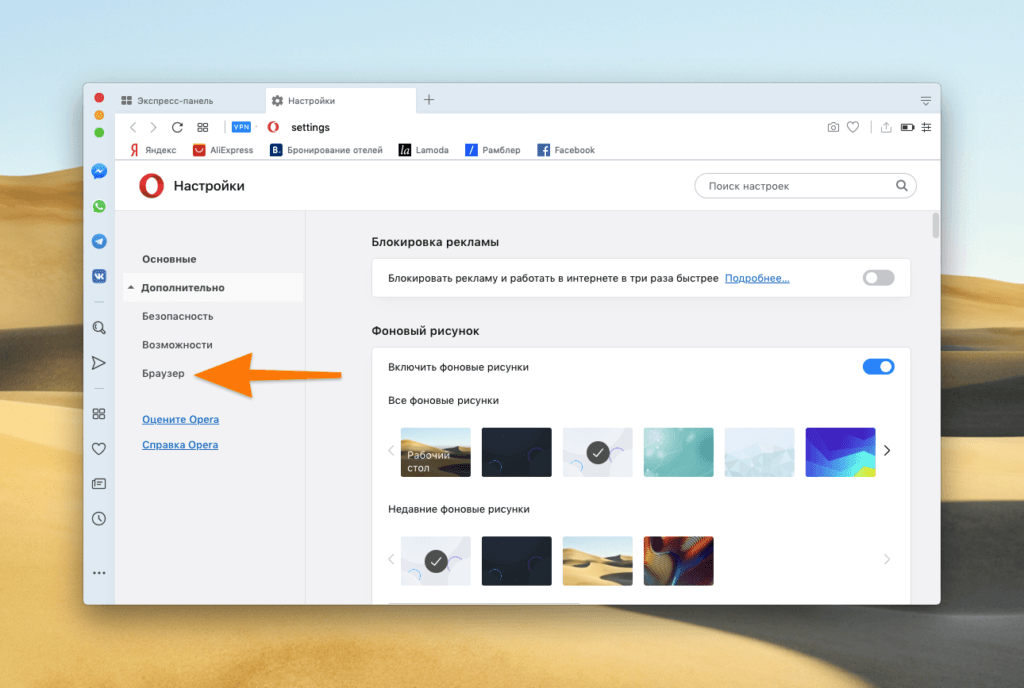
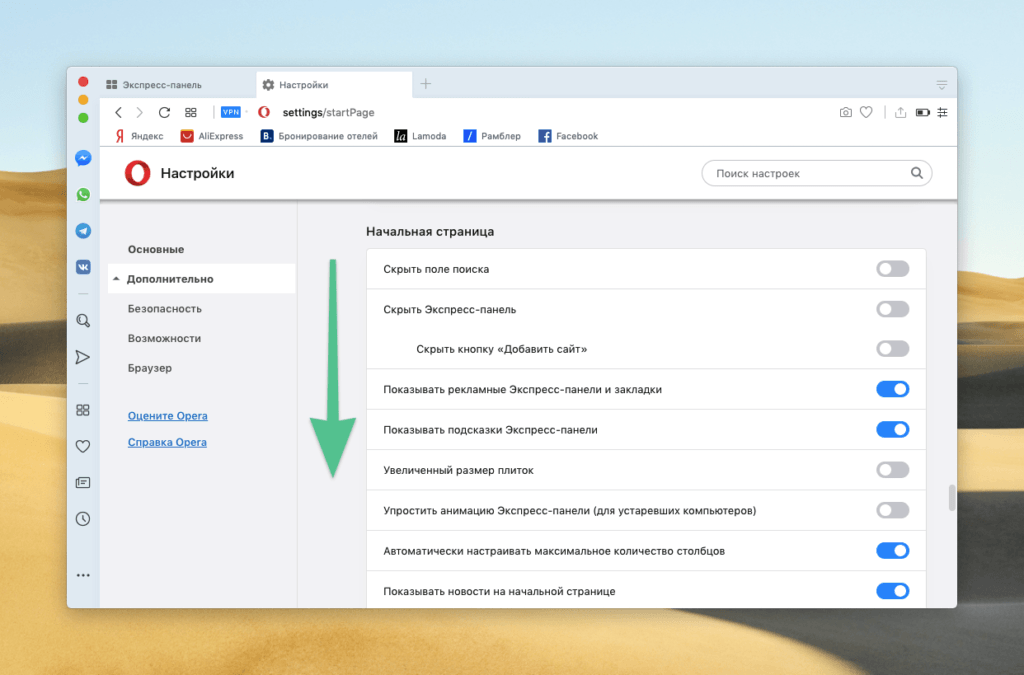
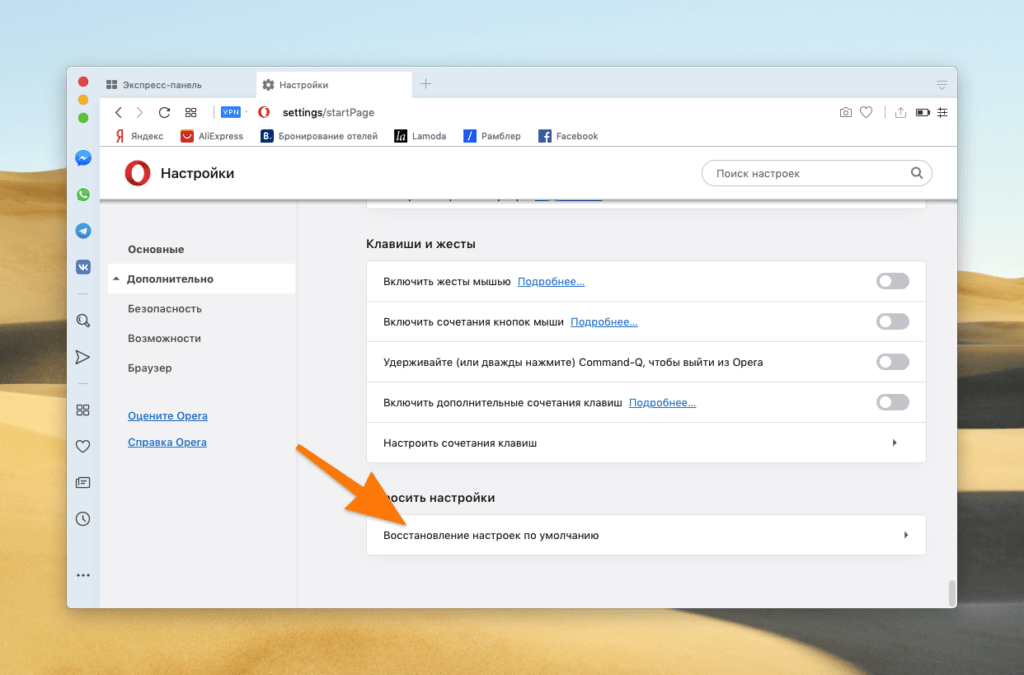
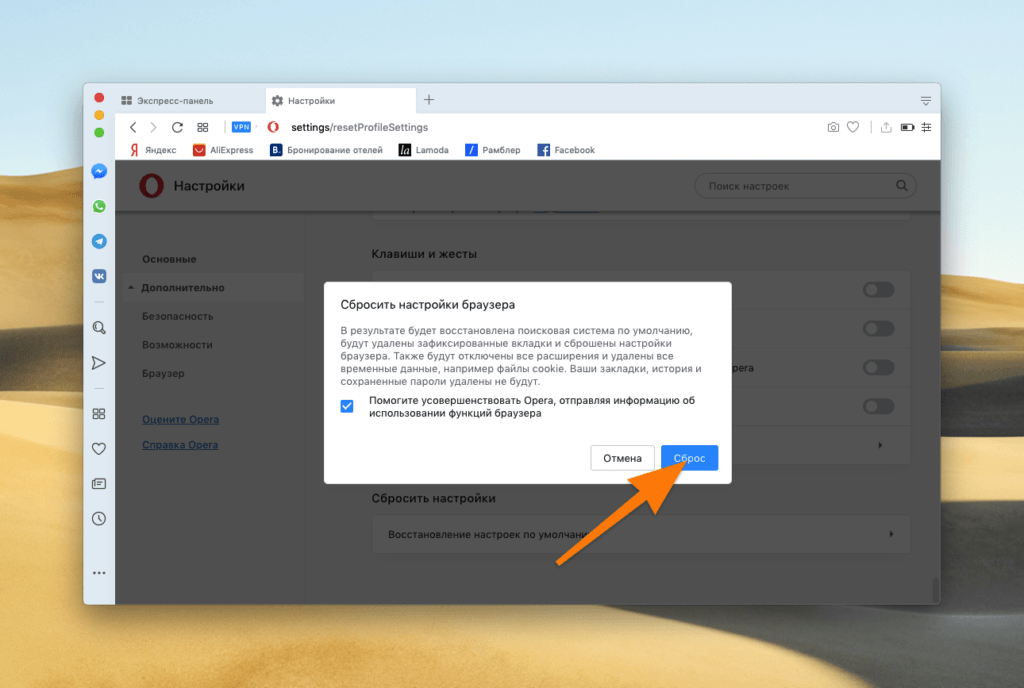
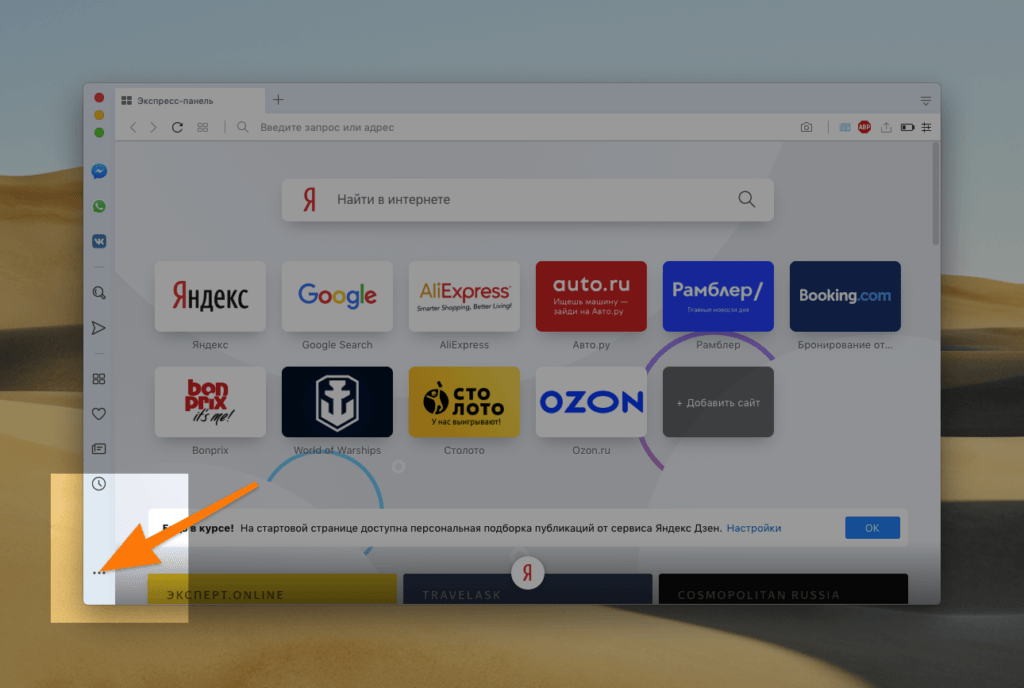
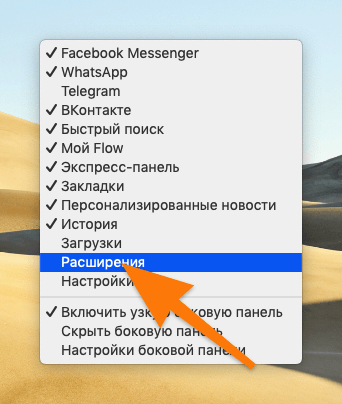
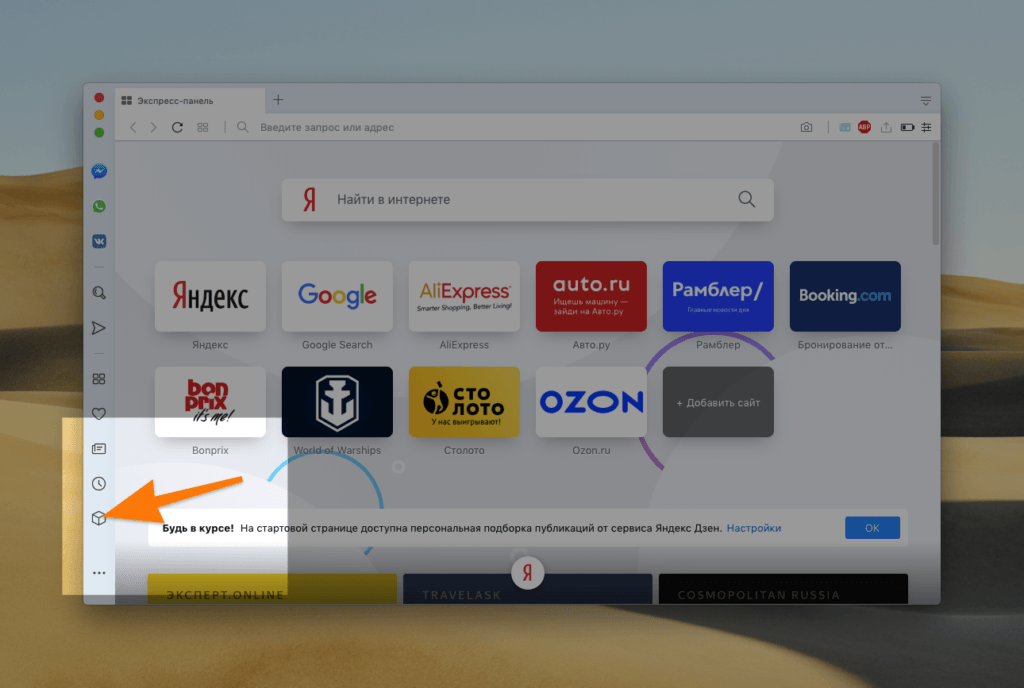
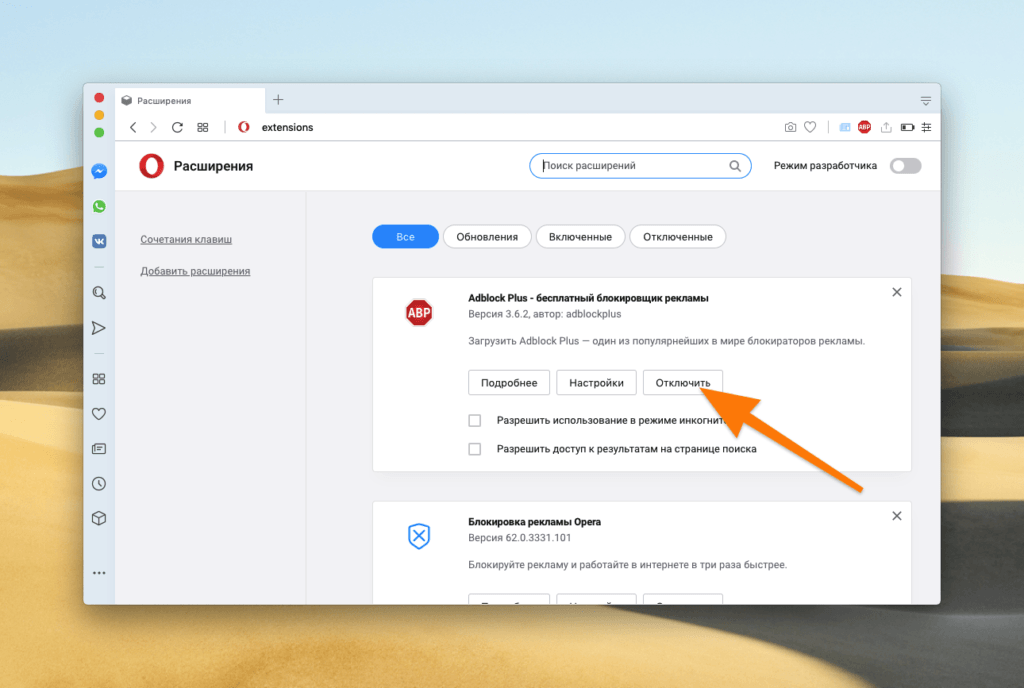
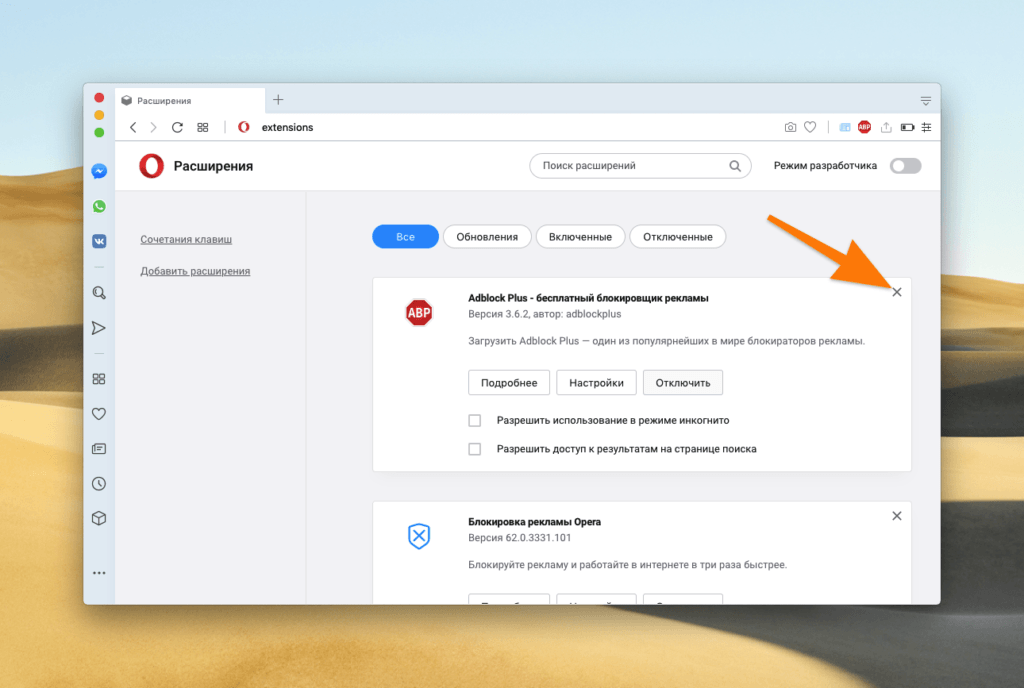
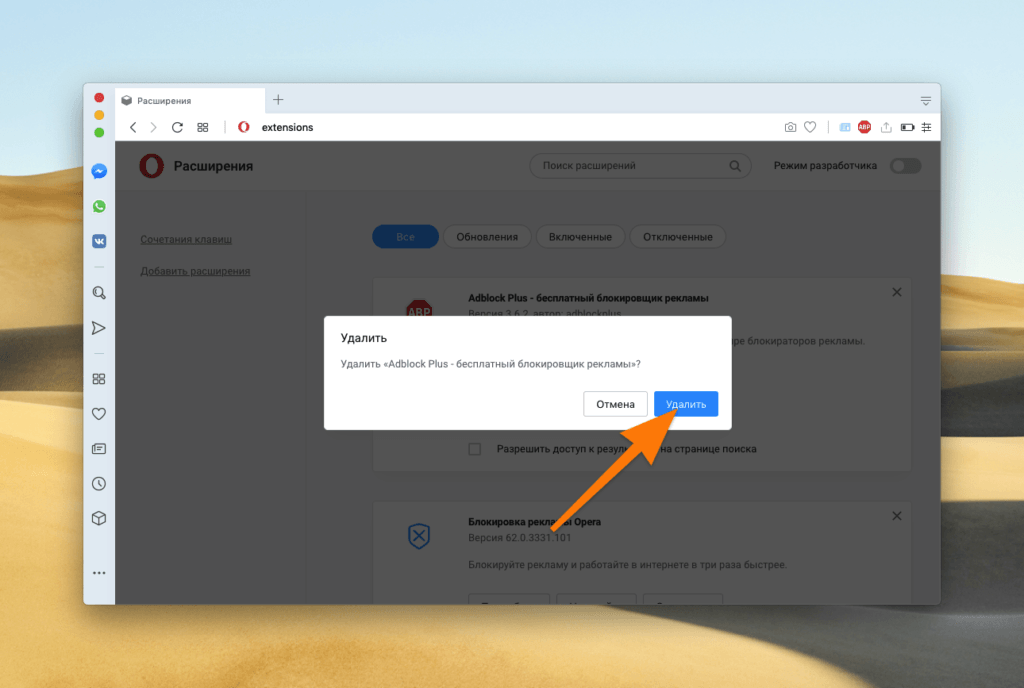
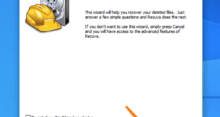


Проблема с mhtml.
Раньше в опере mhtml было очень легко сохранить в один клик. Сохранить как и выбор формата. Но вот не так давно эту функцию убрали… с 61 и 62 версии, уже не помню
Есть ли какой-то способ снова включить опцию? я так поняла что движок больше не поддерживает mhtml
Действительно, данная функция больше не поддерживается движком. Нашел небольшой лайфхак, но не проверял его в деле:
нужно перейти в контекстное меню ярлыка Оперы, найти строку Объект, где прописан следующий путь C:\Users\ВАШЕИМЯ\AppData\Local\Programs\Opera\launcher.exe.
В конце этой строки нужно поставить пробел и два дефиса (знака минус), за ними без пробела ввести
save-page-as-mhtml.
После этого нужно запускать браузер только с этого ярлыка.
Очень интересно, вот только у меня ВООБЩЕ на любой странице «Сбой загрузки». То есть вообще на любой, даже в настройках