Браузер Microsoft Edge является неотъемлемой частью операционной системы Windows 10, и разработчики не сочли необходимым предоставить пользователям возможность его удаления через раздел «Программы и компоненты» в «Параметрах Windows» или «Панели управления». Однако избавиться от приложения все-таки можно. Если вы не пользуетесь стандартным браузером Microsoft, в этой статье вы найдете описание различных способов его отключения. Перед удалением Microsoft Edge рекомендуем создать точку восстановления системы.
Отключаем браузер Microsoft Edge через «PowerShell»
- Запустим консоль «PowerShell» с правами администратора. Для этого кликаем правой кнопкой мыши на кнопке «Пуск» или нажимаем клавиши «Windows» + «X» и в контекстном меню выбираем пункт «Windows PowerShell (администратор)».
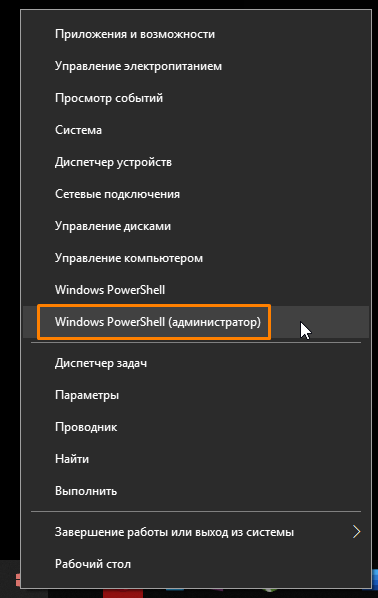
Выбираем команду «Windows PowerShell (администратор)»
- Для начала нам нужно ввести команду Get-AppxPackage и подтвердить ее нажатием клавиши «Enter». Данная команда выводит информацию обо всех системных приложениях Windows 10.
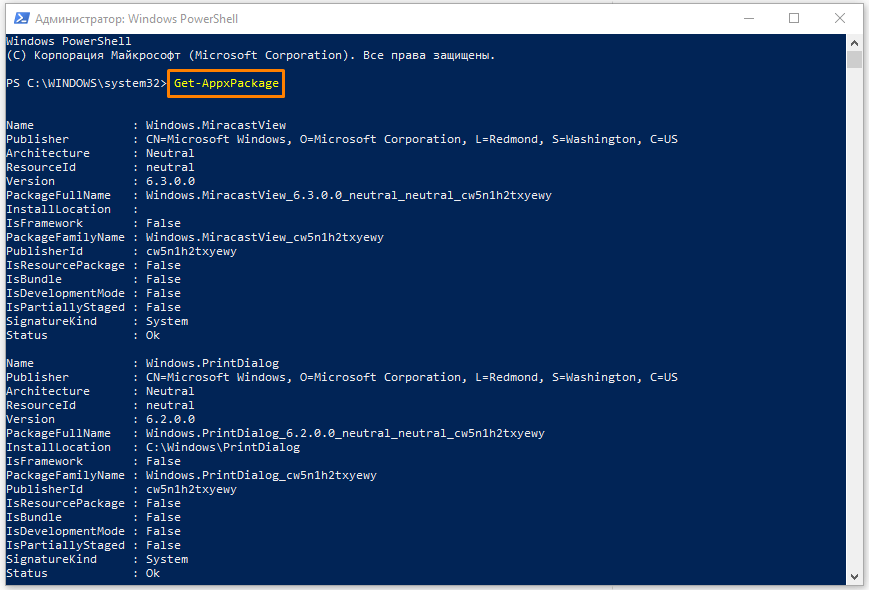
Вводим команду для отображения сведений о системных приложениях Windows 10
- Прокручиваем список приложений и находим в строке «Name» название браузера «Microsoft.MicrosoftEdge». Затем с помощью комбинации клавиш «Ctrl» + «C» копируем текст из строки «PackageFullName», в которой отображается полная версия браузера, в буфер обмена. В нашем примере это текст: MicrosoftEdge_42.17134.1038.0_neutral__8wekyb3d8bbwe, у вас он может быть другим.
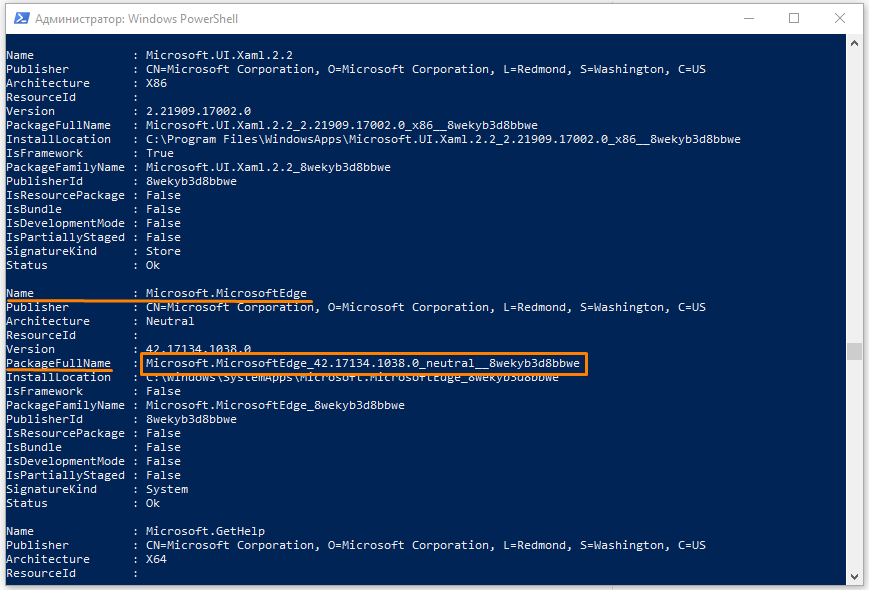
Находим информацию о браузере Microsoft Edge
- Теперь нам необходимо ввести команду Get-AppxPackage, затем вставить скопированный текст со сведениями о версии браузера из буфера обмена, нажав горячие клавиши «Ctrl» + «V», после чего дописать команду | Remove-AppxPackage и нажать «Enter» для подтверждения. Полный вид команды в нашем примере будет таким:
Get-AppxPackage Microsoft.MicrosoftEdge_42.17134.1038.0_neutral__8wekyb3d8bbwe | Remove-AppxPackage
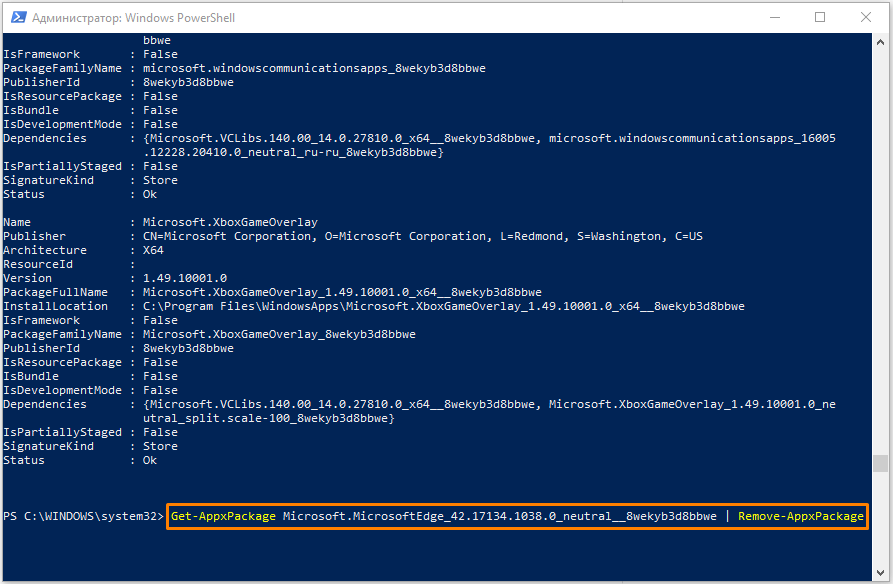
Вводим команду для отключения браузера Microsoft Edge
- После выполнения команды браузер Microsoft Edge по умолчанию будет отключен и не будет использоваться для открытия ссылок и документов веб-формата в Windows 10.
Деактивируем браузер Microsoft Edge через «Проводник»
Файлы браузера Microsoft Edge находятся в папке, название которой начинается с «Microsoft.MicrosoftEdge», расположенной на системном диске в папке «Windows» и подпапке «SystemApps». Во избежание ошибок полностью удалять папку с приложением не стоит, достаточно переименовать исполняемые файлы браузера «MicrosoftEdge.exe» и «MicrosoftEdgeCP.exe», чтобы операционная система не смогла запустить их. Однако для получения прав на изменение этих файлов придется проделать несколько предварительных действий:
- Запускаем Проводник и открываем папку, содержащую файлы браузера. Кликаем на файле «MicrosoftEdge.exe» правой кнопкой мыши и в контекстном меню выбираем команду «Свойства».
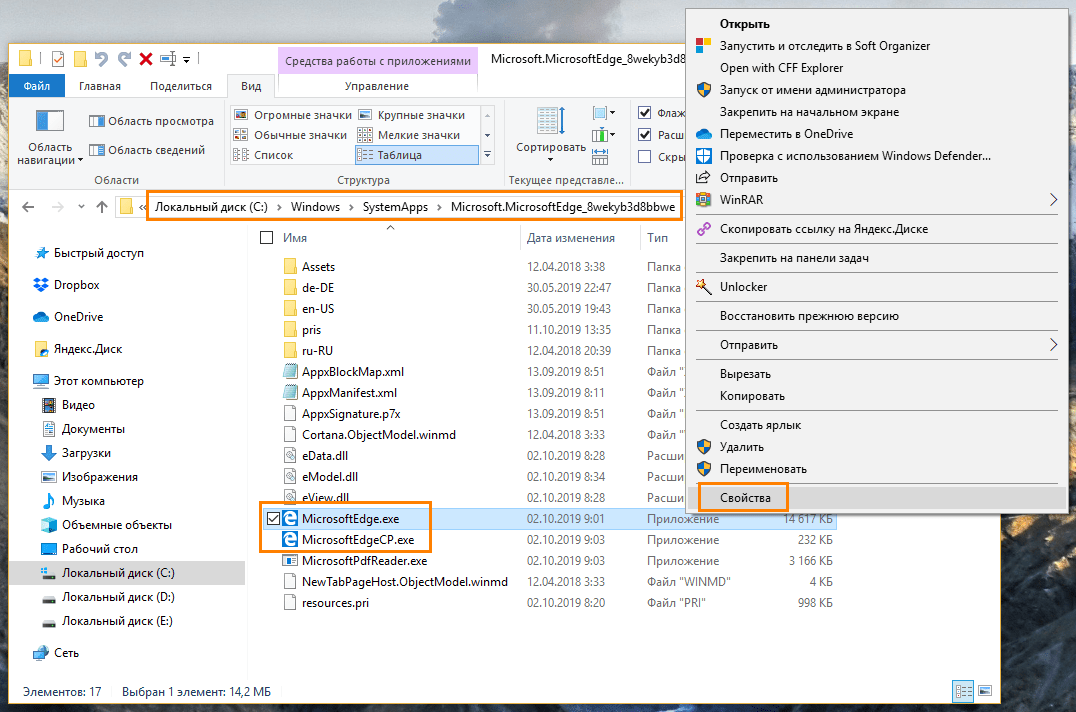
Изменяем свойства исполняемого файла браузера
- Откроется окно, в котором нам нужно перейти на вкладку «Безопасность» и нажать кнопку «Дополнительно».
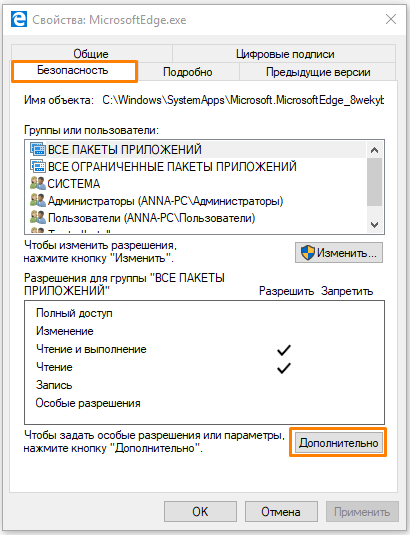
Жмем кнопку «Дополнительно» на вкладке «Безопасность»
- Кликаем на ссылку «Изменить» напротив пункта «Владелец» и в следующем окне снова нажимаем кнопку «Дополнительно».
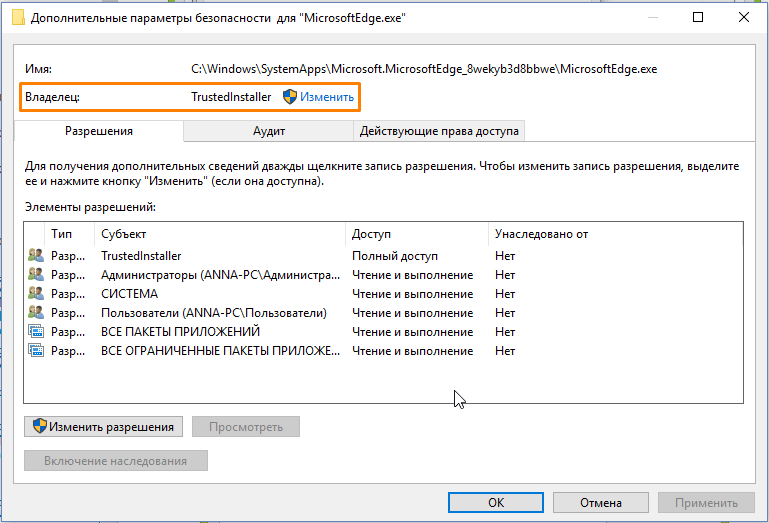
Меняем владельца файла
- Нажимаем кнопку «Поиск» в окне «Выбор: «Пользователь» или «Группа» и выбираем себя в списке пользователей. После чего подтверждаем выбор нажатием кнопки «ОК» в текущем и предыдущих окнах.
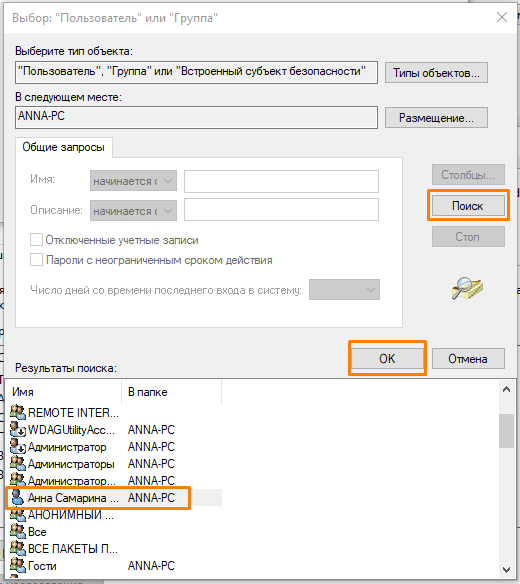
Выбираем себя в результатах поиска
- Теперь нам необходимо присвоить себе разрешение на изменение файла «MicrosoftEdge.exe». Снова открываем окно свойств файла и нажимаем знакомую нам кнопку «Дополнительно» на вкладке «Безопасность», а затем кнопку «Добавить» в окне «Дополнительные параметры безопасности для «MicrosoftEdge.exe».
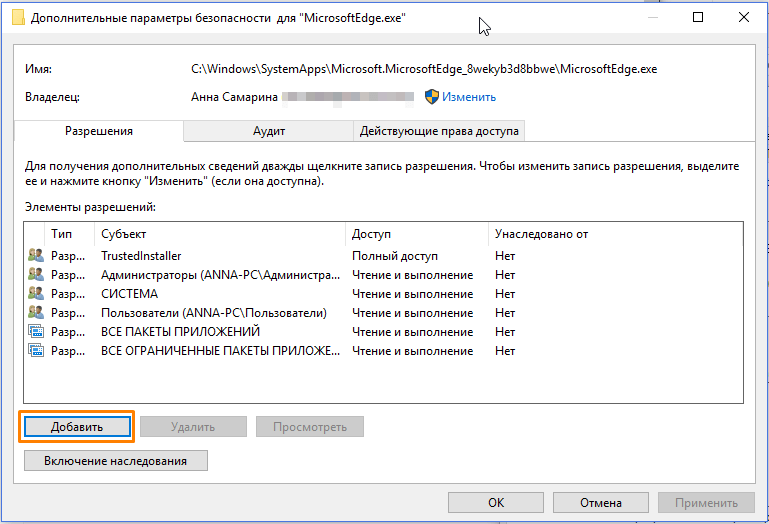
Кликаем на кнопку «Добавить»
- В новом окне жмем на ссылку «Выберите субъект».
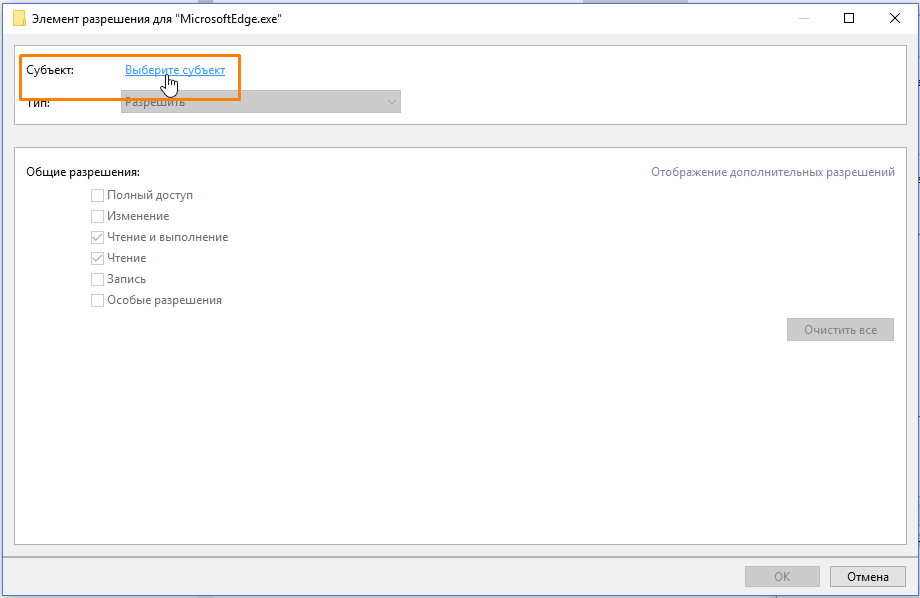
Кликаем на пункт «Выберите субъект»
- В следующем окне нажимаем кнопку «Дополнительно», после чего откроется окно, описанное в пункте 4. Повторяем поиск и выбор своего имени, после чего нажимаем кнопку «ОК» в этом и предыдущем окне.
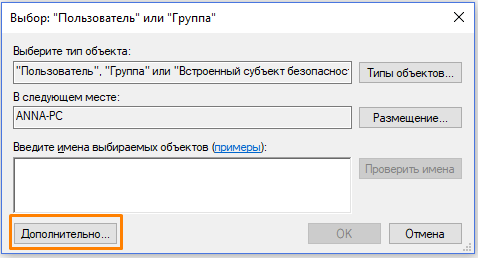
Жмем на кнопку «Дополнительно»
- Выбранное имя пользователя отобразится в строке «Субъект» в окне «Элемент разрешения для «MicrosoftEdge.exe». Теперь нам следует установить флажок «Полный доступ» в секции настроек «Общие разрешения» и нажать кнопку «ОК» для подтверждения.
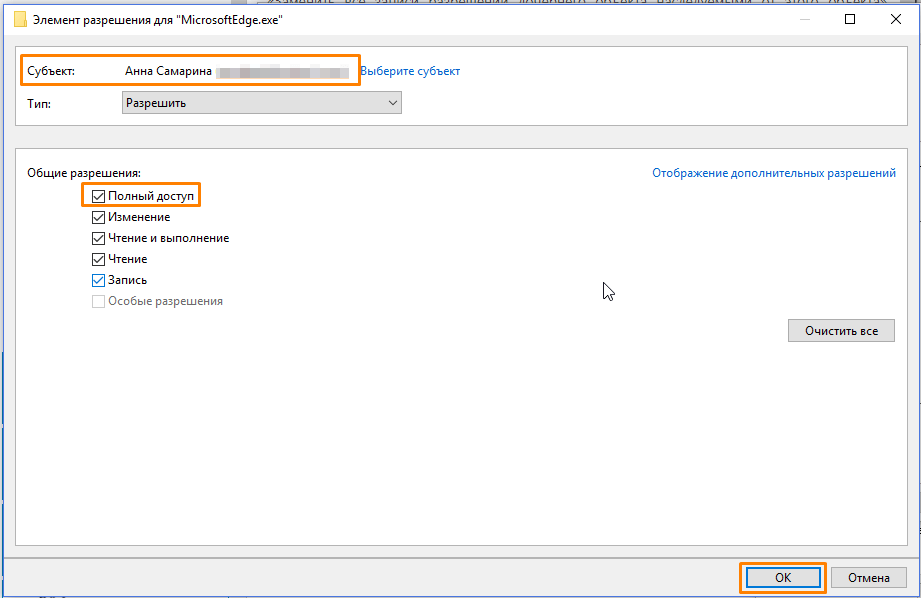
Включаем полный доступ для выбранного пользователя
- Также нажимаем «ОК» в окне «Дополнительные параметры безопасности для «MicrosoftEdge.exe». При этом появится окно с предупреждением об изменении разрешений для системных папок. Нажимаем кнопку «Да», чтобы продолжить.
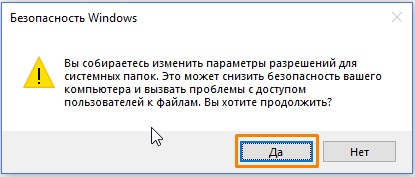
Подтверждаем изменение разрешений для системных папок
- Затем закрываем окно свойств файла нажатием кнопки «ОК».
- Те же самые манипуляции — изменение владельца и установку разрешений — необходимо произвести и с файлом «MicrosoftEdgeCP.exe», после чего оба файла можно будет переименовать.
- Для этого нажимаем на каждом из них поочередно правой клавишей мыши, выбираем команду «Переименовать» и меняем имя, например, добавив к имеющемуся названию цифру 1. Жмем «Enter» для подтверждения и кликаем на кнопки «Продолжить» и «Да» в появившихся окнах предупреждений.
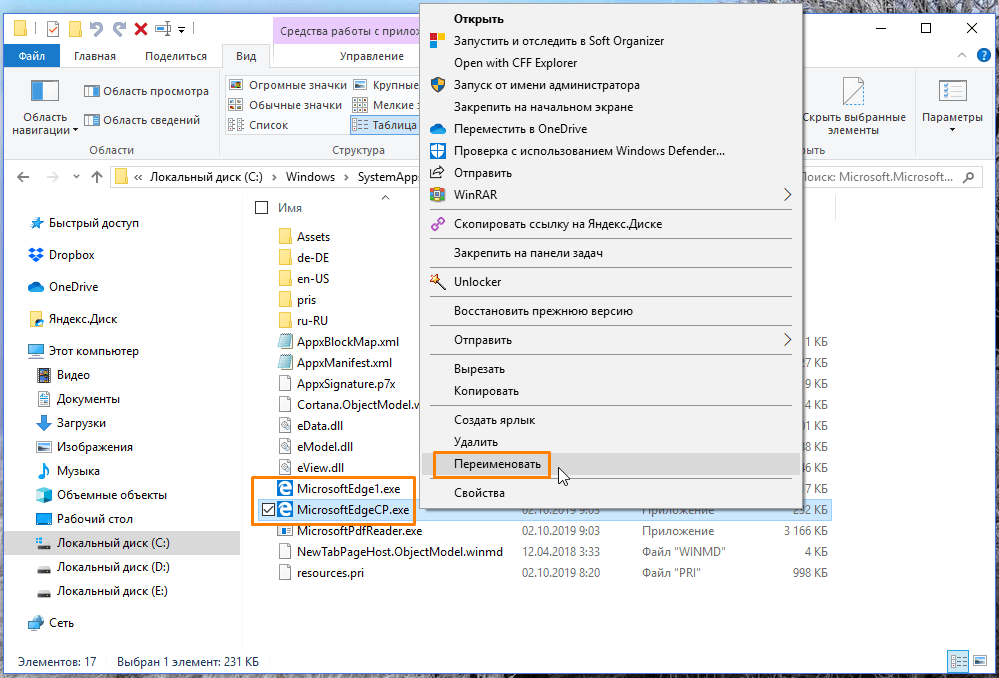
Изменяем имя исполняемого файла браузера
- Таким образом, стандартный путь к браузеру Microsoft Edge будет изменен и Windows 10 не сможет обратиться к нему. Если когда-нибудь вы захотите снова работать в браузере Microsoft, просто верните файлам прежние имена, убрав из названия цифру.
Блокируем браузер Microsoft Edge с помощью сторонней утилиты
Если вышеописанные действия кажутся вам слишком трудоемкими, есть намного более легкий способ деактивации браузера Microsoft Edge. Вы можете скачать утилиту «Edge Blocker», специально созданную для быстрой блокировки, а также разблокировки данного браузера.
- Перейдите на официальный сайт разработчика по ссылке и нажмите кнопку «Download» внизу страницы. Использование приложения абсолютно бесплатно.
- На ваш компьютер скачается архив «EdgeBlock.zip». Распакуйте его и запустите приложение.
- Окно программы имеет очень простой интерфейс, состоящий всего из двух кнопок «Block» и «Unblock». При нажатии кнопки «Block» браузер Microsoft Edge будет полностью отключен.
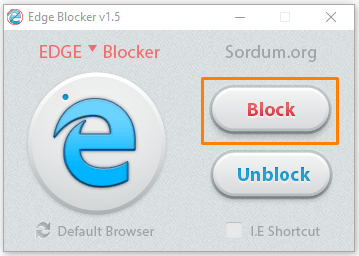
Жмем на кнопку «Block» для деактивации Microsoft Edge
- Если в будущем вам снова потребуется воспользоваться стандартным браузером Windows 10, запустите приложение «Edge Blocker» и кликните кнопку «Unblock».
Мы рассмотрели три способа удаления браузера Microsoft Edge в Windows 10. Решайте сами, стоит ли для этого применить штатные средства операционной системы или прибегнуть к помощи сторонней утилиты.











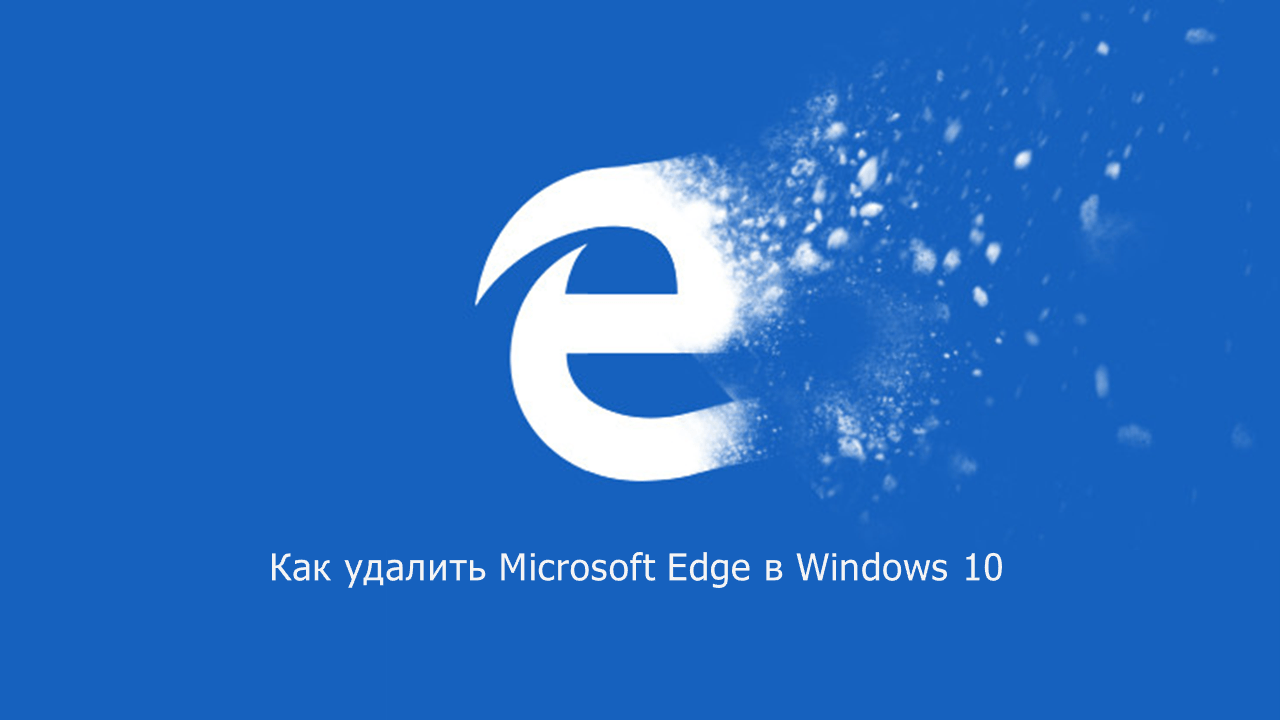


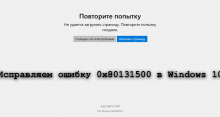
А вы не пробовали сами скачивать утилиту по своей ссылке?
Добрый день!
По ссылке у нас все работает: нажимаем Download, на рекламном окне нажимаем Close и через пару секунд начинается закачка архива. В архиве exe-шник программы. Может быть у вас из-за какого-то расширения браузера не происходит скачивание? Например, если стоит блокиратор рекламы и он блокирует этот самый баннер, то скачивание не стартует. Попробуйте через другой браузер 😉