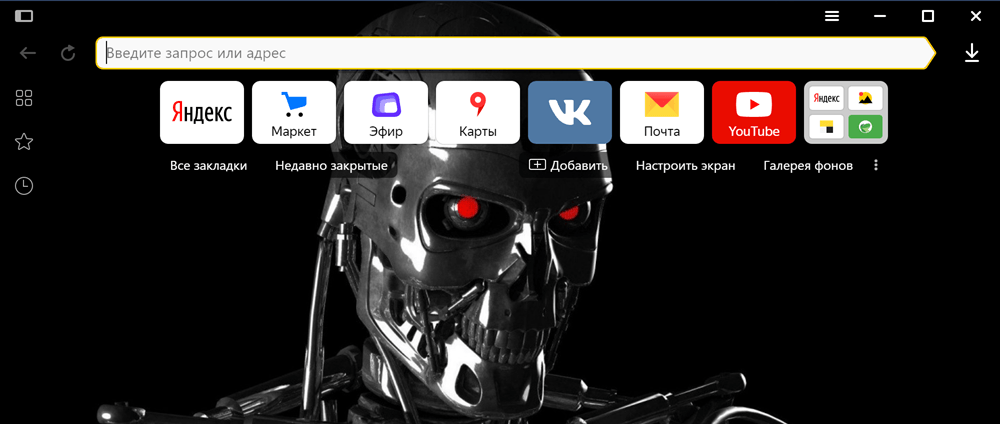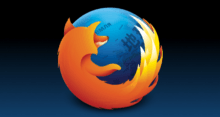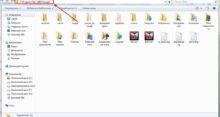Темный режим, снижающий нагрузку на глаза при работе за компьютером, появился в Windows летом 2016 года с выходом версии 1607 Anniversary Update. Яндекс тянул с полноценной реализацией Night Mode еще два года, добавив ее только осенью 2018. В течение всего этого времени обозреватель оставался «белым пятном» в операционной системе, выбиваясь из общего фона. Сегодня мы рассказываем, как включается темная тема в Яндекс.Браузере и разбираемся с нюансами ее работы.
Настройка цветовой схемы в Яндекс браузере
Разница между браузером и большинством системных программ заключается в том, что ему приходится работать с внешними данными. Говоря иными словами, пользователь в соответствии со своими предпочтениями может сделать черным интерфейс Проводника, но никак не может повлиять на оформление веб-страниц.
- Запустив обозреватель, нажимаем на указанную стрелкой область верхней панели. В открывшемся управляющем меню выбираем пункт «Настройки».
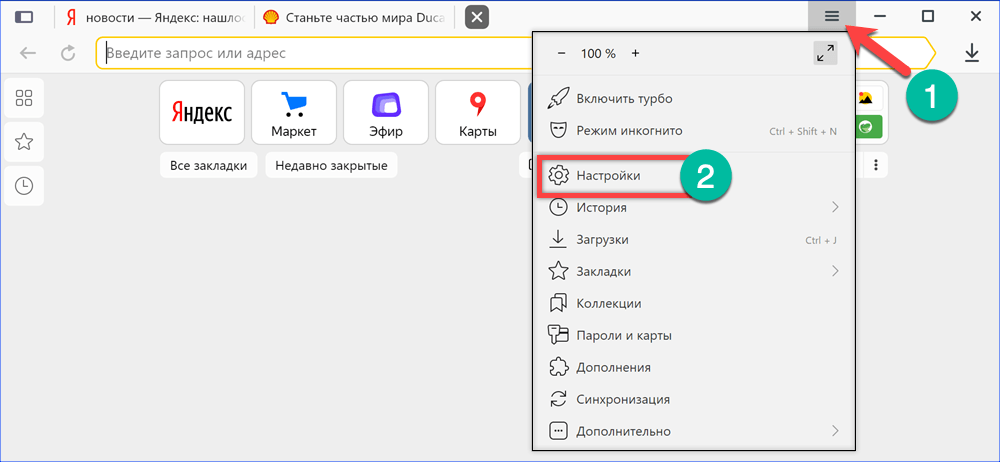
Открываем настройки в управляющем меню Яндекс.Браузера
- Переключаемся в боковой области навигации на раздел «Интерфейс». Прямой доступ к нему можно получить, набрав в адресной строке или скопировав в нее без кавычек путь: «browser://settings/interface». В области «Цветовая схема» устанавливаем переключатель в указанное стрелкой место, активируя темный вариант оформления.
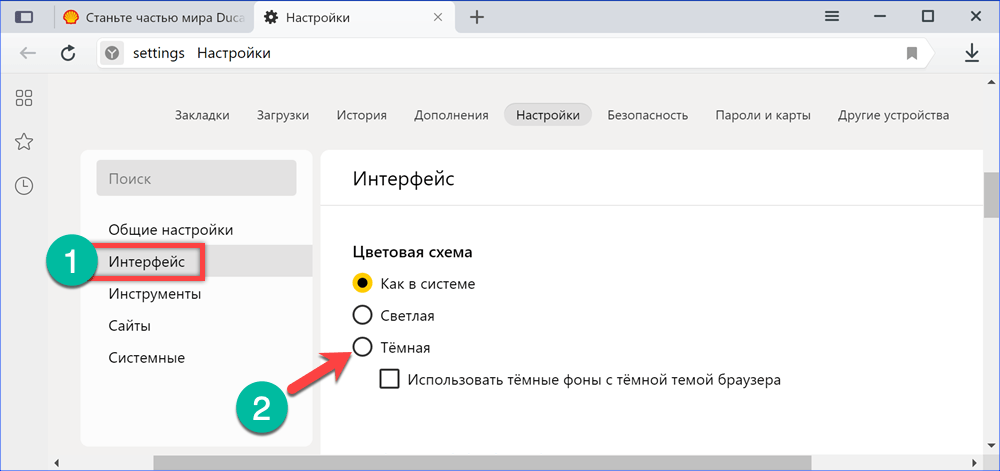
Изменяем цветовую схему оформления с системной на темную
- На следующем скриншоте показано, как изменяется внешний вид обозревателя. Панели и «умная строка» получают окраску в темных тонах, но основной фон по-прежнему остается светлым. Веб-страницы будут отображаться в Dark Mode, только если это предусмотрено их собственными настройками. Изменения не затронут также «табло», открывающееся по умолчанию в каждой новой вкладке. Для усиления полученного эффекта ставим еще одну галочку в обозначенном цифрой «2» пункте.
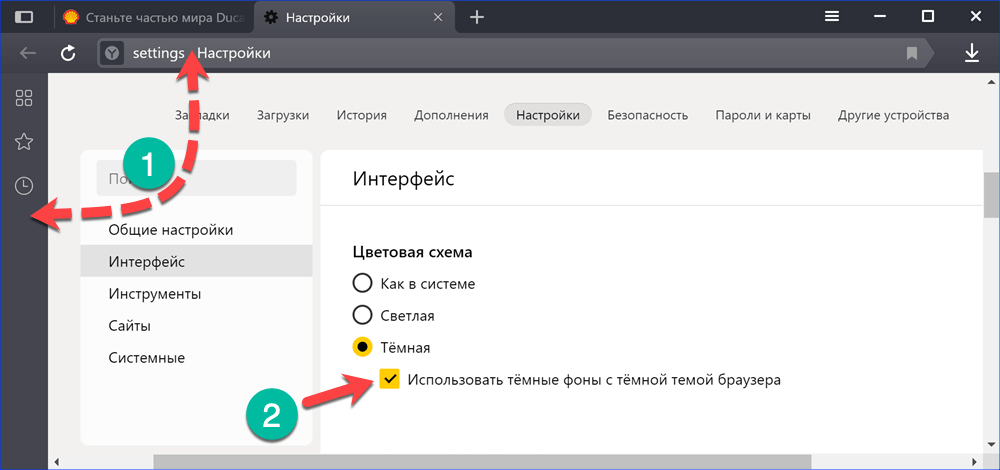
Подключаем фоновое изображение для темной темы
- Яндекс.Браузер автоматически подберет фоновое изображение, подходящее к общей теме оформления. В результате «табло» приобретет вид аналогичный показанному на следующей картинке.
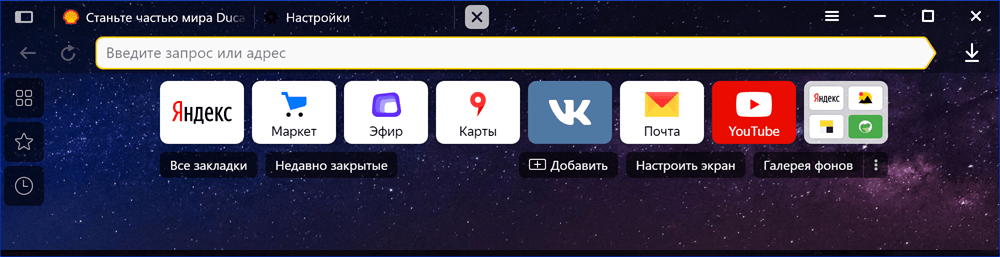
Итоговый вид обозревателя после включения темной темы и подключения фона
Настройка режима чтения
Режим чтения, используемый в современных браузерах, – это еще один способ снизить нагрузку на глаза пользователя. Он приходит на помощь в тех случаях, когда необходимо много читать с монитора, но нет возможности обеспечить яркое освещение рабочего пространства.
- Оставаясь в том же разделе «Интерфейс», в котором меняли цветовую гамму оформления, спускаемся на несколько пунктов ниже, в область «Умная строка». Проверяем наличие галочки в поле, указанном стрелкой.
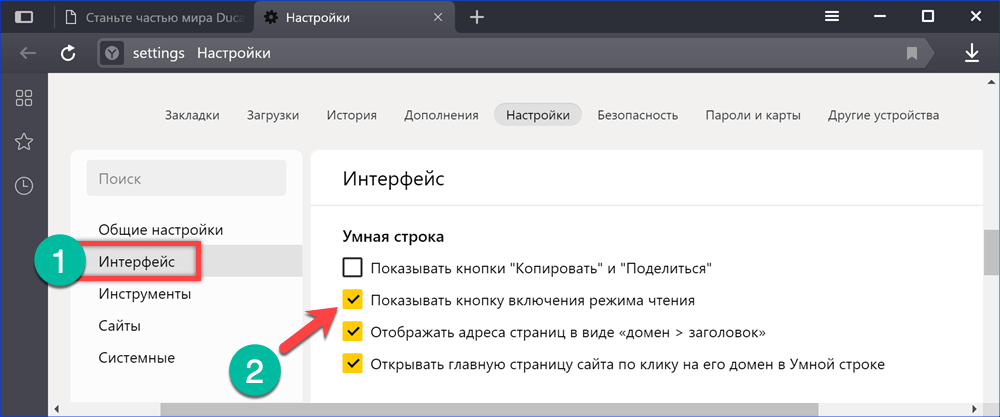
Активируем кнопку «режим чтения» в адресной строке обозревателя
- При посещении большинства веб-страниц в правой части строки адреса будет отображаться указанная стрелкой иконка. Нажав на нее, переводим обозреватель в режим чтения.
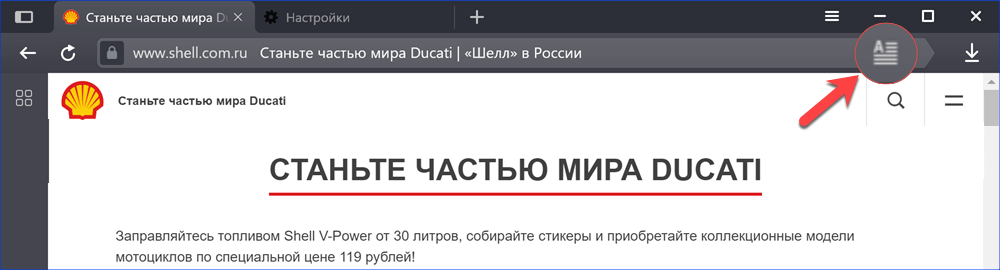
Увеличенное изображение кнопки «режим чтения» в адресной строке
- Включение Read Mode оптимизирует текстовую информацию, приводя ее в удобный «газетный вид». Со страницы убираются стили, рекламные блоки, фоновые картинки и прочие отвлекающие внимание элементы оформления. Одновременно под адресной строкой появляется дополнительная панель управления видом. С ее помощью корректируются три основных параметра: размер шрифта, его гарнитура и цвет подложки. Изменяем последний на черный, переключая значение в обозначенной цифрой «2» области.
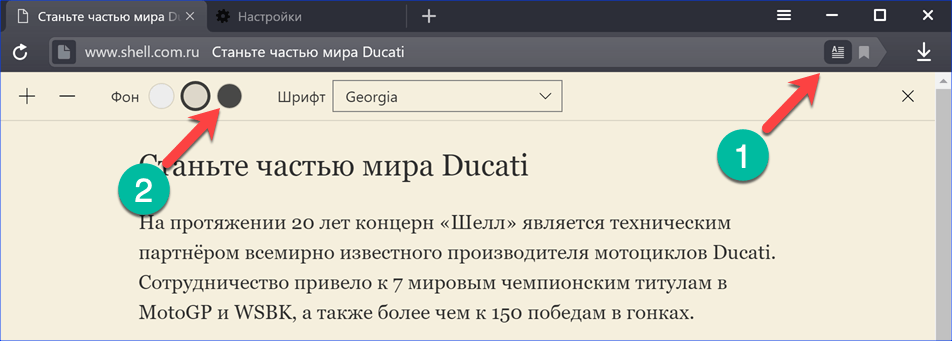
Переключаем фоновое изображение страницы в режиме чтения
- Оставаясь в режиме чтения, получаем страницу, полностью оформленную в темных тонах.
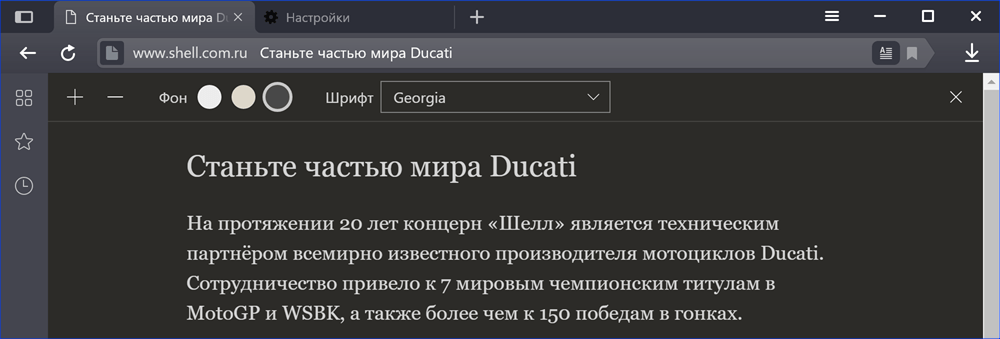
Вид Яндекс.Браузера с темной темой оформления и черным фоном в режиме чтения
Загрузка темного фона
Не всегда настроение совпадает с автоматическим выбором алгоритмов Яндекса. В этом случае фоновую картинку обозревателя можно сменить, подобрав более подходящую.
- Переключаем Яндекс.Браузер в режим «табло». Нажимаем на троеточие у пункта «Галерея фонов», показанное на скриншоте цифрой «1». В выпадающем меню имеется два варианта замены изображения. Первый предусматривает загрузку картинок с серверов Yandex, а второй с компьютера пользователя.
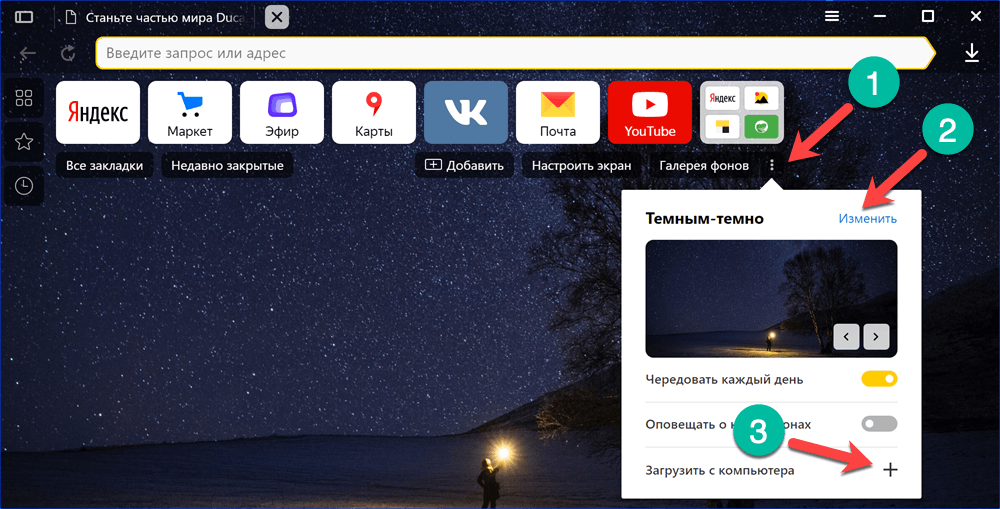
Меню настройки фонового изображения с вариантами выбора источника
- Войдя в галерею, в верхней ее части видим несколько тематических подборок с указанием количества содержащихся в них миниатюр. Ниже расположены менее популярные в данный момент коллекции, которые представлены только названием. Выбираем соответствующую настроению подборку фото и заменяем автоматически установленный фон.
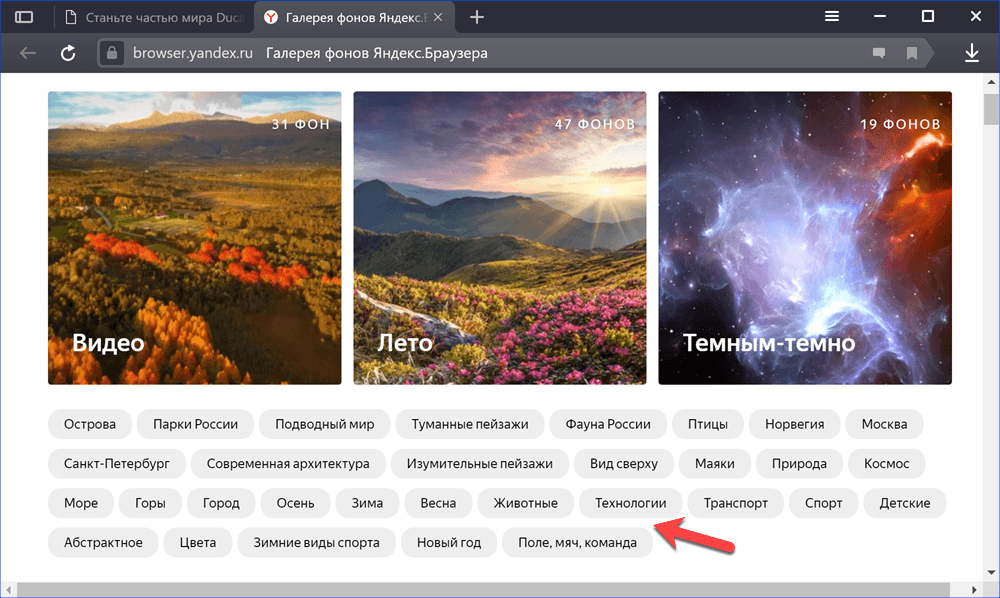
Устанавливаем фоновое изображение из галереи Яндекса
- При загрузке с компьютера процедура напоминает смену фоновой картинки рабочего стола. Используя интерфейс Проводника, находим подходящее по тональности изображение в своей коллекции. Выделяем его в окне мышкой и щелкаем по кнопке «Открыть».
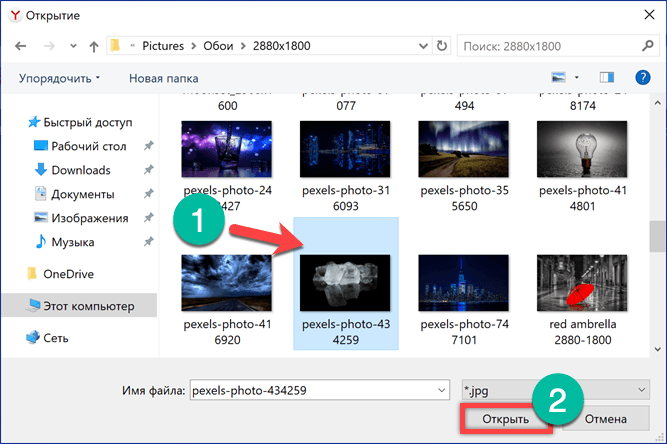
Загружаем фоновое изображения для «табло» браузера с компьютера
- В приведенном примере изображение, установленное на «табло» обозревателя, делает боковые рамки более контрастными.
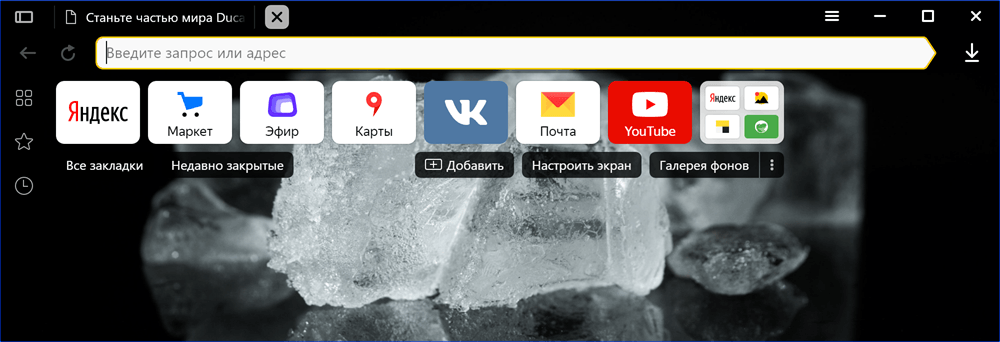
Итоговый вид браузера с выбранным на ПК фоновым изображением
Включение темного фона с помощью расширений
С помощью расширений можно добиться максимально эффекта при использовании темной темы, заставив браузер подменять основной фон почти на любой странице.
- Открываем управляющее меню, щелкнув по указанной стрелкой области на верхней панели. Переходим в раздел «Дополнения».
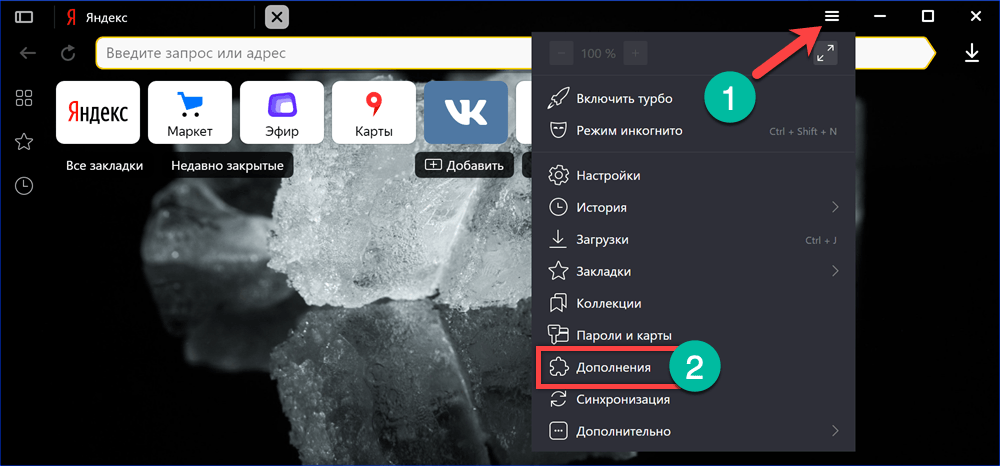
Открываем раздел «Дополнения» в основном меню обозревателя
- Опускаемся на странице до самого конца, прокрутив список предлагаемых и установленных плагинов. Нажимаем на кнопку желтого цвета, содержащую ссылку на интернет-каталог.
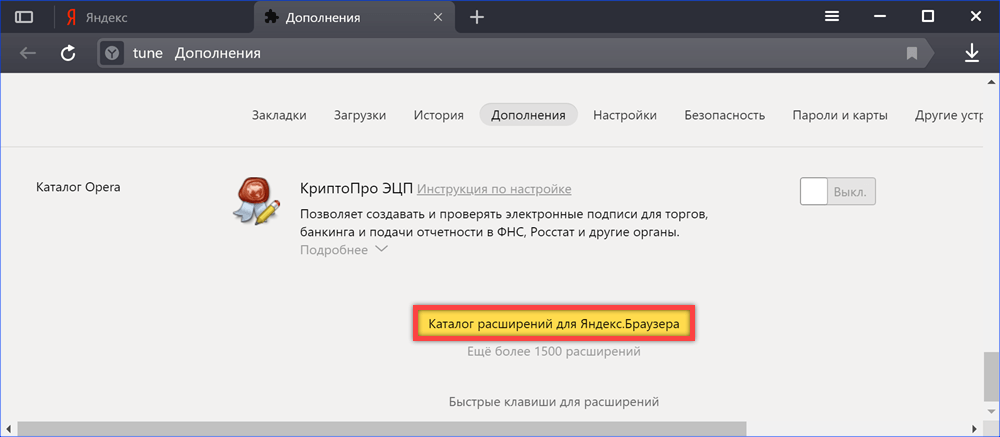
Переходим в каталог расширений Яндекс.Браузера
- Ищем дополнения, изменяющие внешний вид обозревателя с применением темной темы. Поиск лучше выполнять по английским названиям: «dark mode» или «night mode». Обращаем внимание на дату выхода последнего обновления. Посмотреть ее можно в поле, указанном цифрой «1». В каталоге часто попадаются не совсем «свежие» расширения, которые могут некорректно работать с новыми версиями браузера. Определившись с параметрами, нажимаем кнопку «Добавить». Разрешение на загрузку и установку необходимо будет дополнительно подтвердить во всплывающем окне.
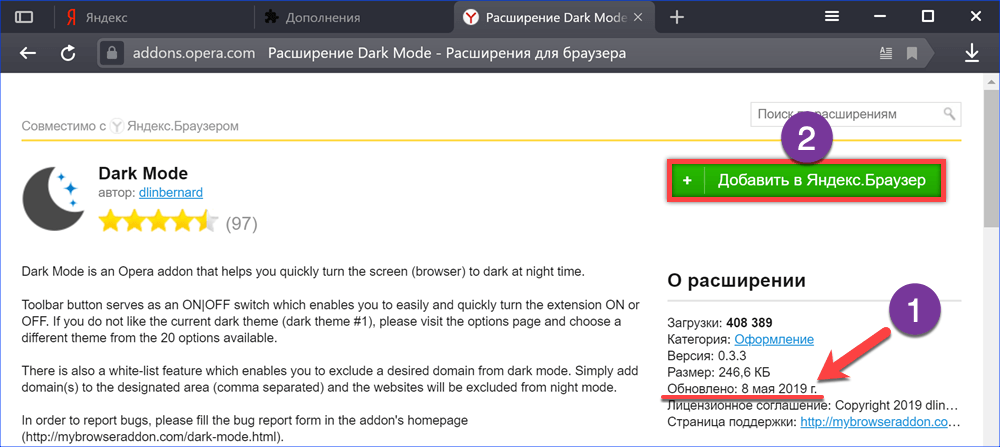
Устанавливаем выбранное дополнение в Яндекс.Браузер
- Выбранное для тестирования расширение «Dark Mode» устанавливает на панели обозревателя кнопку, представляющую собой двухпозиционный переключатель. На следующем скриншоте показано, как преображается страница поисковика Google при активации темной темы. Расширенные параметры дополнения содержат почти четыре десятка готовых стилей, позволяя подстраивать оформление для комфортного восприятия.
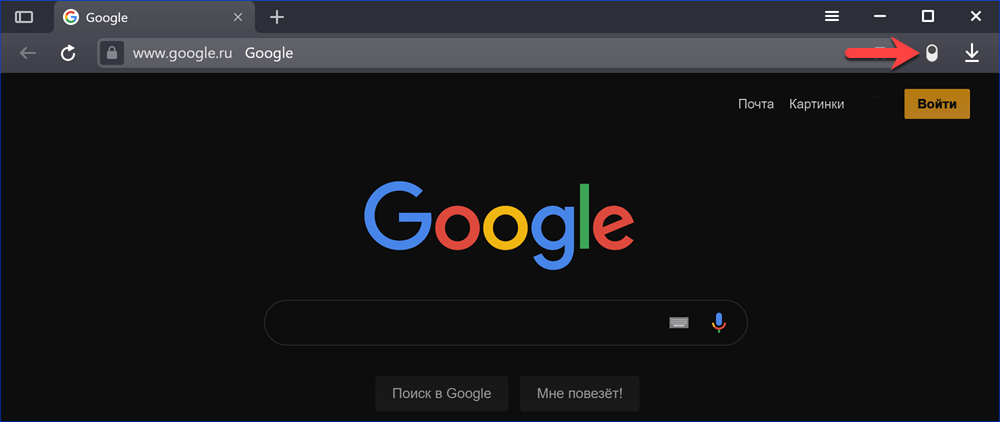
Вид поисковой страницы Google после активации темной темы в плагине «Dark Mode»
В заключение
Описанные методы активации темной темы Яндекс.Браузера можно комбинировать, быстро меняя внешний вид в соответствии с выполняемыми задачами.