Рано или поздно это случится. Ваш шустрый и мощный компьютер с Windows 10 на борту начнет подтормаживать и глючить. Момент неприятный и разочаровывающий, но часто поправимый. Главное, выяснить, почему вас настигла эта участь. Компьютер технически устарел? Или он барахлит, но его еще можно спасти?
Почему начинает тормозить Windows 10?
Если компьютер или ноутбук начал тормозить сразу после установки новой системы, то логично предположить, что дело в этой самой системе. Еще на старте продаж Windows 10 люди жаловались на избыточное количество фоновых процессов и служб, которые буквально поедают оперативную память и чрезмерно нагружают процессор.
Несмотря на то что системные требования к установке Windows 10 обманчиво скромные, она «подвисает» и тормозит даже на более мощных «машинах». Поэтому перед переходом на Windows 10 убедитесь, что в вашем компьютере не меньше 6 гигабайт оперативной памяти и процессор с тактовой частотой не меньше 1.6 гигагерц.
Если компьютер с Windows 10 тормозит даже с такими характеристиками, а падение производительности нельзя связать с переходом на новую операционную систему, то причиной могут стать неполадки в программном или аппаратном обеспечении.
Причина 1: загруженность процессора
Советую проверить, справляется ли центральный процессор со своей работой. Для этого необходимо выполнить несколько несложных действий.
- Открываем «Диспетчер задач» (комбинация клавиш Ctrl + Alt + Delete).
- Переходим на вкладку «Производительность» и ищем график, на котором отображается нагрузка на процессор в процентном соотношении.
Если нагрузка свыше 75%, значит, процессор сильно перегружен.
Нужно закрыть ненужные программы. Для этого:
- Выбираем процесс в списке, который сейчас не нужен.
- Выделяем его (кликнув курсором).
- Нажимаем кнопку «Снять задачу».
Также проверьте чип на соответствие рекомендуемым системным требованиям Windows 10 и программам, которые вы используете. К тому же, не забывайте о том, что со временем процессор деградирует и начинает работать некорректно. В таком случае понадобится его замена.
Причина 2: заканчивается пространство на жестком диске
Чтобы компенсировать нехватку оперативной памяти, Windows 10 создает специальный файл на жестком диске, который ее временно заменяет. Соответственно, если на носителе не хватает места под файл подкачки, то системе нечем компенсировать нехватку ОЗУ. Это, в свою очередь, ведет к зависаниям и подтормаживаниям.
Также компьютер начинает тормозить из-за нехватки пространства для временных файлов приложений. Программы из-за этого попросту зависают и перестают реагировать на действия пользователя.
Банальная очистка жесткого диска от накопившихся файлов. Я обычно следую такому алгоритму:
- ищу старые игры и фильмы, которые мне больше не нужны и удаляю их;
- выгружаю скопившийся архив фото и других файлов в облако или на внешний носитель (флешку, USB-жесткий диск);
- зачищаю временные файлы и прочий «мусор» с помощью программы CleanMyPC или CCleaner.
В программе CCleaner это делается следующим образом:
- Открываем вкладку Custom Clean (пиктограмма с метлой и шестернкой).
- Нажимаем на кнопку Run Cleaner.
Эта процедура генеральной уборки за раз освободит пару гигабайт пространства.
Причина 3: жесткий диск поврежден
Стандартные жесткие диски довольно хрупкие. Внезапные отключения компьютера и физическая «встряска» (если речь идет о ноутбуке, который часто носят из одного место в другое) ведут к механическому повреждению накопителя. Поврежденный жесткий диск сначала начинает тормозить и работать со сбоями, а затем окончательно отключается.
Я бы попробовал протестировать жесткий диск программой Victoria. Это небольшая утилита для диагностики и мелкого ремонта HDD-накопителей, SD-карт и SSD-дисков. Она выявит «болезни» жесткого диска и попытается их исправить. Шансов не много, но стоит хотя бы попробовать.
Еще можно воспользоваться встроенными средствами:
- Открываем поле поиска (справа от кнопки «Пуск» с эмблемой Windows).
- Вводим в него слово «Командная».
- В результатах поиска появится пункт «Командная строка». Выбираем его.
- В появившемся терминале вводим команду chkdsk C: /F /R и жмем клавишу «Ввод».
- Когда процедура проверки завершится, перезапускаем компьютер.
А вообще поврежденный накопитель лучше заменить. И лучше заменить его на современный SSD-диск. Прирост в скорости будет куда заметнее.
Причина 4: жесткий диск сильно фрагментирован
На программном уровне жесткий диск состоит из кластеров. Это фрагменты файлов и приложений, расположенных на накопителе. Если кластеры одного файла или приложения находятся далеко друг от друга, то у диска уходит больше времени на их поиск и обработку. Это явление называется фрагментацией.
Чтобы спасти диск, надо его дефрагментировать. Я использую для этого программу Defraggler от разработчиков CCleaner – она понятная, легкая и бесплатная.
- Запускаем Defraggler.
- Выбираем жесткий диск.
- Нажимаем на кнопку Defrag и ждем.
Не помогло? Компьютер или ноутбук все тормозит? Переходим к следующим способам.
Причина 5: нехватка оперативной памяти
Браузеры, видеоигры, программы для монтажа видео и записи музыки требуют много памяти компьютера. Растут аппетиты и у операционных систем. Поэтому производители постепенно перестают выпускать компьютеры с 2 и 4 гигабайтами оперативной памяти. Этого объема попросту недостаточно.
Память, как и ресурсы процессора, надо экономить. Поэтому сначала нужно проверить, куда уходят драгоценные гигабайты. Для этого:
- Открываем «Диспетчер задач» (комбинация клавиш Ctrl + Alt + Delete).
- Переходим на вкладку «Производительность» и ищем график, на котором отображается задействованный объем памяти в процентном соотношении.
Если свободной памяти осталось совсем мало, то попробуйте ее очистить.
- Закрываем все программы, которыми не пользуемся (не оставляйте ничего работать и расходовать ресурсы в фоне).
- Переходим с Google Chrome на Edge старого образца или Firefox Quantum (к памяти они относятся намного бережнее, а Opera и Яндекс построены на том же движке, что и Chrome, поэтому они такие же «прожорливые» и неэффективные).
- То же самое проделываем с другими тяжелыми программами. Пишите заметки в Simplenote, а не в полноценном Word или монструозном Evernote. Аннотируйте снимки в программе Lightshot, а не в Photoshop. Тратьте ресурсы мудро.
А если нет желания постоянно экономить и следить за утечками памяти, то просто докупите еще одну плату на 8 гигабайт и забудьте об этой проблеме.
Причина 6: слишком много программ загружается вместе с системой
В Windows 10 есть функция автозапуска приложений вместе со стартом системы. Это сильно замедляет скорость загрузки компьютера.
Нужно отключить автозапуск приложений с помощью «Диспетчера задач».
- Открываем «Диспетчер задач» (комбинация клавиш Ctrl + Alt + Delete).
- Переходим на вкладку «Автозагрузка».
- Выделяем приложение, которому хотите запретить автоматический запуск на старте системы.
- Нажимаем на кнопку «Отключить».
То же самое можно проделать с помощью программы CCleaner.
- Открываем вкладку Tools.
- Выбираем подменю Startup.
- Выделяем программу, которой хотим запретить включаться на старте системы, и нажимаем на Disable.
Причина 7: лишние визуальные эффекты
Для удобства восприятия и для красоты Microsoft добавила в Windows 10 эффекты прозрачности на некоторые окна, анимированные панели и тени. Все это выглядит симпатично и радует глаз, но негативно влияет на скорость работы компьютера. И особенно на те компьютеры, в которых установлены старые видеокарты.
Я советую отключить все визуальные эффекты. Для этого:
- Откроем поле поиска (справа от кнопки «Пуск» с пиктограммой Windows).
- Введем в него словосочетание «Этот компьютер».
- В результатах поиска появится нужное нам приложение. Откроем его.
- В открывшемся окне выбираем пункт «Дополнительные параметры системы».
- В появившемся окошке открываем вкладку «Дополнительно».
- Нажимаем на кнопку «Параметры» в блоке «Быстродействие».
- Переходим на вкладку «Визуальные эффекты».
- Нажимаем на кнопку «Обеспечить наилучшее быстродействие».
Внешний вид системы изменится, и уже не будет таким привлекательным, но зато видеокарта перестанет расходовать ресурсы на ненужные украшения.
Причина 8: перегрев процессора
Когда температура процессора достигает высоких температур, чтобы не сгореть, он начинает сбрасывать тактовую частоту, что в итоге сказывается на производительности компьютера. Он начинает сильно подтормаживать, особенно в играх. Это явление называется троттлингом. См. также: как узнать температуру процессора в Windows 10.
Измерить температуру центрального процессора и других компонентов системы можно с помощью программы Speccy.
Нормальная температура процессора под нагрузкой — 70 градусов. Любое превышение считается отклонением.
Решение проблемы зависит от того, чем конкретно вызван перегрев. Я сталкивался со следующими причинами, от самой частой до самой редкой:
- отслужившая термопаста (это специальный раствор для защиты от перегрева);
- дефектный кулер (вентилятор);
- обилие пыли в корпусе компьютера;
- дефектные микросхемы.
Термопасту можно заменить самостоятельно. Умельцы так и делают (благо инструкций в сети хватает). Но я бы посоветовал обратиться к специалистам – они точно сделают это правильно.
Кулер тоже придется менять, если подшипник износился, и вентилятор перестал крутиться или стал крутиться медленно.
Пыль можно убрать кисточкой или пылесосом на слабой мощности.
Если же после полноценной чистки и замены термопасты процессор или видеокарта все еще перегреваются, значит, проблема сидит где-то глубже. Тогда вам нужна более серьезная диагностика и помощь специалистов.
Причина 9: маленький файл подкачки
Я уже упомянул файл подкачки в разделе про жесткий диск. Он компенсирует нехватку оперативной памяти. Когда объема файла подкачки не хватает, компьютер начинает тормозить.
Надо увеличить размер файла подкачки. Для этого:
- Открываем поле поиска (справа от кнопки «Пуск» с эмблемой Windows).
- Вводим в него словосочетание «Этот компьютер».
- В результатах поиска появится нужное нам приложение. Открываем его.
- В открывшемся окне выбираем пункт «Дополнительные параметры системы».
- В появившемся окошке открываем вкладку «Дополнительно».
- Нажимаем на кнопку «Параметры» в блоке «Быстродействие».
- В появившемся окошке открываем вкладку «Дополнительно».
- Жмем на кнопку «Изменить».
- Указываем новый размер файла подкачки и жмем «ОК».
Причина 10: слишком большое количество обращений в сеть
Система постоянно подключается к сети (синхронизация данных, настройка часовых поясов). То же самое делают сторонние программы, которые в течение дня сотни раз выходят в интернет, чтобы проверить обновления или передать отчет о работе. Такие подключения нагружают систему и иногда приводят к подтормаживаниям и зависаниям Windows 10, поэтому лучше их ограничить.
- Откроем поле поиска (справа от кнопки «Пуск» с эмблемой Windows).
- Введем в него словосочетание «Панель управления».
- В результатах поиска появится нужное нам приложение. Откроем его.
- Открыв «Панель управления», выделим поле поиска (в верхней части окна) и введем туда слово «Брандмауэр». Выберем пункт «Брандмауэр Windows».
- Слева выберем пункт «Разрешение взаимодействия с приложениями или компонентами в брандмауэре Windows».
- В появившемся окне нажмем на кнопку «Изменить параметры».
- Уберем галочки с тех приложений, которым хотим запретить выход в интернет.
Я довольно жестко ограничиваю выход в сеть большинству программ, потому что он им нужен только для отправки сведений на серверы разработчиков. На работу самих программ это никак не влияет, поэтому не вижу смысла давать им возможность потреблять ресурсы компьютера впустую. После этой процедуры ваш компьютер уже не должен так сильно тормозить.
Причина 11: вирусы
Если вышеперечисленные методы не помогли, и компьютер все еще тормозит, то остается проверить его на вирусы. Они работают в фоне (воруют данные, используют производительные мощности в своих целях), мешая компьютеру корректно выполнять свои задачи.
Очевидно, вирусы надо обезвредить и удалить.
Да, в Windows 10 есть встроенный антивирус, и он действительно помогает вычислить некоторые серьезные угрозы, но со всеми справиться он не способен. Даже бесплатный Avast находит больше вирусов, чем «Защитник Windows». Поэтому я рекомендую скачать стороннюю программу и проверять компьютер с помощью нее.
И еще, отключите или удалите антивирус после того, как закончите проверку и почистите компьютер. Тот же Avast очень жадный до оперативной памяти и ресурсов процессора. А это значит, что он станет еще одной причиной замедления системы.
Переустановка системы Windows 10
Это крайняя мера на тот случай, если все, о чем я писал выше, не сработало и компьютер или ноутбук продолжает тормозить. Иногда проблема кроется в поврежденных системных файлах: система банально «засоряется» элементами сторонних приложений. В итоге, проще переустановить Windows, чем искать какое-то иное решение проблемы.
Конечно, не очень хочется лишаться всего «нажитого» и вновь начинать с чистой системы, но зато этот вариант 100% сработает.
Процесс переустановки в Windows 10 максимально упростили. Больше не нужны флешки, внешние диски и сутки на решение разных проблем. Теперь система все делает автоматически, достаточно лишь нажать пару кнопок.
- Открываем поле поиска (справа от кнопки «Пуск» с эмблемой Windows).
- Вводим в него слово «Обновления».
- В результатах поиска появится пункт «Обновления и безопасность». Выбираем его.
- Далее находим меню «Восстановление» и переходим в него.
- В открывшемся окне найдем раздел «Вернуть компьютер в исходное состояние» и нажмем на кнопку «Начать».
- Когда компьютер предложит сохранить файлы, нажмем «Удалить все».
Главное, перед переустановкой сохраните все важные файлы и документы на внешний носитель, чтобы потом не рвать на себе волосы.











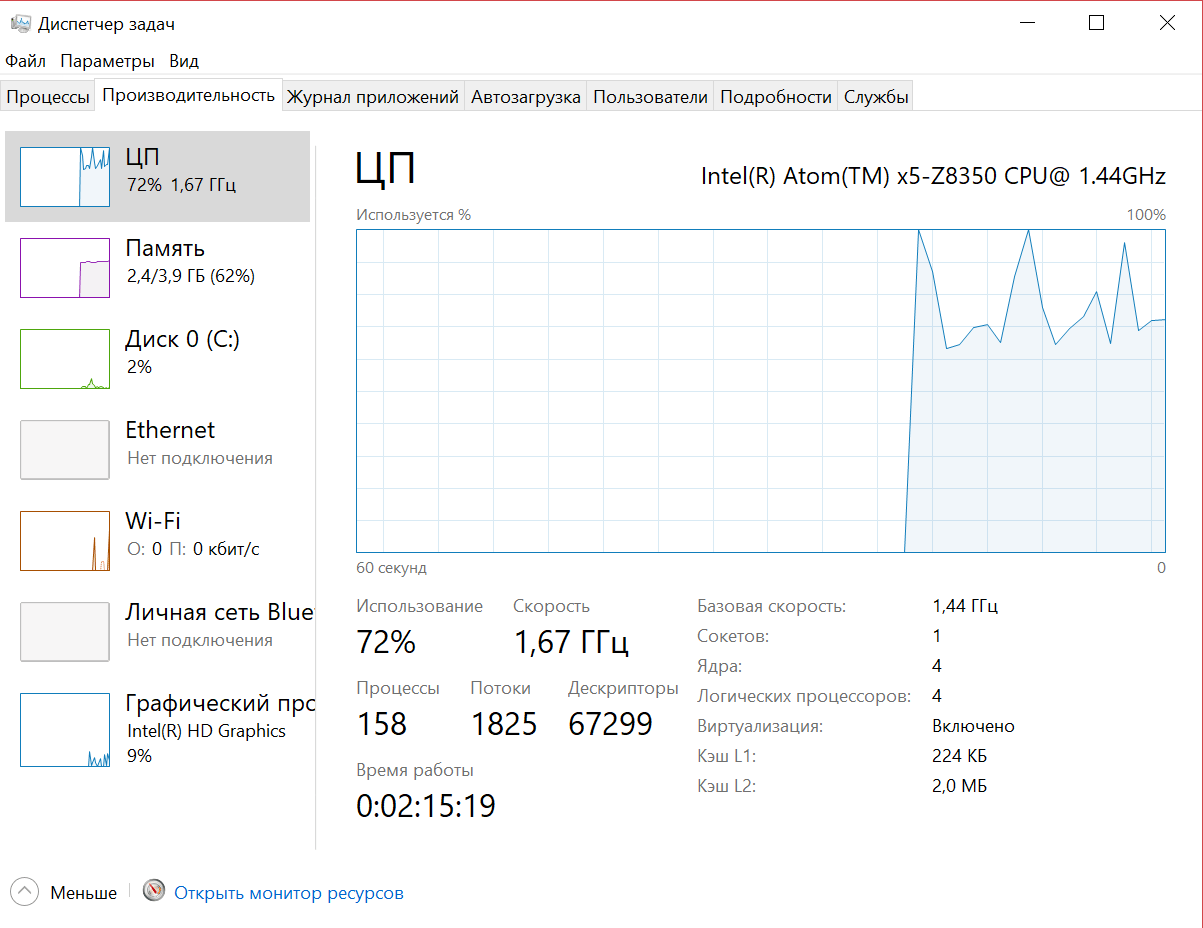
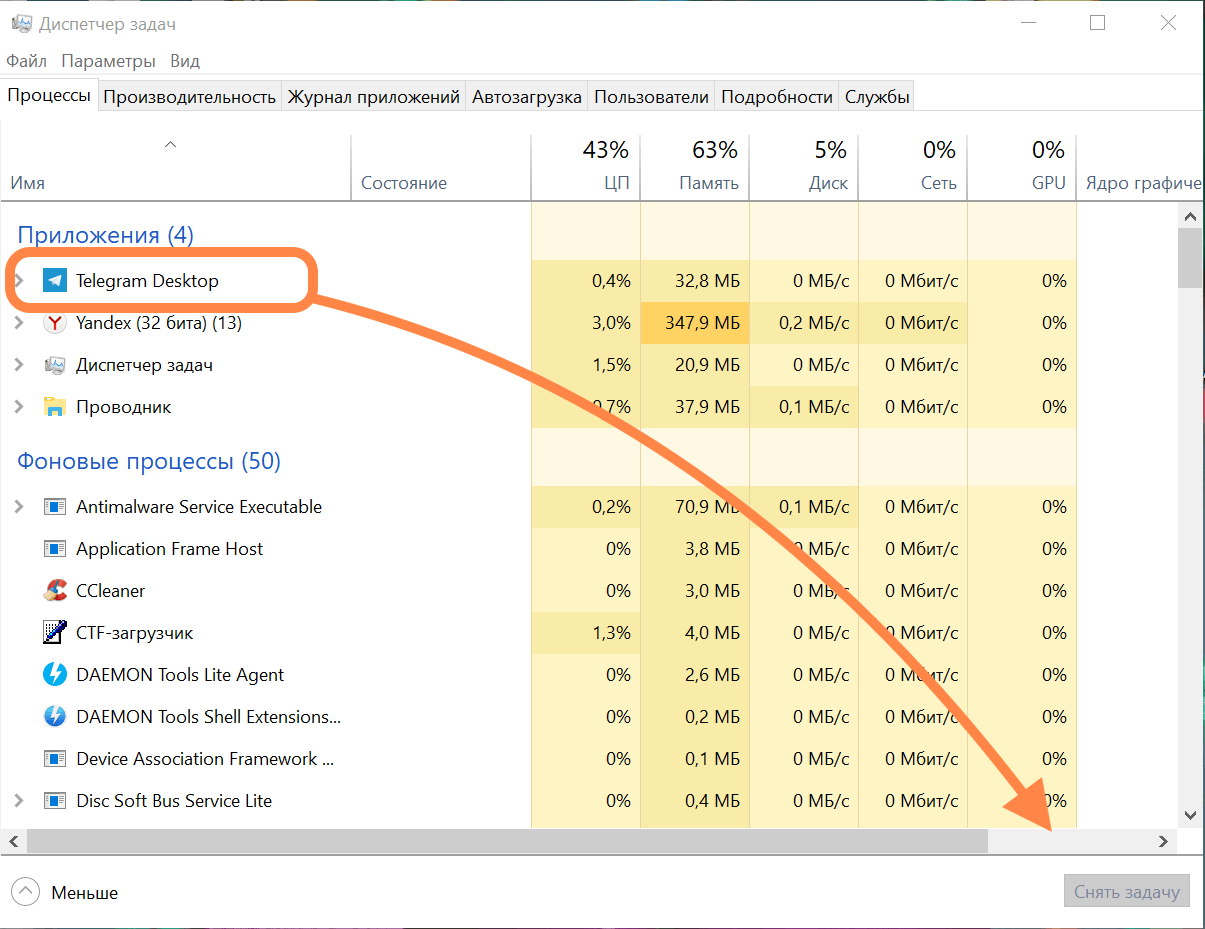
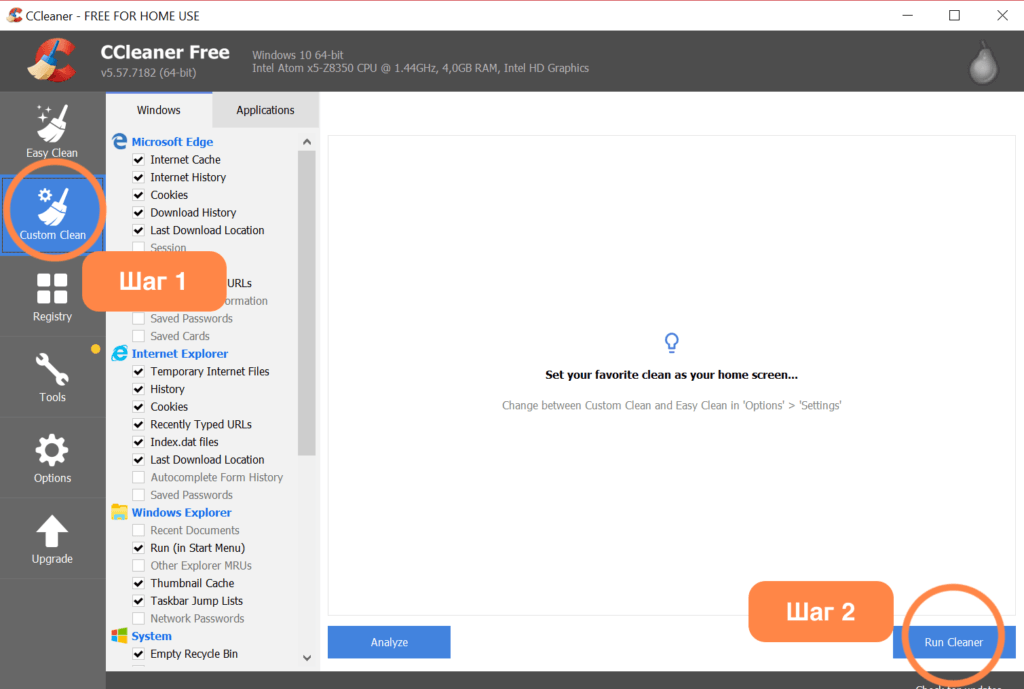
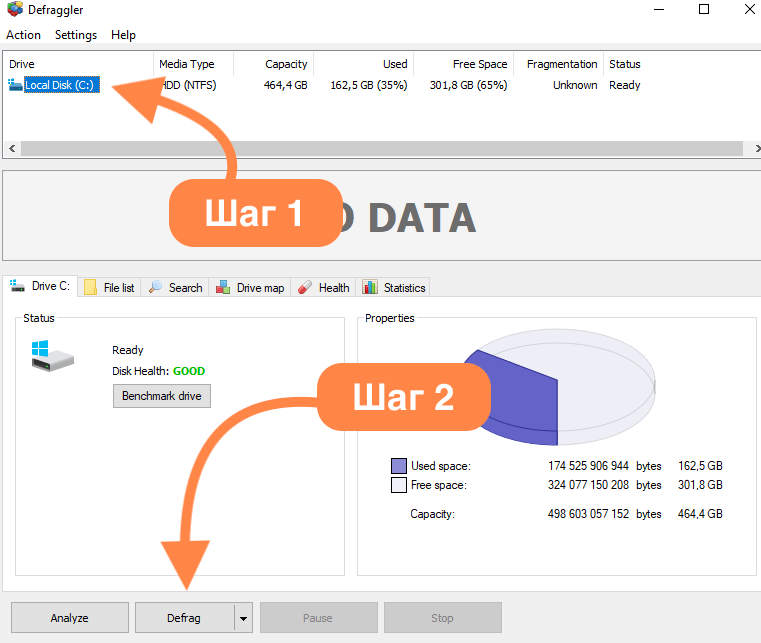
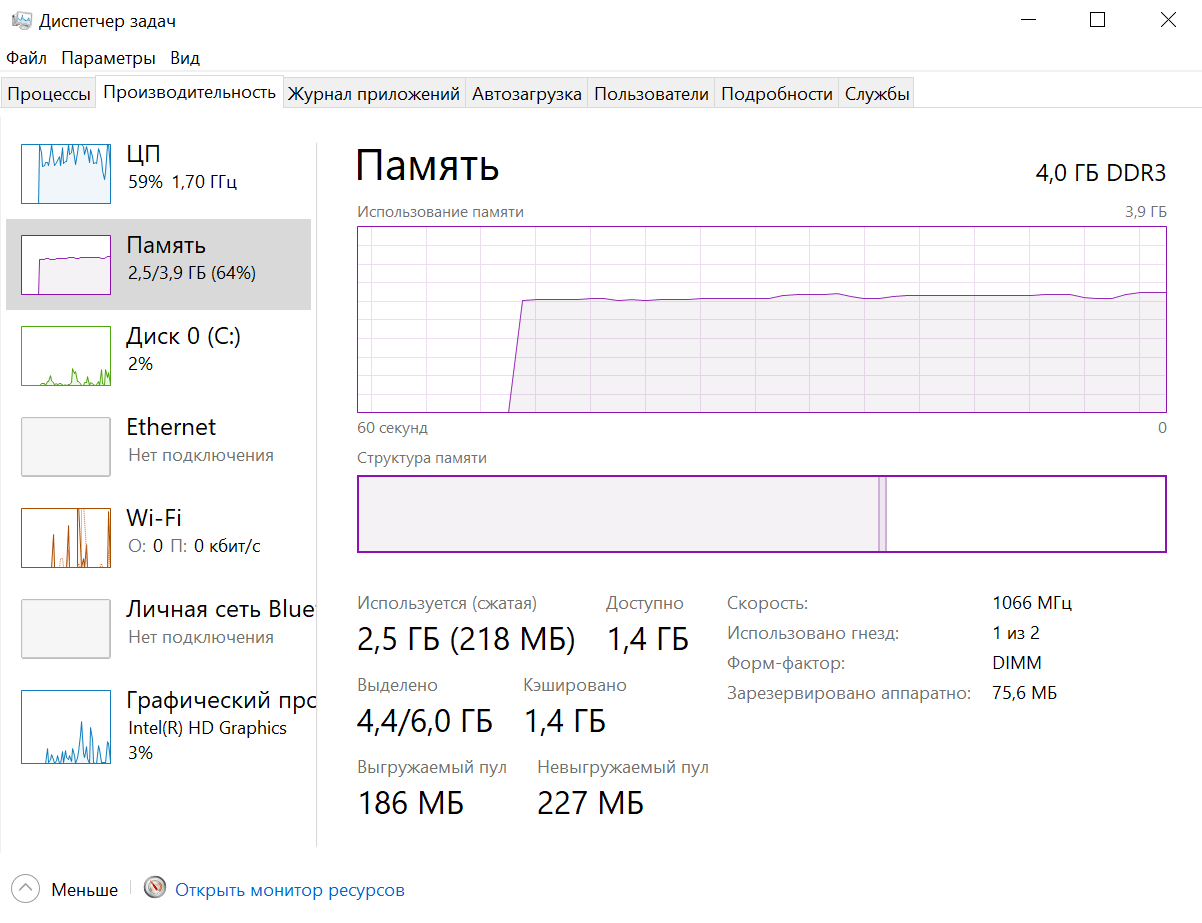
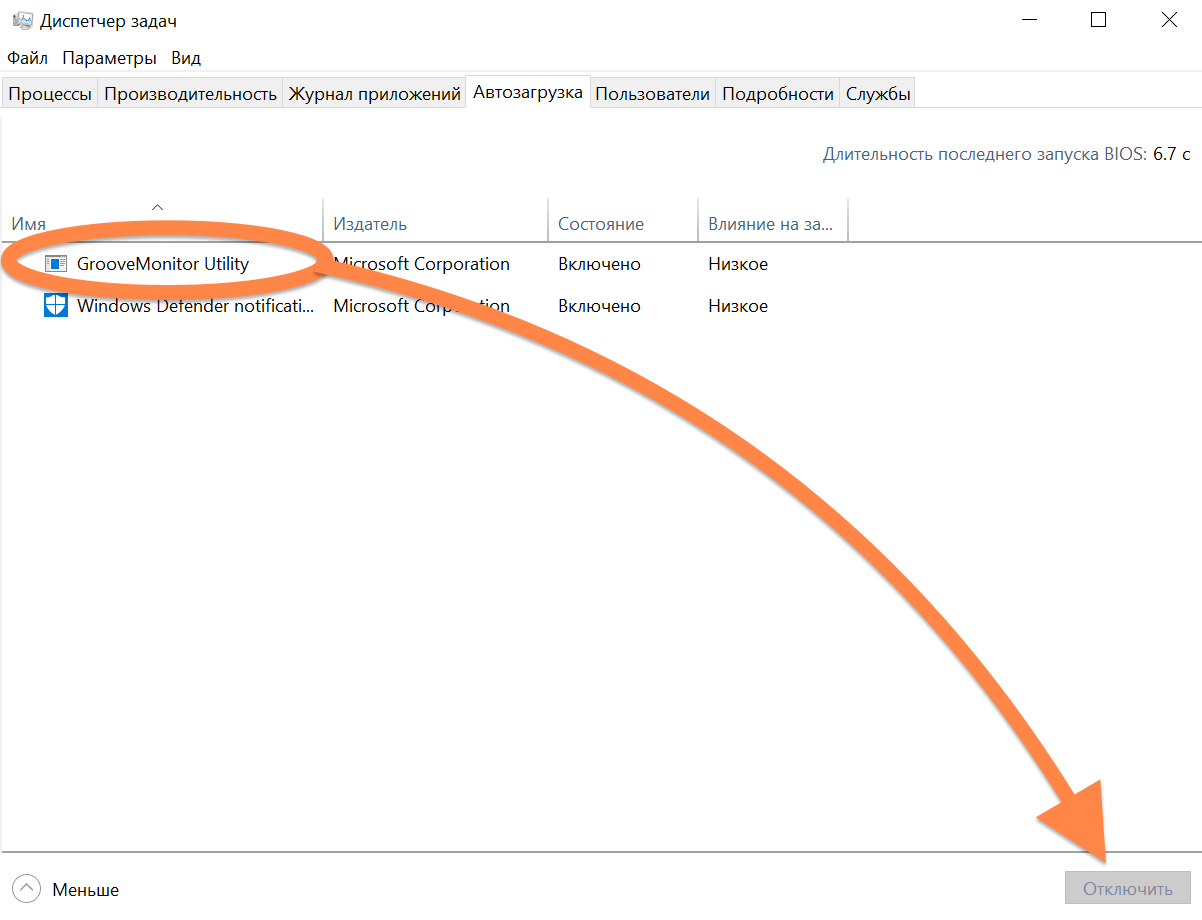
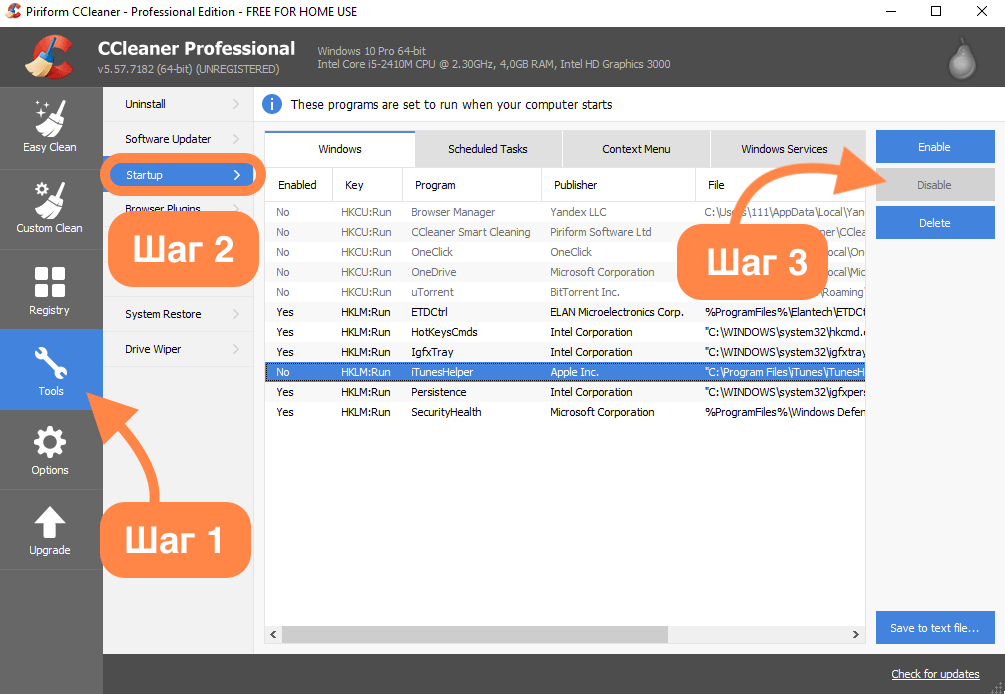
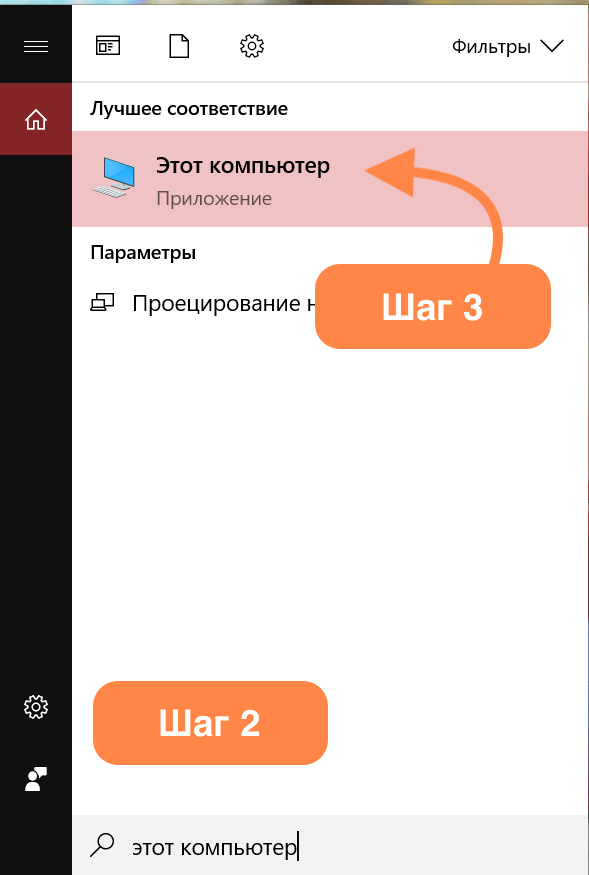
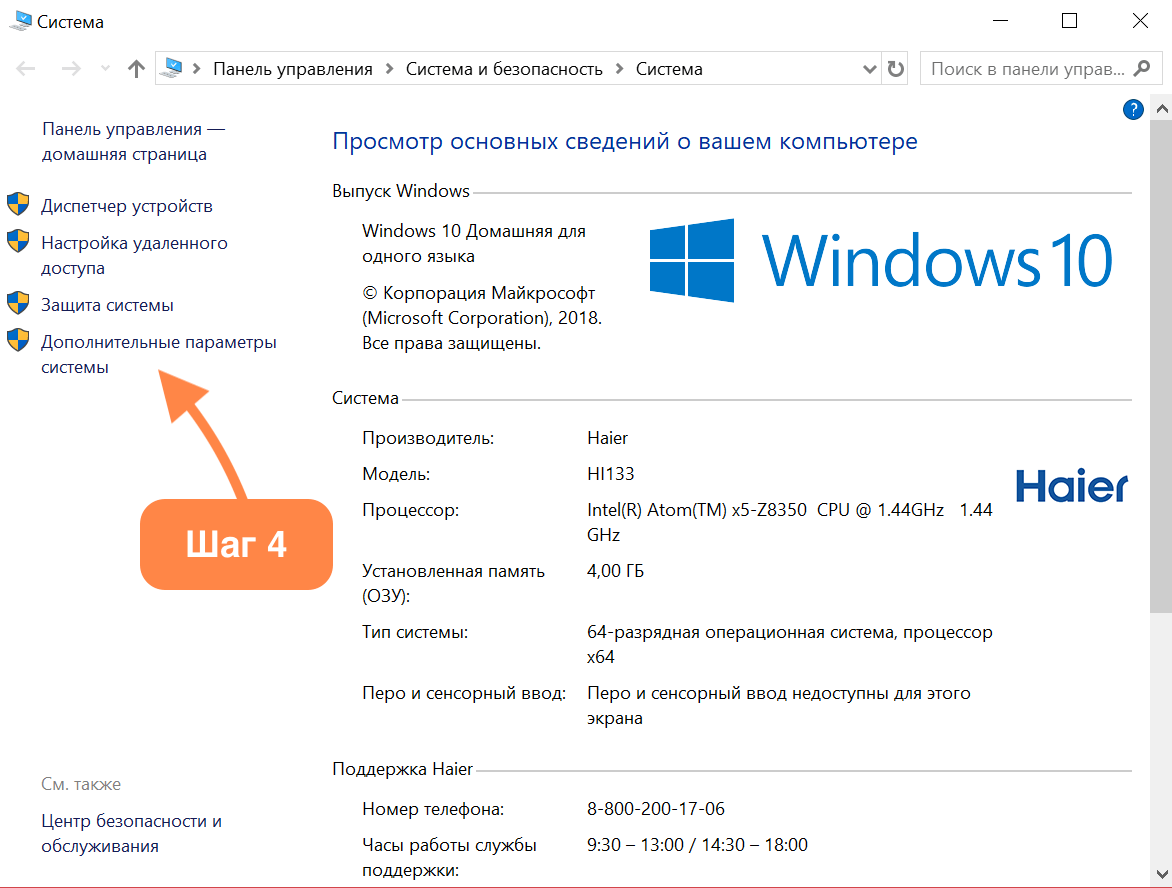
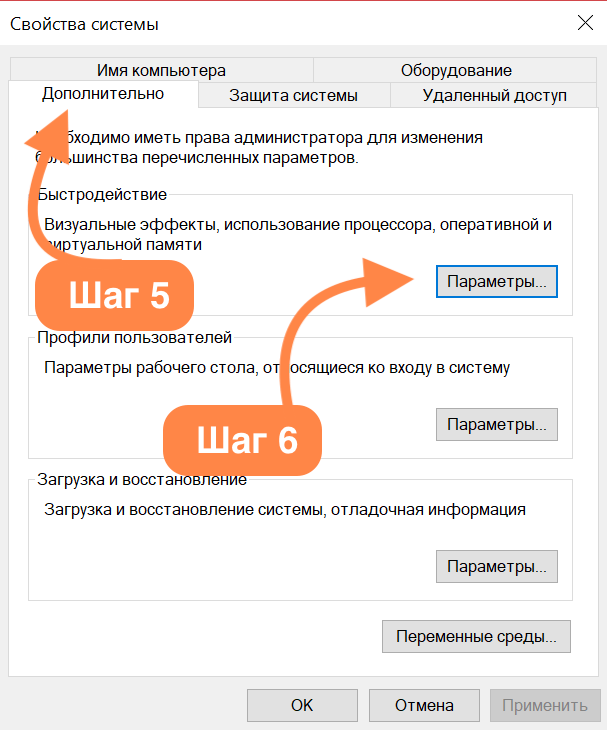
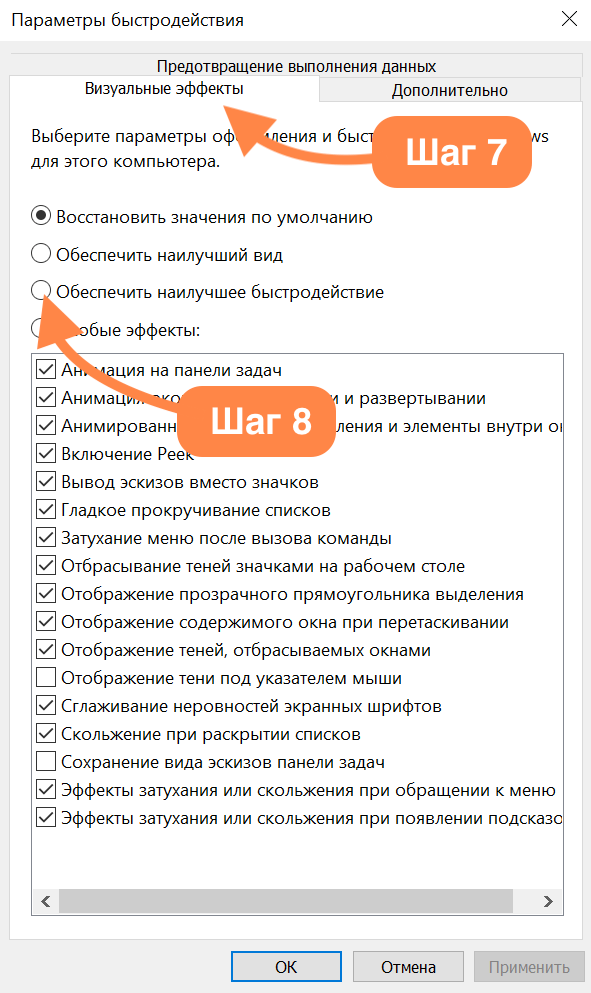
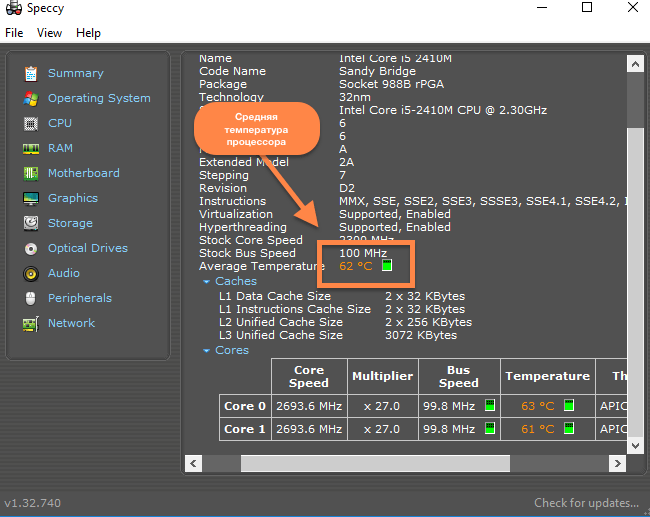
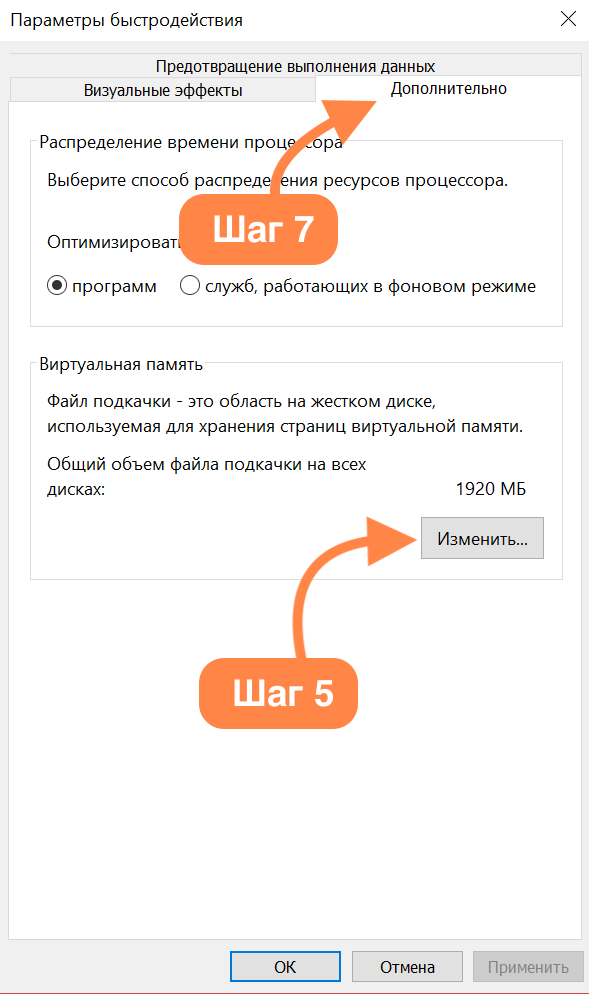
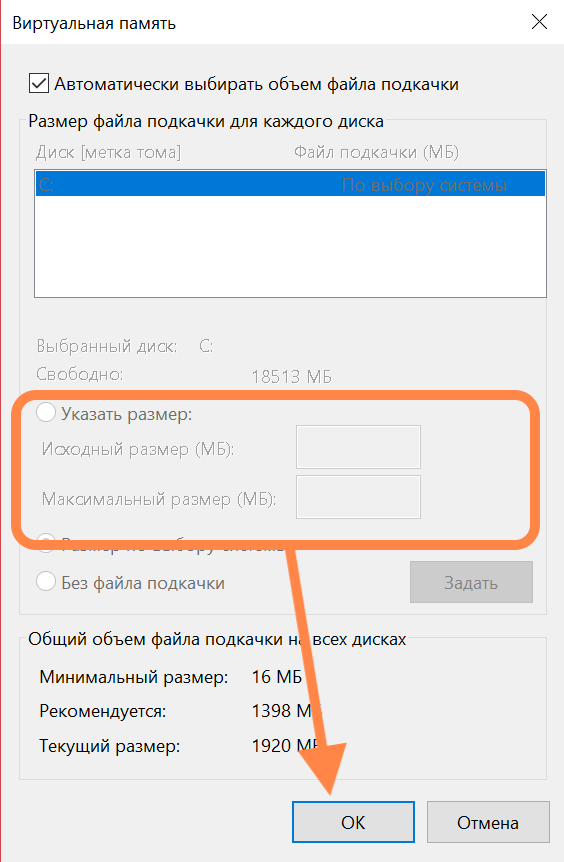
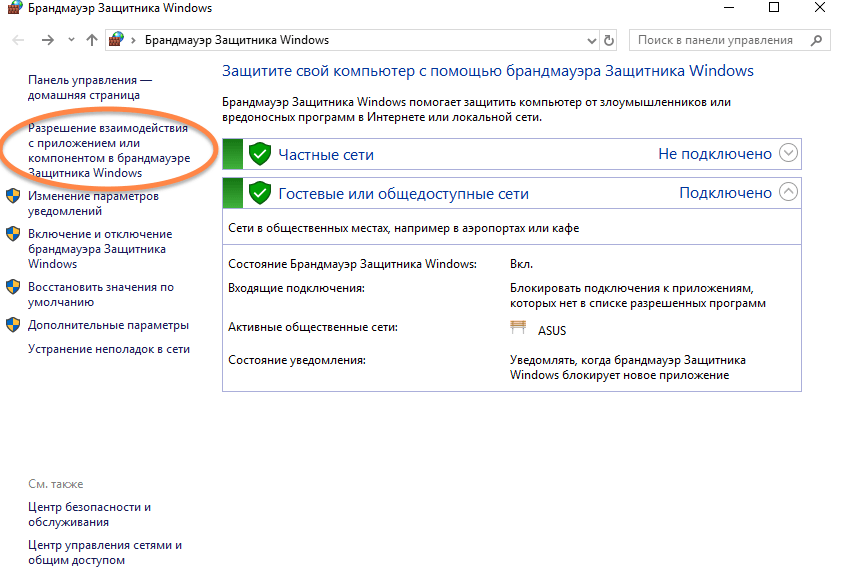
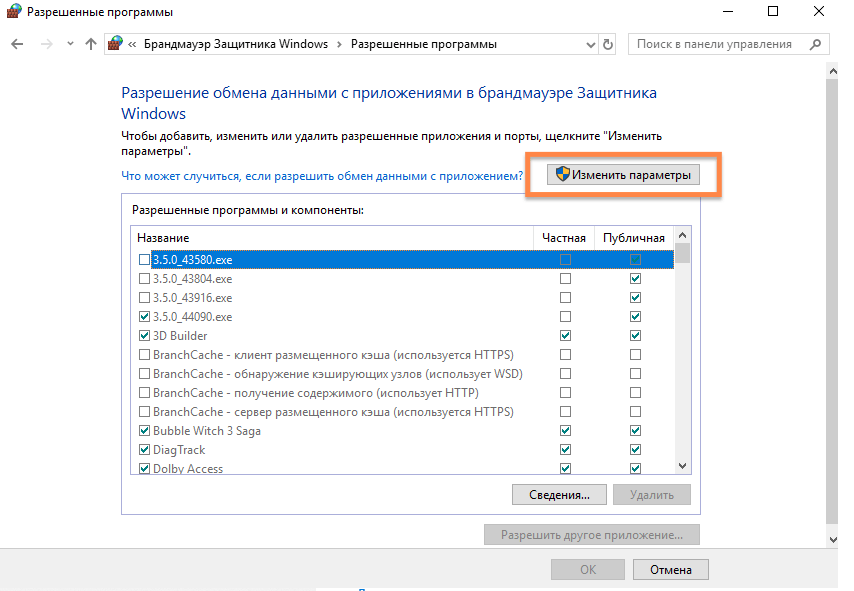

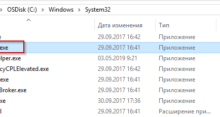
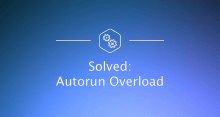
Только купил новый компьютер, а он тормозит.
Стоит виндовс 10 по умолчанию. Что с этим делать?
Ну во-первых, надо разобраться, что за компьютер. Может, у него характеристики слабые и он тормошит просто потому что дешевый. Тогда надо Linux какой-нибудь ставить.
Вообще если комп совсем новый, то он может первое время тормозить из-за индексации поисковика и прочей такой лабуды. Так всегда происходит со свежей системой. Пару дней понаблюдай.
После перехода на ОС Windows 10 компьютер стал притормаживать и при загрузке, и в рабочем режиме. В принципе, я к такому был готов. Занялся постепенным апгрейдом железа: поменял материнскую плату, процессор, расширил операционку и, наконец, сменил видеокарту. Осталось только ССД прикупить. Все стало веселее крутиться, но начали глючить внешние ЮСБ-устройства. Оказалось, что старый блок питания перестал тянуть нагрузку более мощных компонентов. Короче, когда все посчитал, оказалось, что проще было новый системник купить, особенно, если в кредит.
Откровенно «радует» этот бесконечный сговор между производителями компьютерного железа и операционок. Майкрософт молодцы конечно. Выпускают новые версии ОС и ПО, остальные разработчики за ними подтягиваются. Требования к ресурсам с каждым разом все выше, багов вначале запуска куча. Так они еще и предыдущие версии с поддержки снимают. Следом Intel и прочие производители железа террабайтники создают, мамки и процессоры новые. Оперативки вечно не хватает, сколько бы гигов не воткнул. А материнка уже не пригодна для апгрейда. И так далее. Лишь бы денежки с нас тянуть.
Вот-вот. Мол, поставил Windows 10 — тормозит компьютер. Если у вас оперативки 2-3 Гб, чего для той же семерки вполне достаточно было, то что толку работу процессора и все такое проверять? Только ноутбук менять, и все.
Периодически приходится кучу операций выполнять, чтобы хотя бы немного компьютер разогнать. Тормозит ноутбук на windows 10 капитально. Слежу за свободным местом на жестком диске – не меньше 20% должно быть от общего объема. Чекаю его периодически. Закрываю фоновые программки, а что делать, компьютер старенький, возможности поменять пока нет.
Victoria – классная программка. Я ее скачал, когда здесь на сайте другую статейку прочитал. Сейчас регулярно пользуюсь, а то действительно windows 10 тормозит компьютер, раздражает. В реале, оказалось, порушенные сектора на жестком диске. Заблокировал их, создал отдельный том для ПО и ОС. Ну, там кое-что еще поделал – лучше стало.
Не знаю, обхожусь без аппаратного апгрейда. Отключил обновления, брандмауэр и все остальные «лишние» фичи в Виндовс, в т.ч. кучу хлама в автозагрузке. Запускаю периодически Win Updates Disabler и еще кое-какие полезные утилитки. Ну, после входа в систему пять минут трачу на отключение ненужных фоновых задач в Диспетчере. Игрушек у меня нет, тяжелой графики тоже, так что скорость вполне устраивает.
Дефрагментация диска – вещь обязательная. Особенно на старых машинах. Он в первую очередь сыпется, причем по частям. Просто из безопасности постоянно его чекаю и перемещаю данные по кластерам. А то они разбросаны в разных местах кусочками от каждого файла. Кардинально производительность не повысит, но чуть-чуть лучше станет.
Чистим автозагрузку. Убираем все лишнее в реестре программок. Глушим фоновые. Работаем с легкими браузерами. Следим за температурой процессора и RAM. В итоге понимаем, что как правильно пишет автор в статье, проще купить дополнительно 8 ГБ ОЗУ и хотя бы немного решить проблему, что windows 10 тормозит.
Тормозит ноутбук, не знаю, что делать. Windows 10 установлена недавно, вернее сразу с ней купила. Вначале все нормально было, а сейчас стала пользоваться им более интенсивно – виснет, сайты кое-как открываются. Про игры вообще молчу. Даже фильмы сложно бывает в HD посмотреть. Неужели вот это все делать надо, что здесь написано?
Совет одни и очень простой: откажитесь от такого количества ПО, игр, фильмов и прочего одновременно. Если по два десятка вкладок в трех браузерах открыть, да еще при этом что-нибудь запустить ресурсоемкое, тут уже никакой апргрейд не поможет.
Файл подкачки! Даже не знал, что такой есть. Начал с него. Потом прошел все остальные рекомендации. Оперативку поменять не могу – в ноутбуке это слишком дорогое удовольствие. Полгода жил с проблемой. Не сносить же операционку и к предыдущей версии возвращаться? Рекомендации помогли. Мой «больной» оказался все-таки больше жив, чем мертв.
Переустановите Windows. В старое время эта операция регулярно проводилась. И решала кучу проблем разом, в том числе оптимизацию производительности. Главное, перед этим не забыть все нужное сохранить на отдельном носителе. А лучше двух и в облаке еще.
Сейчас более всего компьютер перегружают, запуская кучу вкладок в разных браузерах, и еще скачивается при этом большой трафик. Здесь уже не столько и не только ОС притормаживает, но и скорости интернет-соединения может быть недостаточно, даже на дорогих тарифных планах. Надо проверить фоновые процессы не только самой Виндовс, но и конкретных браузеров. Почистить временные файлы. А вообще, в этой части самый ресурсоемкий это Google Chrome. Я его когда запускаю вмести с другим браузером и еще парой программок, комп вообще начинает подвисать по полной. К сожалению, часто надо делать различные скриншоты сайтов, а лучше, чем Awesome Screenshot, которая только с браузером Гугл Хром работает, пока ничего не нашел. Вот и приходится мириться.
Насчет файла подкачки. Его, кстати, не рекомендуется делать слишком большим. Жесткий диск обрабатывает информацию намного медленнее, чем планки ОЗУ. Поэтому, когда оперативки недостаточно, излишние размеры файла подкачки приведут к притормаживанию записи на винт и нисколько не помогут в ускорении работы ОС и приложений. Есть специальные рекомендации, какого размера оптимально установить виртуальную память при определенном объему ОЗУ. А лучше всего расширить оперативку, это самое простое и оптимальное при апгрейде компьютера после того же перехода на Виндовс 10.
Чистить надо своевременно компьютеры, особенно ноутбуки, где с охлаждением все намного сложнее, чем в десктопах. Менять термопасту, проверять работу кулера. Замерять внутреннюю температуру компонентов можно с помощью программы AIDA64 Extreme. Ну или использовать утилиту попроще, тот же SpeedFan, например.
Решила попробовать перейти на десятку на достаточно неновом ноутбуке Леново. Сам процесс несложный, все быстро и удобно. Но вот потом только разочарование сплошное. Лезть во все эти дебри по настройкам нет ни времени, ни желания. В конце концов пришлось обращаться к знакомому компьютерщику за помощью. Он вернул обратно восьмерку и теперь, пока на новый ноут не разорюсь, уж лучше в ней буду привычно работать.
Поставил дополнительной хороший твердотельный SSD. Тем более, что старый винчестер начал деградировать, регулярно приходится через дефраг кластеры перераспределять. Ну, еще RAM догнал до 16 Гб. Все отлично шебуршит даже при хорошей загрузке. Остальные настройки практически не трогал.
Компьютер стал намного быстрее работать, когда от Касперского отказался. Перешел на более легкий и, кстати, бесплатный китайский антивирус 360 Total Security. Не знаю, насколько правильный совет в статье совсем антивируску отключать. Как-то в свое время обжегся на этом, потом пришлось систему полностью переустанавливать.
Никто не пишет про обновление драйверов. Особенно это актуально, когда Виндовс свои левые втыкает, а делать он это любит. И если часто из интернета различные программки скачиваете, то они могут серьезно конфликтовать с ОС и даже между собой. Поиск глючных драйверов можно произвести при помощи встроенных инструментов Windows, но лучше использовать сторонние проверенные утилиты, ту же AIDA64 или любую другую. Драйверы рекомендую обновлять через удаление и только с официальных сайтов, никаких DriverPack, если не хотите проблем словить.
При проверке через Диспетчер задач обнаружил, что жесткий диск перегружается. Почекал на целостность, вроде все в норме. После консультаций и разборок мне посоветовали отключить службу Superfetch. Хоть она изначально была создана для ускорения работы HDD, как это часто бывает у Майкрософта, все выходит с точностью до наоборот. Нужно с помощью комбинации клавиш «Win+R» открыть окно «Выполнить», в нем ввести Services.msc и нажать Ввод. В открывшемся списке нужно найти службу Superfetch, дважды кликнуть по ней и нажать «Остановить», а затем тип запуска установить, как «Отключена». Не сильно рекомендую экспериментировать с остальными Службами, если вы слабо в этом разбираетесь. Хотя, приостановка некоторых из них тоже может помочь в ускорении работы системы.