Дисковая утилита — это основной инструмент для работы с HDD-дисками, flash-накопителями и другими хранилищами данных в macOS. С помощью нее можно очистить диск, провести несложный ремонт, поделить диск на разделы или отформатировать его под свои нужды. Смотрите также: Как создать загрузочную флешку с macOS
Как запустить «Дисковую утилиту»?
- Открываем поиск Spotlight нажатием клавиш ⌘ CMD +Пробел.
- Вводим название программы «Дисковая утилита».
- Нажимаем клавишу «Ввод» (Enter).
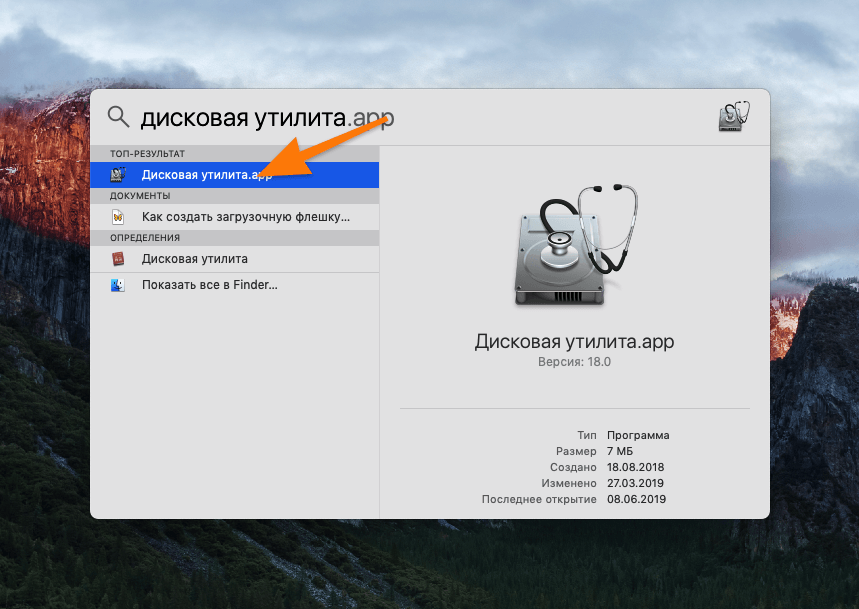
Запускаем «Дисковую утилиту»
Вот так просто. При желании «Дисковую утилиту» можно найти в списке программ в папке «Утилиты».
- Открываем Launchpad, нажав на клавишу F4 или иконку в виде ракеты в панели избранных программ (Dock).
Запускаем Launchpad
- Переходим в папку «Утилиты».
- Нажимаем на нужную нам программу.
Основные функции дисковой утилиты
Создание dmg-образов
dmg — это формат, в котором распространяется добрая половина всех программ на Mac. Это что-то вроде виртуального жесткого диска, который вставляется в визуальный CD-привод. На Windows подобным образом распространяются пиратские игры (в формате ISO) и установщики больших программ.
В «Дисковой утилите» можно создать такой образ из любой папки. Получится подключаемый архив с данными в формате диска, который потом можно подключить к другому Mac-компьютеру или даже Windows после конвертации в ISO.
Чтобы его создать:
- Открываем «Дисковую утилиту».
- Нажимаем на сочетание клавиш Shift+⌘ CMD +N.
- Выбираем папку, которую хотим превратить в dmg-образ.
- Нажимаем «Сохранить».
Первая помощь
Это автоматическая служба сканирования диска на наличие проблем и его легкого ремонта. В ходе своей работы она пытается обнаружить битые секторы и восстановить их.
Я использую ее в том случае, когда флешка или внешний жесткий диск барахлит. Иногда эта функция помогает вернуть их к жизни. Возможно, это спасет и ваши диски.
Для запуска просто нужно нажать на соответствующий пункт в меню.
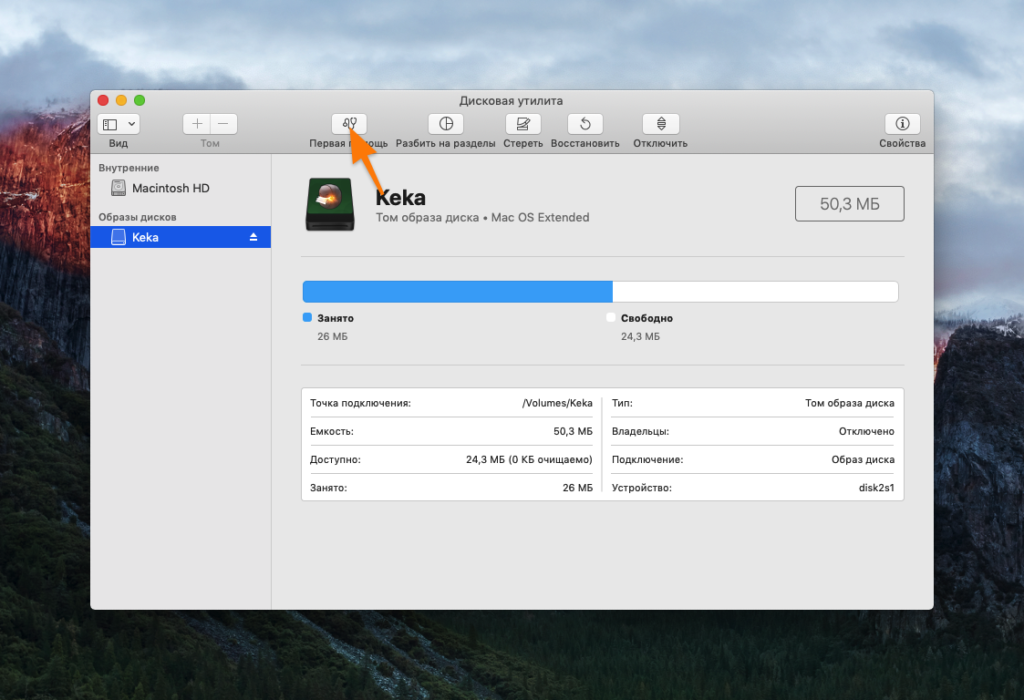
Нажимаем в меню на «Первая помощь»
Деление на разделы
Эта функция пригодится, если в вашем компьютере один жесткий диск, но вы хотите поделить его на несколько частей (как это обычно происходит в Windows, где есть диски C и D). Можно самостоятельно указать размер каждого раздела и их количество.
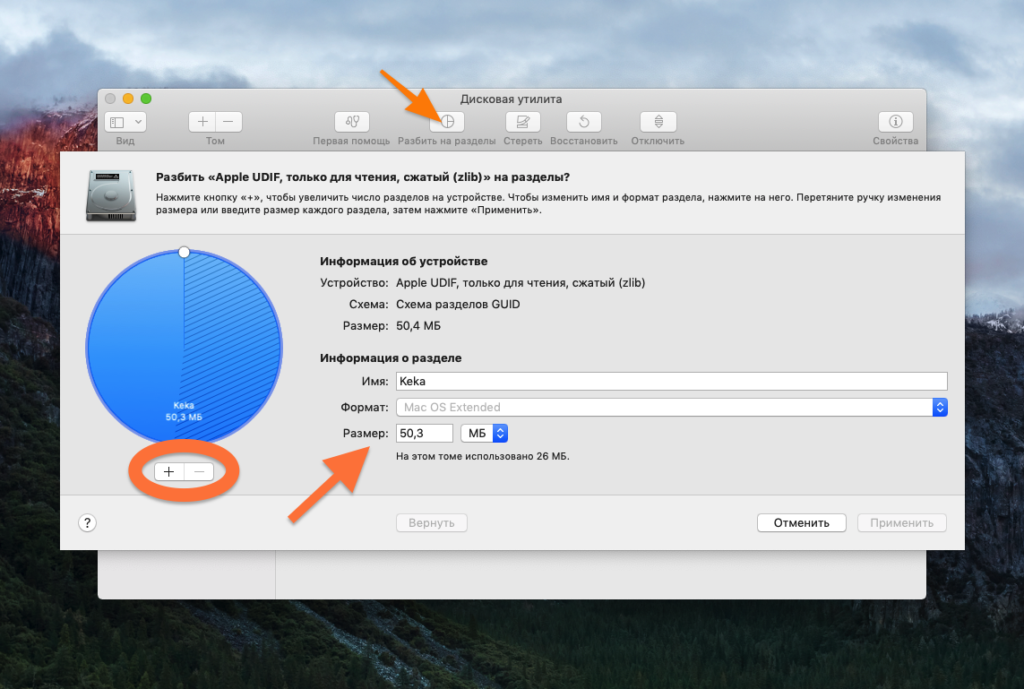
Пункт в меню — Разбить на разделы
Зачистка диска
«Дисковая утилита» нужна и для форматирования флешек с жесткими дисками. Для этого в ней есть пункт «Стереть».
Нажимаем на него, указываем формат файловой системы, который нам нужен, и ждем. Естественно, все файлы с носителя будут удалены.
Восстановление диска
Если вы регулярно делаете резервные копии данных на диске, то они наверняка хранятся либо в системе, либо в отдельном хранилище (внешнем жестком диске, например), заранее указанном при настройке системы. С помощью «Дисковой утилиты» можно восстановить диск из этих резервных копий.
Это может понадобиться в том случае, если вы неаккуратно отформатировали флешку, и она сломалась. Или если вы дали кому-то жесткий диск, а этот кто-то вероломно уничтожил ваши файлы.
Отображение свойств диска
В «Дисковой утилите» есть отдельный пункт «Свойства», в котором хранится полезная информация о диске.
- Количество занятого и свободного пространства.
- Код UUID.
- Тип файловой системы.











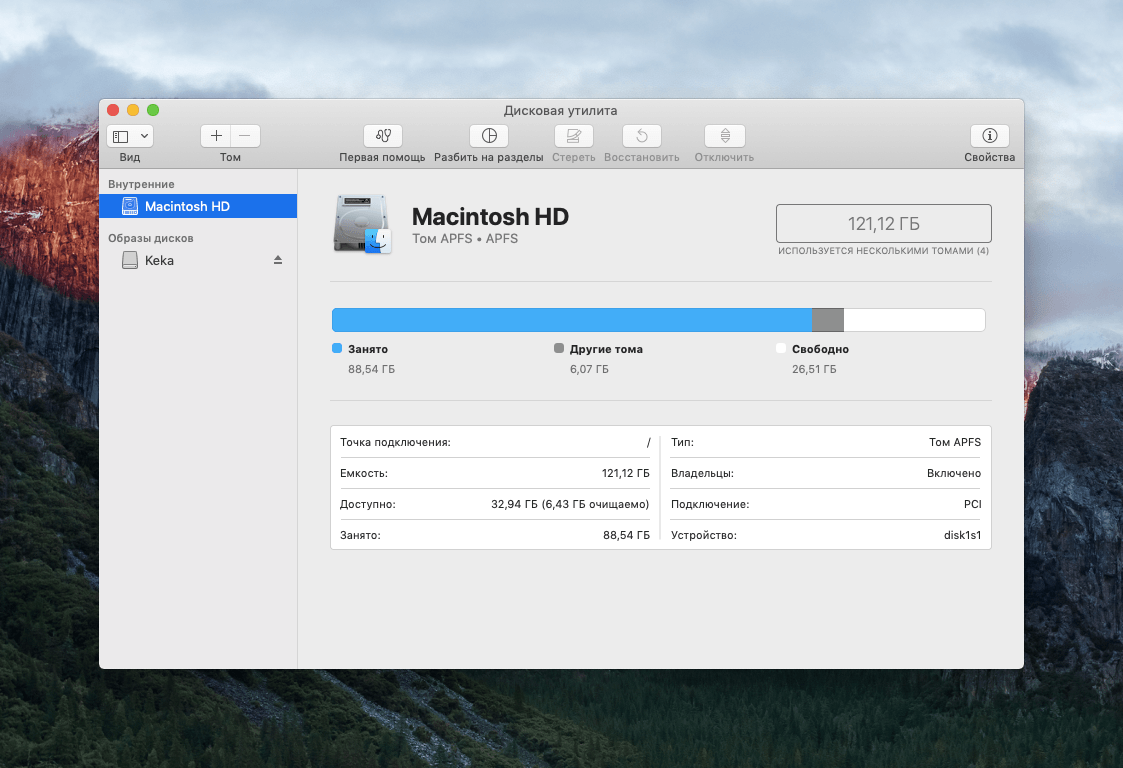
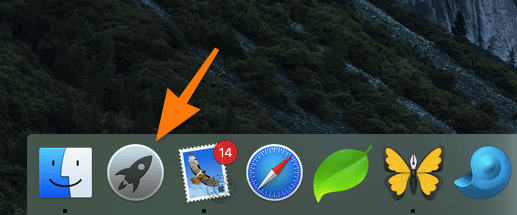
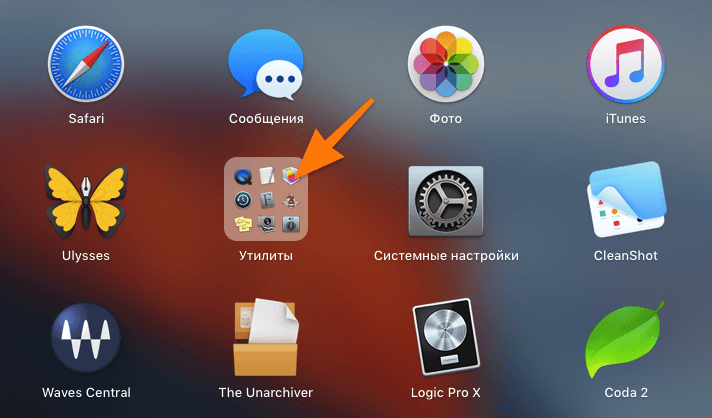
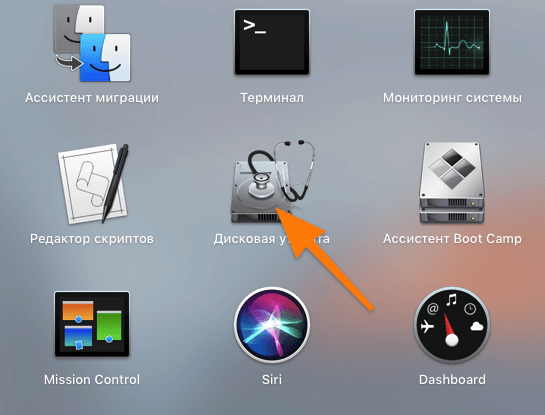
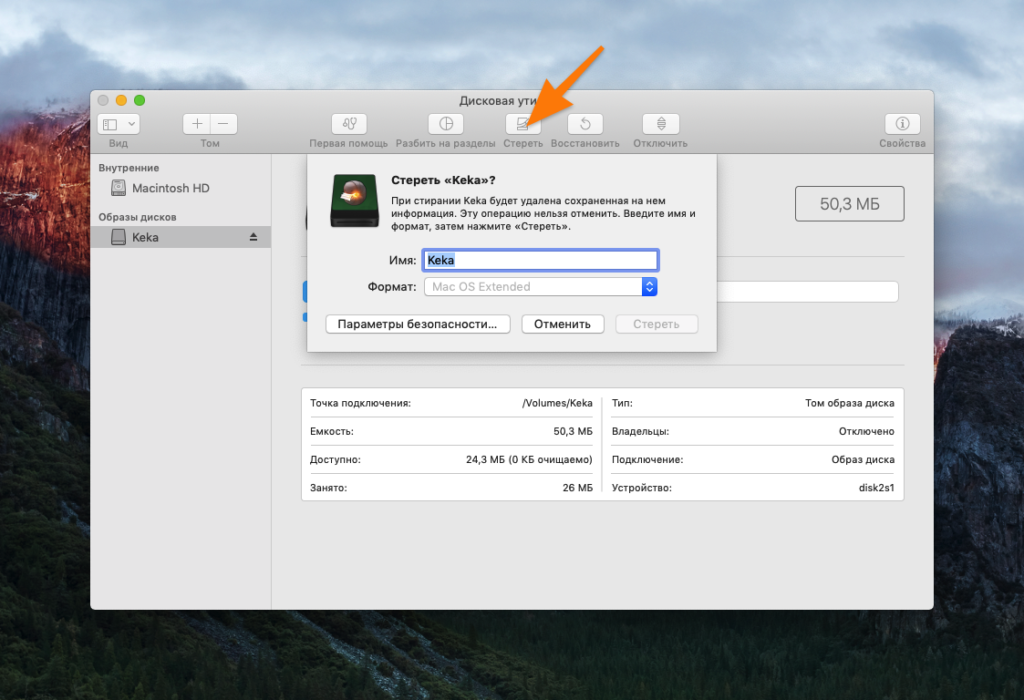
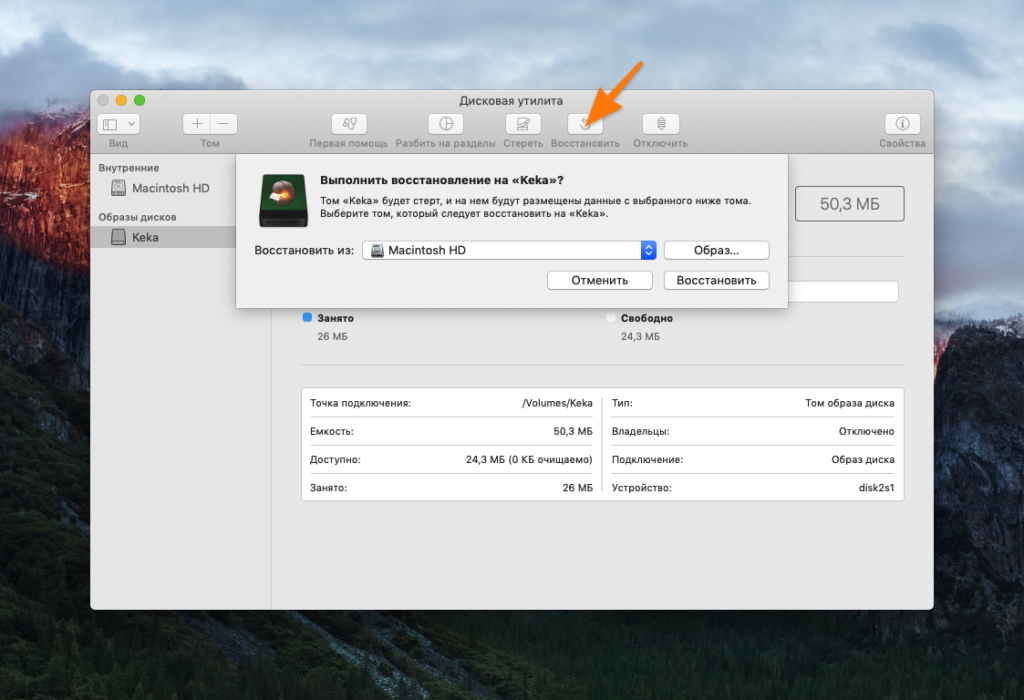
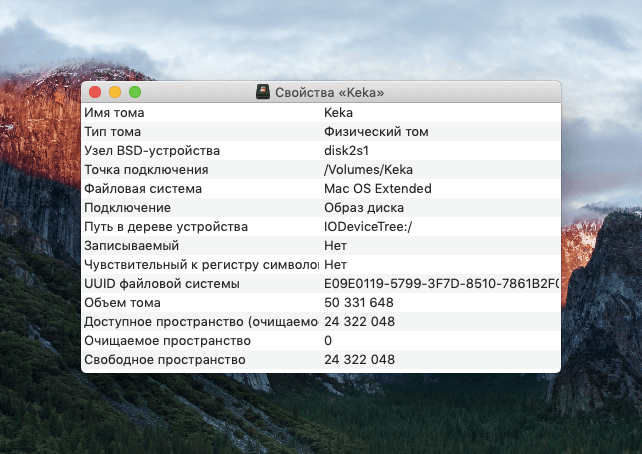


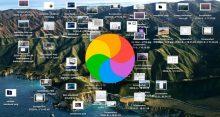
Проверку работы носителей на компьютере с macOS при помощи Дисковой утилиты провожу регулярно. Особенно это полезно для HHD, как минимум оптимизирует его работу, да и возможные проблемы решаются на ранней стадии. Начинать всегда следует с Исправления прав доступа. Приведение их в порядок пусть и не является решением всех проблем, но способно избавить вас от тех или иных сбоев операционной системы прямо сейчас или в будущем. Далее по порядку: Проверка диска на наличие ошибок, Исправление при их обнаружении. Помимо всего прочего процедура необходима для увеличения производительности, особенно жестких дисков.
Не забывайте, господа, что при манипуляциях с дисковой утилитой необходимо создавать предварительные резервные копии. Особенно, когда оптимизируете или пытаетесь решить проблемы с SSD. Тем более, если накопитель будет использоваться и с macOS, и с Windows.
Беда вот такая случилась. Была флешка на 32 Гб, на нее кое-что записали с виндовго компа. Вставляю ее в МАС, а он ее не видит. Врубаю Дисковую утилиту, а там вместо моей флешки типа образ dmg и название сменилось на decryptedFile.DMG. И никакие функции проверки, исправления и даже стирания не доступны. Самое интересное, что в Finder флешка не отображается. Ну я нажал «извлечь» в дисковой утилите и все с тех пор ее даже в утилите не видно. Короче, устройство на выброс.
А если настроены проверки в автоматическом режиме по расписанию? Может, в Mac OS 10.11 восстановление прав включить и вручную ползать в дисковой утилите надобности нет? Напишите, кто знает, пожалуйста, команды терминала для них и для правки Пермишесов, а можно и для проверки и исправления диска до кучи. Прям блок-команду для полной профилактики, чтобы еще и сброс pram был, индексация спотлайта. Есть такая возможность?
Команда diskutil в терминале работает в 10.11? Если да, то после её ввода появится перечисление команд.
Вообще, можно так сделать:
sudo diskutil repairpermissions – исправить права доступа;
sudo diskuti verifypermissions-проверить права.
Внеплановый запуск самоочистки системы:
sudo periodic daily
sudo periodic weekly
sudo periodic monthly
переиндексировать данные Spotlight: sudo rm -rf /.Spotlight-V100/*.
Только насчет того, будет ли это в 10.11 работать, я не в курсах. Если попробуете, поделитесь.
Спасибо за статью, очень полезной оказалась, так как недавно купил макбук и совсем не знаю, как им пользоватся. Через утилиту прогнал флешку, которая плоховато работала, и теперь она пашет гораздо лучше и быстрее. Та же передача файлов увеличилась, это так, чисто наблюдение, никаких замеров не проводил. Ну, конечно, в маковской операционке гораздо всё проще, никак не могу нарадоватся.
Да, на маке действительно проще, всё таки операционка для людей продумана. А утилита просто космос, я через нее диск разделил и предварительно почистил. Что больше всего радует, так это то, что утилита родная и работает беспрекословно, прям как швейцарские часы. Оптимизирует, кстати, диски гораздо лучше, чем дефрагментация на винде.