Я несколько раз сталкивался с тем, что на Windows 10 пропадал звук, и каждый раз успешно его возвращал. Приходилось применять разные способы в зависимости от источника неполадки, но все они были достаточно простыми для того, чтобы попробовать их мог любой пользователь.
- Почему пропадает звук в Windows 10
- Проверка оборудования и громкости звука в Windows 10
- Использование средства обнаружения неполадок
- Обновление драйвера звука
- Откат или удаление драйвера в Windows 10
- Проверка службы аудио
- Решение проблем со звуком в разных ситуациях
- Что делать, если звук автоматически становится тихим и хрипит
- Что делать, если звук постоянно прерывается при воспроизведении в браузере
- Как быть, если звук «запинается», тормозит или хрипит при воспроизведении в любых приложениях
- Восстановление Windows 10
Возможные проблемы со звуком в Windows 10
Причиной того, что звук пропал, может быть:
- случайное снижение громкости до минимального уровня,
- неправильные настройки динамиков,
- некорректная работа эффектов звука,
- проблемы с драйверами,
- неполадки в работе службы аудио,
- выход из строя звукового оборудования.
Сходу понять, что именно сломалось, бывает трудно. Поэтому я предпочитаю перебирать разные способы и настройки, пока источник проблемы не будет устранён. В случае с пропажей звука обнаружить причину может помочь один встроенный инструмент Windows, о котором я расскажу ниже. Но особенно полагаться на него не стоит — лучше старой доброй проверки всех сопутствующих параметров ещё ничего не придумали.
Проверка оборудования и громкости звука в Windows 10
Когда у меня возникают проблемы с громкостью, то первым делом я проверяю, включены ли вообще динамики. Обычно это приходится делать после того, как кот проходит по клавиатуре и случайно нажимает сочетание горячих клавиш, выключающих звук:
- Находим на панели уведомлений значок динамика и нажимаем на него левой кнопкой.
- Прибавляем громкость, если она находится на очень низком уровне.
Можно использовать тот же способ управления звуком, который предпочитает мой кот. На ноутбуках и некоторых клавиатурах есть горячие клавиши, которые в сочетании с кнопкой Fn управляют звуком. Например, на моём ноутбуке ASUS нужно нажать одновременно кнопки Fn и F11 – чтобы убавить громкость, Fn и F12 – прибавить, и Fn и F10 – совсем убрать звук.
Если системные звуки воспроизводятся с нормальной громкостью, а в отдельных приложениях ничего не слышно, то я проверяю микшер громкости.
- Возвращаемся к значку динамика на панели уведомлений.
- Кликаем по нему правой кнопкой.
- Выбираем пункт «Открыть микшер громкости».
Здесь можно отдельно управлять громкостью динамиков, системных уведомлений и отдельных приложений. Если с уровнем звука всё в порядке, то я проверяю уже само оборудование — подключаю колонки или наушники к смартфону и включаю музыку. Если ничего не слышно, значит, пора менять технику.
Использование средства обнаружения неполадок
Иногда причиной отсутствия звука становится не низкий уровень громкости, а системная ошибка. Чтобы исключить её влияние, первым делом я перезагружаю компьютер — примерно в 50% случаев это помогает. Если перезагрузка не помогла, то настаёт время для следующего шага — запуска средства обнаружения неполадок.
- Снова находим значок динамика на панели уведомлений и кликаем по нему правой кнопкой.
- Нажимаем ссылку «Устранение неполадок со звуком».
- Ждём.
Мастер обнаружения неполадок будет предлагать разные способы решения проблем со звуком — например, увеличить громкость, отключить дополнительные эффекты или проверить формат динамиков. Проверить формат, кстати, хорошая идея.
- Щёлкаем правой кнопкой по динамику.
- Нажимаем «Открыть параметры звука».
- Пролистываем окно и переходим по ссылке «Панель управления звуком».
- Находим оборудование, у которого возникли проблемы со звуком — обычно это динамики. Проверяем, чтобы они были установлены устройством воспроизведения по умолчанию.
- Открываем свойства проблемного устройства.
- Переключаемся на вкладку «Дополнительно».
- Смотрим, чтобы в разделе «Монопольный звук» не стояли галочки.
- Выбираем по очереди все форматы и нажимаем «Проверка», чтобы послушать, какой из них работает.
- Для сохранения конфигурации нажимаем кнопку ОК.
Часто запуск средства обнаружения неполадок не заканчивается ничем полезным, но игнорировать его всё-таки не стоит. Один раз мастер помог мне понять, что нужно обновить драйверы. Хотя я и так собирался их проверить на следующем шаге.
Обновление драйвера звука
Без актуальной версии драйвера звуковая карта не работает. Обновлять программное обеспечение иногда приходится вручную. Ничего сложного:
- Заходим на сайт производителя ноутбука или звуковой карты, если вы пользуетесь компьютером (посмотреть название можно в Диспетчере устройств, который легко открыть, если нажать Win+R, а затем в появившуюся строку вписать compmgmt.msc).
- Вводим название модели.
- Находим раздел поддержки. Он будет называться как-нибудь типа «Драйверы и утилиты».
- Выбираем версию ОС, чтобы получить полный список драйверов.
- Находим ПО, в названии или описании которого есть слово audio, и скачиваем его.
- Распаковываем загруженный архив и запускаем установочный файл Setup.
- Разрешаем установщику вносить изменения в работу системы.
- Проходим все шаги вместе с мастером инсталляции (обычно нужно нажимать только кнопки «Далее»).
- После успешного завершения установки драйвера перезагружаем компьютер.
Очень редко вместо оригинального драйвера приходится устанавливать тот, который предлагает Windows. Но обычно в почёте «родное» ПО от производителя оборудования. Некоторые статьи советуют использовать для обновления программного обеспечения драйвер-паки. Я им не доверяю и скачиваю последние версии драйверов только с официальных сайтов производителей. Так надёжнее, да и к тому же установка не занимает много времени. См. также: лучшие программы для обновления драйверов Windows 10.
Но в ручной инсталляции тоже есть свои особенности. Драйвера на некоторые модели не устанавливаются с первого раза, при этом установщики не сообщают об ошибке. Решить эту проблему можно разными способами:
- Запуском установщика в режиме совместимости (правой кнопкой по файлу — «Свойства» — «Совместимость» — «Запустить программу в режиме совместимости c» — выбрать Windows 10).
- Предварительным удалением звуковой платы через «Диспетчер устройств».
Режим совместимости я стараюсь использовать всегда. Удалять звуковую плату пока не приходилось, а вот её драйвера — да.
Откат или удаление драйвера в Windows 10
Были в моей практике и ситуации, когда обновление вставало криво и приходилось делать откат или вовсе удалять ПО. Делается это через «Диспетчер устройств».
- Щёлкаем правой кнопкой по кнопке «Пуск».
- Обнаруживаем в контекстном меню и запускаем «Диспетчер устройств».
- Находим звуковую карту в разделе «Звуковые, игровые и видеоустройства».
- Кликаем правой кнопкой по устройству, отвечающему за работу динамиков. В моём случае это Realtek High Definition Audio.
- Открываем «Свойства», переходим на вкладку «Драйвер».
- Выбираем «откатить», чтобы вернуться к предыдущей версии, или удалить, чтобы совсем убрать его системы.
Я использую откат, если проблемы со звуком возникли после обновления драйвера. Удаление логично применять вместо обновления. То есть, мы сначала стираем драйвер из системы, перезагружаем компьютер, затем скачиваем последнюю версию ПО для звуковой карты и ставим её начисто. Это позволяет исключить ошибки, которые иногда возникают при обновлении.
Так как я пользуюсь ноутбуком ASUS, то мне приходилось выполнять чуть более сложную процедуру удаления и установки новой версии звукового драйвера. Я удалял все драйверы в разделах «Аудио входы и аудио выходы» и «Звуковые и игровые видеоустройства», кроме HDMI-компонентов, затем скачивал с официального сайта драйвер Via Audio от ASUS, запускал его от имени администратора и устанавливал программное обеспечение заново.
Проверка службы аудио
Раз мы дошли до этого пункта, то ситуация примерно следующая: оборудование в порядке, громкость на нормальном уровне, эффекты отключены, драйвер есть, но звука всё равно нет. Поэтому следующий шаг — проверка аудиослужбы, которая обеспечивает работу звуковой карты со стороны Windows. См. также: исправляем ошибку «Служба аудио не запущена» в Windows 10.
- Нажимаем сочетание клавиш Win+R, чтобы вызвать окно «Выполнить».
- Вводим команду services.msc и нажимаем ОК.
- В списке служб находим Windows Audio.
- Если она остановлена, щёлкаем правой кнопкой и выбираем «Запустить».
- Ещё раз нажимаем правой кнопкой и переходим в «Свойства».
- Устанавливаем тип запуска «Автоматически».
С воспроизведением аудио связано ещё 3 службы Windows: «Планировщик классов мультимедиа», «Средство построения конечных точек Windows Audio» и «Удалённый вызов процедур». Убеждаемся, что все они запущены, и выставляем в свойствах автоматическое включение.
Иногда служба аудио может не запускаться из-за отсутствия системного файла audiosrv.dll (обычно это указывается в коде ошибки). В таком случае следует скачать этот файл с сайта dll-files.com (нужно ввести название файла в поисковую строку на ресурсе) и переместить его в системную папку, находящуюся по адресу C:\Windows\System32.
Решение проблем со звуком в разных ситуациях
- Заходим в «Диспетчер устройств».
- Раскрываем раздел «Системные устройства».
- Ищем устройства с буквами SST в названии. Если такое есть, кликаем по нему правой кнопкой и выбираем пункт «Обновить драйверы».
- Запускаем «Поиск драйверов на этом компьютере».
- Нажимаем «Выбрать драйвер из списка доступных».
- Выбираем в списке совместимый драйвер и нажимаем «Далее» для установки.
- Повторяем процедуру для всех устройств с буквами SST в названии (их может быть несколько).
Кроме того, иногда помогает простой откат драйвера до предыдущей версии. Порядок его выполнения мы рассмотрели выше.
Что делать, если звук автоматически становится тихим и хрипит
- Щёлкаем правой кнопкой по значку динамика на панели уведомлений.
- Переходим в раздел «Звуки».
- Открываем вкладку «Связь».
- Устанавливаем параметр «Действие не требуется».
Справиться с хрипом помогает также другой способ:
- Запускаем командную строку от имени администратора. Сделать это можно через поиск Windows 10.
- Копируем строку bcdedit /set {default} disabledynamictick yes.
- Вставляем скопированный фрагмент в командную строку. Для этого достаточно щёлкнуть правой кнопкой по мигающему курсору.
- Нажимаем Enter для выполнения команды.
- Выполняем ещё одну команду — bcdedit /set {default} useplatformclock true.
- Закрываем консоль и проверяем, как работает звук.
Что делать, если звук постоянно прерывается при воспроизведении в браузере
- Открываем официальный сайт Adobe Flash Player.
- Выбираем версию ОС — Windows 10.
- Выбираем версию плеера в зависимости от браузера.
- Убираем галочку с установкой антивируса McAfee — он нам не нужен.
- Запускаем скачанный файл.
- Разрешаем Adobe устанавливать обновления.
- Ждём окончания инсталляции и закрываем окно мастера.
Скоро этот способ перестанет быть нужным — технология Flash повсеместно вытесняется HTML5. Но пока метод остаётся актуальным.
Как быть, если звук «запинается», тормозит или хрипит при воспроизведении в любых приложениях
Это может быть связано с высокой нагрузкой на процессор, оперативную память и другие компоненты. Как это проверить и исправить:
- Открываем «Диспетчер задач» через контекстное меню «Пуск» или с помощью сочетания клавиш Ctrl+Shift+Esc.
- Смотрим нагрузку на центральный процессор (ЦП), память и диск.
- Если есть аномально высокий показатель — 90% или 100%, то ищем источник нагрузки. Это может быть одна или несколько программ, а также системные компоненты.
Если мы видим, что процессор или память нагружает пользовательская программа, то нужно завершить её работу. Сделать это можно с помощью кнопки «Снять задачу» в «Диспетчере». Если нагрузку даёт системный компонент, то прежде чем его отключать, нужно проверить в интернете, за что он отвечает. Возможно, его нельзя вырубать. В таком случае придётся завершать работу других программ и думать об апгрейде компьютера — покупке более мощного процессора, дополнительных планок оперативной памяти, приобретении нового жёсткого диска.
Восстановление Windows 10
Если ни один из перечисленных выше способов не помог, то всегда остаётся универсальное оружие — откат к предыдущему состоянию системы. Он возвращает систему в ту конфигурацию, при которой звук работал нормально.
- Открываем поисковую строку Windows 10 и вводим ключевое слово «Восстановление».
- Запускаем одноимённую утилиту.
- Нажимаем на ссылку «Запуск восстановления системы».
- Выбираем пункт «Рекомендуемое восстановление». В этом режиме откат произойдёт к последней по времени сохранённой точке.
- Смотрим список компонентов, которые будут затронуты: например, удалено или восстановлено.
- Нажимаем «Готово» и ждём завершения процедуры восстановления.
В ходе отката к предыдущему сохранённому состоянию система перезапустится. Главное — не выключить в этот момент компьютер, так как незавершённое восстановление может закончиться повреждением системных файлов. Знакомому после такого неудачного отката пришлось переустанавливать Windows. Больше никакой опасности при выполнении этой процедуры нет.
Если есть образ системы, то можно воспользоваться им для отката к предыдущему состоянию. Но я этот способ ни разу не применял. Во-первых, мне всегда лень делать полный бэкап. Во-вторых, на нём хранится образ системы, который вы когда-то записали. Это значит, что в нём нет последних файлов и установленных программ. В этом смысле откат к ближайшей точке восстановления позволяет сохранить больше из последних изменений.
Восстановление системы решает почти все проблемы в работе Windows 10 – в том числе неполадки, связанные с воспроизведением звука, но прибегать к нему желательно только в крайних случаях.











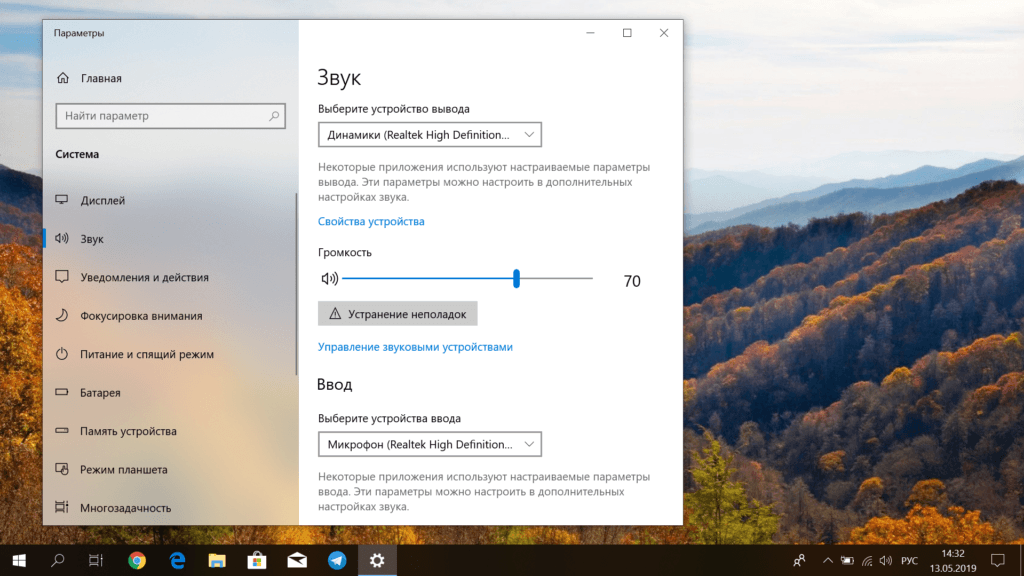



















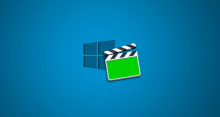


Про кота забавно. У меня другой прикол по этой теме был. Клавиатура мультимедийная, но я как-то этими дополнительными кнопочками практически не пользуюсь. А тут случайно динамик с крестиком нажал. Сколько времени потратил, чтобы понять, почему в наушниках тишина! Подключаю к другому компу – работают. В настройках все в порядке, громкость на полную, драйвер живой. USB-порты все рабочие. Кое-как догадался в чем дело.
Вот объясните мне, как Windows может сменить установки собственной службы Audio? Оказывается, может. Ну не сам я же туда полез от нечего делать. Сталкивался с такой проблемой. Когда на аппаратном уровне полный порядок, драйвер свеженький родной стоит. Оказалось, в одной из аудиослужб Виндоуса настройки слетели. Выставил необходимые галочки – звук появился.
Неполадки с аудиодрайвером через Диспетчер задач обнаружил. Ну, переустановил. Вначале свой виндоусный, потом производителя. Ничего не помогло. Пришлось откат делать. И что, получается, теперь мне вообще его обновлять нельзя?
А зачем, если все нормально работает. Лучшее враг хорошего. У меня другой прикол был. Наушники не ЮСБ, на джек-разъемах. Как-то у системника решил «бороду» распутать, все поотсоединял. Ну и поставил практически наощупь, не глядя. Все вроде знакомо, чего спутать. А там три гнезда под аудио. Смешно, но оказывается один штекер не туда воткнул. Пока догадался в чем дело почти полчаса возиться пришлось. С простого всегда начинать надо.
Как часто бывает многие настройки слетают после перехода на десятку с предыдущих версий Виндовс. Особенно, если в процессе загрузки какие-то проблемки возникали. Типа, отключать компьютер приходилось из-за подвисания и все такое. Так же и со звуком бывает, сам сталкивался. Порою без отката и повторной переустановки проблемы не решаются.
Та же беда. Ушел с семерки на десятку через официальный апгрейд. Звука нет ни на одном устройстве. Просто значок в трее рядом с часами имеет красный крестик, в диспетчере устройств — желтый восклицательный знак. Удалил устройство, дрова, установил по новой – та же фигня. Откатываю к предыдущей версии – все работает. Материнка старенькая — GA-EX58-UD5 образца 2009 года, но меня устраивает.
Здесь проблема скорее всего не в дровах, а в самой винде, раз ни одно звуковое устройство не поддерживается. Можно все снести, диск форматнуть и попробовать систему с нуля поставить.
Сам понимаю, что это правильнее всего. Но как представлю, что весь дополнительный софт по новой инсталлировать, настройки восстанавливать и все такое – это не один день уйдет. Уж лучше без звука обойдусь – комп не основной, чисто рабочий. Музыку слушать и фильмы смотреть есть на чем.
Может, совет ламерский, но важно дрова не переустанавливать, а сносить предыдущие. Хотя, как ты пишешь, вроде так и сделал. И еще на чипсете тоже надо обязательно обновить.
С чипсета и начинал. Короче, проблему решил — установил ASUS Xonar D2 audio. Звук появился, все работает.
Круто! Откат или переустановку делать, чтобы звук в колонках восстановить! Я бы не стал. Есть другой вопрос, который здесь не осветили – блютусное подключение аудиоустройств. Сейчас это очень модно. Ну и проблем хватает – сам сталкивался.
А какие здесь проблемы? Все то же самое, как при проводном подключении. Либо механические повреждения, либо программные сбои. Ну и настройки, конечно. А еще про радиус устойчивого подключения при такой технологии забывать не стоит.
С ноутбуками действительно все посложнее. Там свои встроенные динамики, микрофон и есть возможность подключения внешних звуковых устройств. Пришлось как-то покопаться, когда в Windows 10 звук пропал. Специально говорю, что в десятке, т.к. проблема обнаружилась после перехода с восьмерки. Встроенные динамики работают, а внешние колонки – тишина. Снес драйвера, переустановил – заработало. Это еще один «респект» Майкрософту – драйвера они порою ну очень сырые подсовывают.
Десятая Винда кладезь багов и сбоев. Я когда на нее только перешел лишился и файлов и звука и прочего. Слишком проблематично было. Но сейчас по идее проблем не должны быть. По крайней мере с ноутбуками все работает нормально. Там встроенной оборудование с уже подготовленными драйверами и прочими прелестями. А вот свой комп собрать сложнее. До сих пор баги со звуком. Приходится искать драйверы, настраивать колонки. Еще и в отдельных программах все настраивать отдельно.
Звук нормальный, когда там музыку слушаю или фильмы смотрю. А вот при потоковом воспроизведении с сайта помехи всякие возникают. Пока статейку не прочитал, не знал даже, что за это дело Adobe Flash Player отвечает. Установил обновления – помогло.
Апнулся на десятку аж с XP, звуковая карта Creative SB Live. Система ее не видит. Сохранился диск с оригинальными дровами, при попытке загрузки появляется сообщение об ошибке. Нашел в инете вроде как подходящий драйвер этого устройства для Windows 10. Все закончилось совсем плачевно – компьютер ушел в перманентную перезагрузку. Пришлось все сносить и заново ОС переустанавливать. Может, кто подскажет, что делать?
А Виндовс официальный, лицензионный, с ключами?
В том-то и дело, что нет. Но вроде как Майкрософт дает возможность устанавливать 10-ку без активации ключа. Я так и сделал в принципе, операционка-то встала изначально, запускается и работает.
У меня была такая беда недавно. На работе помогли проблемку решить. Установил программку KX-Mixer, звук появился. Понимаю, что в моем случае все это скорее всего ненадолго, но покупать лицензию сейчас не готов. Обойдусь пока таким вариантом.
Первым делом обновляю драйвер. Ну, понятно, убедившись вначале, что механический повреждений нигде нет. Если один из динамиков в колонках или наушниках не работает – 90%, что это шнурок отошел. Дальше уже от мастерства зависит – или полностью менять или перепаивать. Вот вроде Plantronics дорогая и надежная техника. А у меня гарнитура чуть больше года прожила. Хотя, чаще всего, в обрывах контактов кабеля сам пользователь и повинен.
Столкнулся с некачественным звучанием по причине перегруза системы. По-моему, все проверки с этого начинать надо. Сейчас ПО все более ресурсоемкое устанавливается, а вот про апгрейд аппаратной части как-то забывают. Сколько раз пользователи жаловались на хрипы и все такое. Посмотришь, а у них ЦП на стопроцентной загрузке и оперативка также. Позакрывал лишнее – чудо, звук хорошим стал! И никуда глубже лезть не надо.
Ахахаха, пункт про случайное занижение громкости конечно насмешил. Представляю себе этого человека, который не смог осилить прибавление громкости и пошел допустим в сервисный центр чинить компьютер или драйвера перестанавливать. Это звучит как дурацкий скетч, но раз об этом пишут в инструкции, видимо такое бывает.
Вот ты смеешься, а я когда-то работал в сервисном центре и наблюдал компьютер со «сломанным» дисплеем. Суть в том, что и с дисплеем и с камерой все было прекрасно. Это был вполне рабочий ноутбук. Но у него была одна особенность — кнопки регулировки яркости на клавиатуре. Вот он как-то прожал ее в ноль. То есть по сути выключил экран. Ну и все. Картинки нет и не будет пока не прибавишь яркость. Думаю, что с громкостью люди вполне могут сотворить что-то подобное.
Да, смешно, но не всегда все логично в технике. У меня такое было с приставкой телевизионной от МТС. На пульте есть кнопка mute, которая выключает звук у телевизора совсем. И вот прикол в том, что эта кнопка не работает. То есть нажимаешь Mute и звук исчезает. Нажимаешь на нее второй раз и ничего не происходит. И сиди думай. Я гуглил сидел и ничего по этой теме найти не смог. Потом только случайно нажал на плюсик и прибавил громкость. Оказывается надо прибавлять громкость и кнопка Mute в любом случае ее убавляет. Так что вина не всегда на пользователе. Производители тоже какие-то странные решения принимают. Вроде тех, о котором я рассказал. В Windows 10 тоже не сразу понятно, что громкость выключена, если речь идет не о проигрывателе.
Переходите на Mac и будет вам счастье)
Пропал звук, переустановил драйвера и звук вернулся, ура! Спасибо.
У меня сколько раз не пропадал звук, всегда была проблема в одном и том же — в драйверах. Но с этим справляется сама Windows. Надо запустить систему устранения неполадок в настройках и ждать. Windows предложит установить новый драйвер универсальный. Там уж при необходимости можно будет загрузить что-то проприетарное, если нужны дополнительные функции.
Тут как бы важно это отметить, да. У проприетарных драйверов гораздо больше возможностей. Там может быть условный эквалайзер или какие-то функции улучшения звука. А если есть какие-то специфичные наушники с колонками, то не факт что это сработает вообще. Поэтому лучше узнать бренд и найти подходящий драйвер. Если проблема вообще в нем. Я здесь не упоминаю какие-то другие возможные проблемы со звуком естественно.
Скажите, а что это такое может быть, звук в колонках пропал, но при этом спокойно играют в наушниках (через юсб подключаю). Поменял колонки, драйвера снес обновил, проблема все равно осталась.
То, что проигрывает звук через наушники, к сожалению, не показатель ничего. Пробовали ли переподключать колонки к передним разъемам? Что было до появления данной проблемы? Проверяли ли диспетчер устройств на наличие звуковых карт и аудивыходов?
Помнится я долго тупил со звуком из-за того что не знал, что надо отдельно настраивать звук в Скайпе и отдельно в системе. Поэтому у меня могло не быть звука в голосовых приложениях, но был в системе. Потом только допер. А сейчас в основном помогает переустановка драйверов и переподключение соответствующих служб. В этом плане все довольно просто. Чего-то серьезного пока еще не происходило.
Посоветуйте, пожалуйста, что можно попробовать сделать. Системные звуки Виндоуз слышны, в видео с некоторых сайтов тоже, а вот звуки в видео с ю-туба или сайта РБК, и при разговоре по скайпу — отсутствуют. При этом в параметрах звука при воспроизведении видео показывает, что звук якобы есть. В драйверах ошибок или неправильно установленных не показывает.
В таком случае я бы рассматривал проблему с браузером, а именно с Adobe Flash Player. Перейдите на их основную страничку https://helpx.adobe.com/ru/flash-player.html Там же есть кнопка «проверить сейчас», посмотрите, установлена актуальная версия или может сайт предложит вам автоматически обновиться. В случае, если будет написано, что версия новая — все же переустановите этот компонент. Если у вас стоит расширение Adblock также рекомендуют отключить его и посмотреть, исчезнет ли проблема.
Возможно причина также в настройке аудиодрайвера. Такая проблема есть у Realtek HD. Если у вас этот драйвер, переходите в «Панель Управления» — «Оборудование и звук» — «Диспетчер Realtek HD». Там в окне «Конфигурация динамиков» поставьте значение «стереофонический», если версия динамиков 5.1, тогда уберите галочку напротив пункта «Центральный». Если не помогает, тогда можно также попробовать через редактор реестра (Win+R -Enter- ввести regedit+Enter). В нем перейдите к ветке HKEY_LOCAL_MACHINE\SOFTWARE\Microsoft\Windows NT\CurrentVersion\Drivers32. Проверьте значение в строке (String) параметра wavemapper. Его значение должно быть msacm32.drv. Если данного параметра нет, то можете задать его.
Спасибо за советы.
Сами советы не пригодились, но в процессе выполнения я обнаружила, что как-то странно косячит разъём для наушников. Стоило его подёргать и звук стал слышен во всех видео, а не только в некоторых.
Помогите разобраться с тем, что на компе звук есть, но как только я пытаюсь открыть видео, то звука нет в нем. При этом даже есть значок звука и когда я меняю громкость, то звук появляется. Как это исправить?
В настройках звука вашего плеера (обычно — параметры воспроизведения) нужно снять галочку — разрешить монопольное использование звука.
Тоже была такая же ситуация — нету звука. Сначала долго не мог понять почему, а потом методом исключения дошло, что звук пропал после обновлений винды. Тогда в диспетчере устройств откатил драйвера обратно.
Ничего не помогло.
Как это ни странно, но зайдя на один сайт понял, что мой ноут соместим с mac os. Чуть помучавшись с поиском кекстов под звук, все заработало.
А под windows 10 ни откат дров, ни переустановка, ни проверка служб — ничего реально не помогло.
Охренеть. На неродной ос все работает, а под системой, которая как бы заточена под ноут — windows, перестал работать звук. какая же она уг…