Раздел «Администрирование» Windows дает возможность изменять параметры компьютера и операционной системы, настраивать ОС под индивидуальные требования. Чаще всего им пользуются опытные администраторы, достаточно хорошо разбирающиеся в Виндовс. В то же время, некоторые инструменты помогают оптимизировать работу системы и полезны для обычного юзера. В данной статье рассмотрим возможности расширенного управления ОС методами администрирования на примере Windows 10.
Рекомендация из личного опыта. Прежде чем экспериментировать с глобальными настройками операционной системы, я обязательно создаю установочный образ системы. Как это сделать, смотрите здесь: как создать загрузочную флешку Windows 10.
- Как открыть раздел «Администрирование»
-
Основные инструменты администрирования Виндовс
- Сведения о системе
- Управление компьютером
- Очистка диска
- Просмотр событий
- Средство проверки памяти Windows
- ODBC Data Sources (32-bit)
- Системный монитор
- Диск восстановления
- Редактор реестра
- Диспетчер задач
- Монитор ресурсов
- Службы
- Конфигурация системы
- Планировщик заданий
- Монитор брандмауэра Защитника Windows
Как открыть раздел «Администрирование»
В операционной системе Windows 10 предусмотрено несколько способов запуска встроенных утилит и приложений для настройки системы. Рассмотрим основные.
Через «Панель управления»
Этот вариант наиболее привычен для большинства пользователей предыдущих версий OS Windows. Чтобы открыть «Панель управления», воспользуйтесь одним из следующих способов.
1.Используйте встроенный функционал Поиска:
- кликнув левой кнопкой мыши (ЛКМ) по соответствующей иконке на Панели задач;
- одновременным нажатием сочетания клавиш «WIN+S».
В открывшемся окне начните набирать «панель управления», нажмите ЛКМ на значок для открытия приложения.
2.С использованием команд. В Windows 10 существует несколько способов вызова терминала для запуска приложений и команд программным способом. Запуск приложения «Панель управления» не требует прав Администратора. Поэтому я остановлюсь на самом простом и понятном варианте открытия Панели без использования «Командной строки»:
- нажимаем на комбинацию клавиш «WIN+R»;
- в открывшемся окне «Выполнить» вводим команду «control» без кавычек;
- нажимаем «ENTER» или «ОК».
Остальные способы открытия «Панели управления» в ОС Виндовс 10 сводятся к модификациям предыдущих вариантов. Не вижу смысла рассказывать о них дополнительно. В «Панели управления» для удобства переключитесь в режим «Крупные значки», найдите пункт «Администрирование» и нажмите «Enter».
Запуск через меню «Пуск»
Это наиболее простой вариант запуска «Службы администрирования». Достаточно открыть «Пуск», найти и развернуть папку Служебные — Windows. Далее запускаете раздел «Средства администрирования Windows».
Основные инструменты администрирования Виндовс
После запуска приложения администрирования Windows 10, откроется стандартное окно «Проводника» со средствами расширенного управления системой.
Здесь присутствует встроенный набор из 20 утилит для управления и настроек Windows 10. Часть из них рассчитана на серьезное вмешательство в глобальные настройки операционной системы, приложений и программ. Использовать данные инструменты рекомендуется только системным администраторам. Рассмотрим функционал некоторых приложений подробнее.
Сведения о системе
Быстрый способ получить основные данные об аппаратных и программных компонентах компьютера. В перечне есть сведения, которые пригодятся не только для обычных пользователей, но и будут полезны системным администраторам. Доступен поиск, экспорт в текстовый файл, что делает обработку данных более удобной.
Управление компьютером
В данном окне доступны все основные службы и приложения для настройки конфигурации системы на усмотрение пользователя. Это, своего рода, общее меню, в нем собраны инструменты административного управления ОС Виндовс.
Очистка диска
Инструмент удаления данных с выбранного диска или раздела на информационных носителях компьютера. Следует пользоваться с особой осторожностью, т.к. восстановить информацию после форматирования практически невозможно. См. подробную инструкцию: Как отформатировать жесткий диск.
Просмотр событий
Полезное приложение для просмотра изменений, которые происходили в системе. Позволяет обнаружить запись, в результате которой компьютер стал работать нестабильно. Это может быть вредоносное ПО, либо иные программные нарушения. Локализация дает возможность точечного устранения проблемы. Журнал начинает работать с момента запуска ПК.
Средство проверки памяти Windows
Утилита позволит проверить оперативную память во время загрузки компьютера. Рекомендую использовать этот инструмент, прежде чем запускать сторонние приложения тестирования ОЗУ.
ODBC Data Sources (32-bit)
Утилита, с помощью которой настраивается подключение к базам данных, управление системными драйверами данных (СУБД). Используется для 32-х битной системы. Ее аналог для работы с СУБД 64-битной разрядности в панели Администрирования называется «Источники данных ODBC (64-разрядная версия)». Инструмент рекомендуется использовать только системным администраторам, хорошо разбирающимся в программных настройках операционной системы Windows.
Системный монитор
Инструмент мониторинга производительности всех основных компонентов компьютера: ЦП, ОЗУ, файла подкачки, дисков и других. Результаты проверки показывают текущее состояние ресурсов системы, доступны для хранения и анализа в журнале. Есть возможность оперативно вмешиваться в процессы, приостанавливать и перезапускать их.
Диск восстановления
Утилита предназначена для создания резервной копии системы. Позволяет восстановить ОС после серьезных сбоев, устранять неисправности, переустановить систему. Следует учитывать, что бэкапятся только основные настройки Windows на дату создания копии. Рабочие файлы и сторонние программы данным приложением не записываются.
Редактор реестра
Данное средство полезно для решения системных проблем. Некоторые программы и приложения, после их удаления, оставляют записи в реестре. Как минимум, это тормозит систему при загрузке и работе. Если в реестре прописалось вредоносное ПО, то оно может создать опасность для стабильной работы операционки и отдельных компонентов Windows.
Следует понимать, что редактирование реестра может нарушить стабильную работу компьютера. Проводите чистку, только если уверены, что данную запись можно удалить безопасно. Перед внесением изменений в реестр рекомендую создать резервную копию, либо «Точку восстановления» для отката.
Диспетчер задач
Приложение, знакомое каждому пользователю Виндовс. Предоставляет обзор всех основных сведений о текущих параметрах системы и управлять ими. Начиная с восьмой версии в «Диспетчере задач» доступна вкладка «Автозагрузка». С помощью функции блокировки приложений, автоматически прописавшихся в «Автозагрузке», можно ускорить запуск системы. Диспетчер позволяет приостанавливать работу ненужных фоновых программ, отключать зависшие приложения.
Монитор ресурсов
Данное приложение дополняет и уточняет сведения об использовании ресурсов компьютера каждым из запущенных процессов в расширенном виде.
Службы
Набор инструментов, однозначно предназначенный для опытных администраторов Windows. Представляет собой полный список имеющихся служб, как работающих, так и приостановленных либо отключенных пользователем. Некоторые службы работают в автоматическом режиме, их отключение может привести к нарушениям в стабильном функционировании ОС. Блокировка некоторых лишних приложений ускоряет работу операционной системы.
Конфигурация системы
Системная утилита предоставляет возможность выбора способа загрузки Windows, в том числе в «Безопасном режиме». В Виндовс 10 именно с ее помощью можно решить различные проблемы через Диагностический запуск. Здесь же, как и в «Службах», есть возможность управлять активностью служб Microsoft и сторонних приложений. Любопытно наличие вкладки «Автозагрузка», весь функционал которой в том, чтобы переслать запрос в «Диспетчер задач».
Планировщик заданий
Один из лучших инструментов Windows, мало используемый обычными пользователями. Позволяет автоматизировать определенные процессы по графику запуска. Функционал планировщика достаточно широкий, есть мастер настройки. Выполнение задания может быть однократным, периодическим, либо привязано к определенному системному событию. Доступно сетевое подключение к другому компьютеру, создание общих заданий.
Монитор брандмауэра Защитника Windows
Оснастка для тонкой настройки брандмауэра Windows Defender с целью увеличения антивирусной защиты и блокировки взлома компьютера по сети. Основной недостаток программы — влияние на скорость работы слабых компьютеров. Также приложение блокирует многие сторонние приложения, которые приходится добавлять в список исключений. Советуем прочитать: Как отключить брандмауэр Windows 10.
Вывод
Как видим, операционная система Windows 10 оснащена довольно мощным набором инструментов администрирования. Некоторыми из них, особенно в части мониторинга ресурсов и компонентов, я пользуюсь регулярно. Это позволяет держать под контролем основные показатели системы, устранять большинство сбоев и проблем. Другие в чем-то ограничены и для дополнительных проверок и улучшений применяю сторонние приложения. Но прежде чем устанавливать и запускать чужую утилиту, рекомендуется попробовать родные приложения разработчика. Надеюсь, моя статья будет полезна для решения задач оптимизации работы OS Windows на ваших компьютерах.











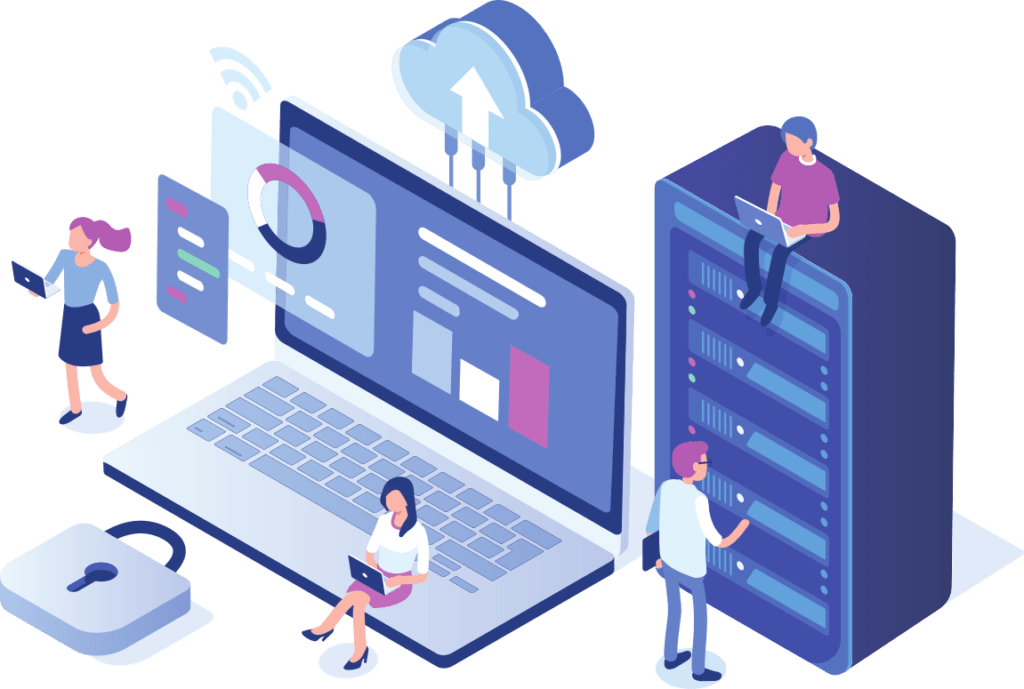





















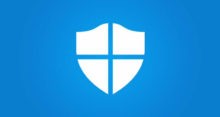

Как я понял, это инструкция для тех, кто совсем не пользовался виндой или только начал пользоваться. Я ожидал чего-то другого от статьи, чего-то действительно полезного, а не 1000 раз замусоленные темы, которые каждый второй знает.
Ну не каждый второй, а ваша позиция вообще не ясна. Если вам не подходит статья, то посмотрите другую. Что вы вообще хотели увидеть в данной работе, если она подписана как: обзор основных инструментов. Ей Богу, вы какой-то странный. Ищете что-то конкретное, так забивайте это в поиск и ищите.
я вот подхватил много полезной инфы, о которой даже не знал. Да, я не гик, много чего не знаю, но это не значит, что таких статей не должно быть, а скорее наоборот, они помогают таким незнающим, как я.
Слушайте, а данная инструкция применима к винде 8 или 7? Я просто пользуюсь семеркой, но никак не могу найти похожую статью под нее. Возможно алгоритмы поисковика шалят, либо я не правильно задаю вопрос.
Кардинально они не отличаются, поэтому большинство из описанного подойдет. Некоторые параметры находятся в других местах, но их можете уже уточнить конкретно, так что можете пользоваться этой инфой, она подходит.